How to obtain, arrange and set up Kdenlive on Windows.
When speaking about video editors, the likes of Adobe Premiere Pro, Final Cut Pro, and Pinnacle Studio are the primary off the tongue. But these skilled video enhancing instruments are additionally paid apps which is why many people resort to free alternate options akin to Clipchamp and Blender.
One such free video enhancing software program is Kdenlive. If you’re trying to set up Kdenlive on Windows, then you definitely’re in the correct place. In this information, we present you two methods to get Kdenlive up and operating in your PC and, if Kdenlive catches your fancy, how to make it the default video editor on Windows 11.
What is Kdenlive?
Kdenlive stands for KDE Non-Linear Video Editor. As the identify suggests, it’s developed by the KDE neighborhood and is pretty straightforward to make use of when you’ve ever labored with video editors earlier than. Kdenlive can be an open-source cross-platform software program, which suggests it’s fully free and can be utilized on a number of platforms, akin to Windows, Linux, and macOS.
The cause why Kdenlive is a reputation to take care of is that it has plenty of instruments and options at its disposal that may give many different proprietary packages a run for his or her cash. However, if there’s one facet the place it appears to lack a bit, it’s the set up course of. But fear not, we’ve acquired that lined beneath.
How to obtain and set up Kdenlive on Windows 11
Here are a few strategies to put in Kdenlive on Windows 11.
Method 1: Download and set up Kdenlive from kdenlive.org
First issues first, you have to to entry the Kdenlive installer from its web site.
Kdenlive | Download hyperlink
Go to the hyperlink given above after which choose Installable beneath Windows.

Click on Keep to start out the obtain.

Once downloaded, run this executable file.

Click Next.

Select whether or not you wish to set up it for everybody or simply your self. Then click on Next.

Click Next to proceed putting in it within the default location.

Click on Install.

Wait for the set up to complete.

Once performed, click on on Finish.

And that’s it! Kdenlive is prepared for use.
Method 2: Using the winget command device
The Winget command device gives yet one more method to obtain and set up Kdenlive. To run this command, we’ll be using the Command Prompt. Follow alongside to put in Kdenlive using the winget command device.
Press Start, kind cmd, then right-click on Command Prompt and choose Run as administrator.

Now kind the next command:
winget set up -e --id KDE.Kdenlive

Hit Enter. This will start the initializing course of.

You will likely be requested to conform to the settlement phrases. To accomplish that, kind Y and hit Enter.

This will begin downloading the Kdenlive.exe package deal.

Once it’s put in, you will notice the “Successfully installed” message.

How to make Kdenlive the default video editor app on Windows 11
To make Kdenlive the default video editor app on Windows 11, observe the steps given beneath:
Press Win+I to open the Settings app. Then click on on Apps within the left pane.

Click on Default apps.

Under “Set defaults for applications”, scroll down and choose the app that’s at present your default video editor. In our case it’s Clipchamp.

Here, one can find a bunch of information which are set to run along with your present default video editor app. Click on one to alter its default app.

Then scroll down and choose Choose an app in your PC.

Now navigate to the folder the place Kdenlive is put in. By default its executable file will likely be discovered on the following tackle:
C:Program Fileskdenlivebin
Select kdenlive.exe and click on on Open.

Then click on on Set default.

This will make Kdenlive the default app for the chosen file format.

Now do the identical for all such codecs which are related along with your video editor app and alter it to Kdenlive.exe. Once performed, Kdenlive would turn into your default app for video enhancing functions.
How to uninstall Kdenlive on Windows 11?
Uninstalling Kdenlive is so simple as uninstalling another app on Windows 11. Here’s how to take action:
Press Win+I to open the Settings app. Then click on on Apps within the left pane.

Now choose Installed app.

Scroll down your checklist of apps and click on on the three-dot icon next to kdenlive.

Select Uninstall.

Then click on on Uninstall once more.

This will open up the kdenlive uninstaller. Click on Uninstall to proceed with the uninstallation.

Once performed, click on on Close.

And similar to that, you have got uninstalled Kdenlive from Windows 11.
FAQs
In this part, we check out just a few generally requested queries about kdenlive and reply the identical.
Why can’t I set up kdenlive from Microsoft Store?
Kdenlive isn’t accessible for set up from the Microsoft Store.
Does Kdenlive work on Windows?
Yes, Kdenlive works completely on Windows. Once you have got it downloaded and put in, you need to use it like another video enhancing app.
Is Kdenlive good for low finish PC?
Kdenlive will work pretty effectively on a low-end PC. However, as a result of video enhancing instruments are likely to require a number of RAM and video reminiscence, we suggest closing different heavy apps whenever you’re working with Kdenlive. This will guarantee that you’ve got a easy video enhancing expertise with Kdenlive.
We hope you discovered this information helpful in putting in Kdenlive in your Windows 11 PC and making it the default video enhancing app. Happy enhancing!
Check out more article on – How-To tutorial and latest highlights on – Technical News





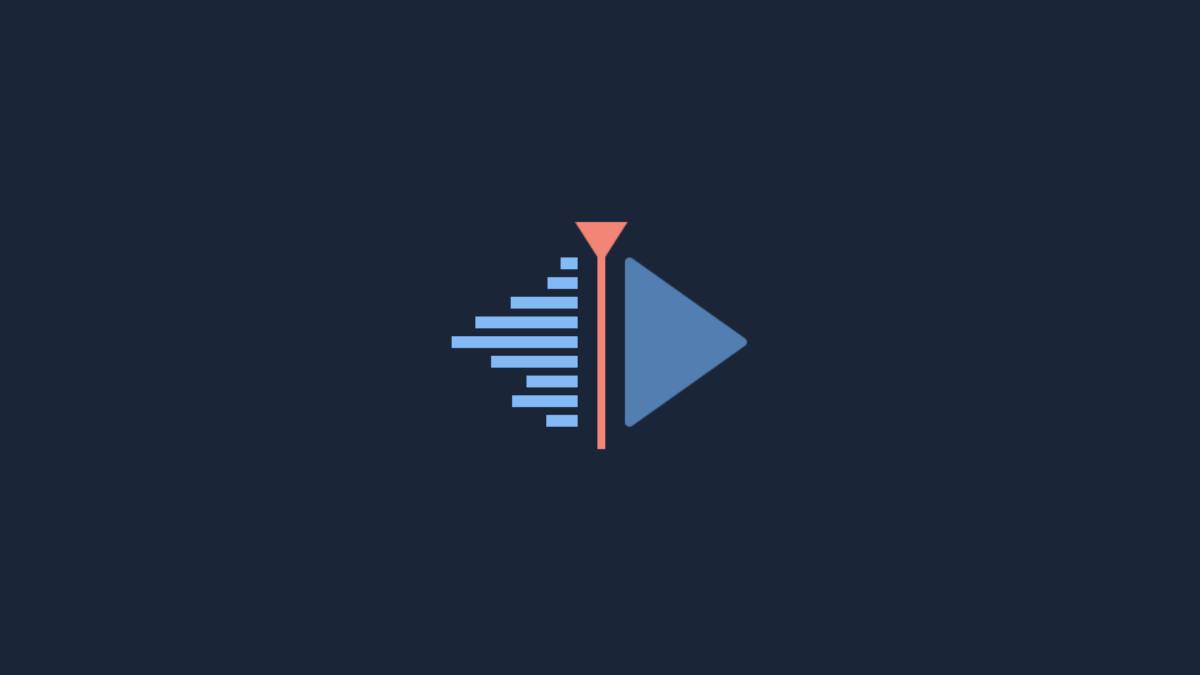
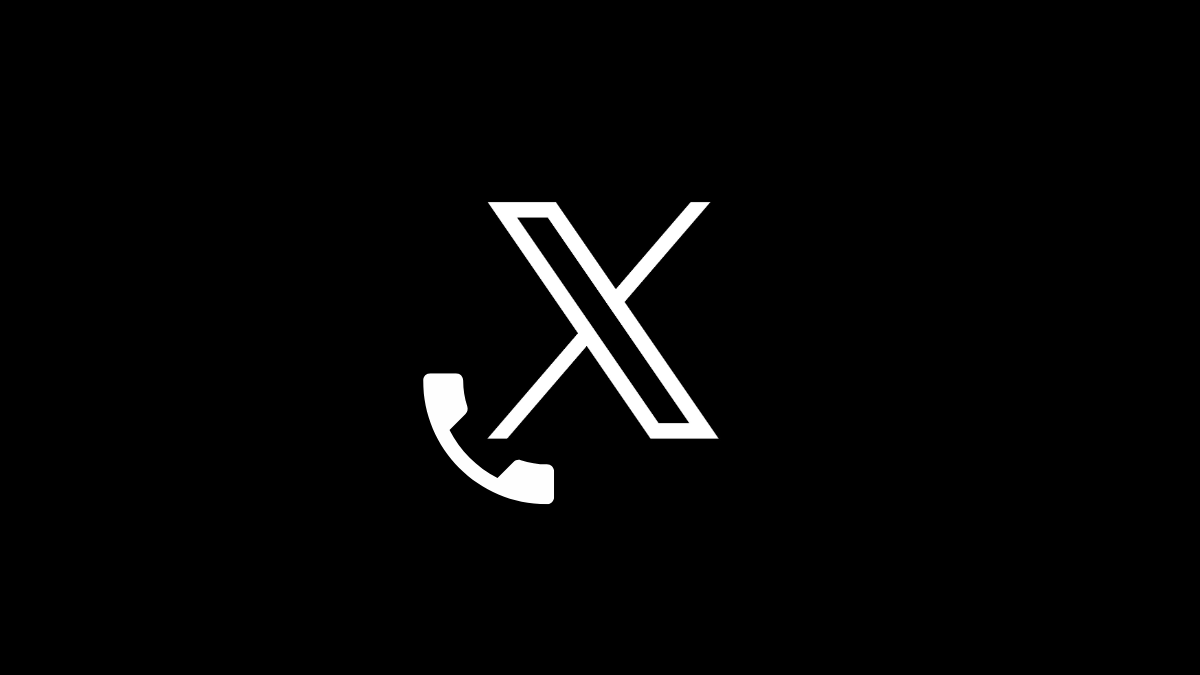



Leave a Reply