How to Disable Windows 11 Alert Sounds.
Windows 11 performs several types of sounds for various occasions so that you just, the consumer, know what’s occurring and get an aural affirmation of the identical. They additionally keep you apprised of any necessary reminders that you just may need created or each time your system wants your consideration.
But there are some notification and alert sounds which might be simply plain annoying. Take for instance the beeping noise you hear everytime you modify your quantity. If you’re in a digital assembly, that beep can throw you off your recreation simply.
Fortunately, there are just a few methods you’ll be able to tweak the sound settings a bit to vary the sounds or disable them altogether. Here’s an in-depth take a look at them.
: How to screenshot on Windows 11
Turn off notification sounds on Windows 11
Notifications are a boon, however their accompanying sounds are something however. There are a few straightforward methods to do away with them. Let’s have a look.
Method #1: Turn off alert sounds using Settings
To flip off notification sounds, press Win + I to open the Settings window. With ‘System’ chosen within the left panel, click on on Notifications on the appropriate.

Here, you may have the choice to show off ‘Notifications’ altogether.

But notifications are necessary and we’d counsel, as an alternative, that you just flip off the sounds for apps and senders that exact bug you. To achieve this, click on on the app whose alert sound you wish to disable. In our case, we’re significantly bothered by Microsoft Store.

Then toggle off ‘Play a sound when a notification arrives’.

Doing this can be certain that you proceed to obtain banners and alerts, however not the accompanying sounds. The solely problem with the earlier methodology is that you need to disable notification sounds individually for every app. There’s no choice to disable sounds for all app notifications through the Settings window. But there’s such an choice if you happen to’re turning off alert sounds using the Control Panel.
Method #2: Turn off alert sounds using Control Panel
Here’s how to go about turning off alert sounds using Control Panel:
Press Win + R to open the RUN field. Type management panel and hit Enter.

Click on Hardware and Sound.

Choose Sound.

This will open the ‘Sound’ window. Head on over to the Sounds tab.

Here, you’ll see the listed Program Events. Under ‘Windows’, scroll all the way down to Notification and choose it.

Once you do, you’ll see the Sounds that it performs on the backside. To flip them off utterly, merely click on on the drop-down menu and choose None.

Then click on on OK.

After doing so, although you’ll nonetheless proceed to get notifications as you probably did earlier than, you gained’t obtain notification sounds.
If you would like, as an alternative of turning off the notification sound, you’ll be able to merely choose a special one from the identical drop-down menu as proven earlier than. In most instances, it’s not a lot about not wanting to listen to any notification sound in any respect as it’s about being bored or downright aggravated from listening to the identical sound time and again. We counsel you strive altering the sounds and experiment with them till you discover the one you can stay with. If you’ll be able to’t, simply flip off notification sounds totally.
: How To Fix Software Crashing on Windows 11
Turn off the ‘ding’ sound when altering the quantity
There are sure sounds, as talked about earlier, that simply shouldn’t have made the lower, such because the abominable ‘ding’ sound you hear when altering quantity. This sound is linked to the Default Beep sound on Windows, and that’s what you’ll must disable to do away with the sound.
Press Win + R to open the RUN field. Type management panel and hit Enter.

Click on Hardware and Sound.

Choose Sound.

This will open the ‘Sound’ window. Click on the Sounds tab.

Here, you’ll see the listed Program Events. Under ‘Windows’, scroll all the way down to Default Beep and choose it.

At the underside, below ‘Sounds’, click on on the drop-down menu and choose None.

Click OK.

From now on, you gained’t get the ding sound when altering quantity. But this additionally implies that you gained’t obtain the sound for occasions that use this default beep. That implies that the beep sound will likely be misplaced throughout the system, not only for notifications. So, if you wish to keep the default beep for different occasions, you would strive simply using your mouse wheel to regulate the quantity. That gained’t make any sound.
: How to Turn Down Bass on Windows 10
Change the default beep sound on Windows 11
You can simply as simply change the default beep sound to one thing else. In the identical ‘Sound’ management panel window as proven beforehand, choose Default Beep.

Then click on on the drop-down menu below ‘Sounds’ and select a sound.

You also can Browse for one more sound clip if in case you have one saved in your pc.

Click on Test to listen to the way it’ll sound each time an occasion requires it.

When you assume you’ve discovered the sound that you really want, click on OK.

: 20 Ways to repair “Audio Not Working”, “No Audio” points on Microsoft Teams
Turn off all system sounds on Windows 11
If you don’t need the system sounds to interrupt you within the least, right here’s how to do it:
In the identical ‘Sound’ management panel window, click on on the drop-down menu below ‘Sound Scheme’.

Select No sounds.

Click OK.

Now, you gained’t get any system sound interruptions, no matter what this system occasion is.
: How to Play Music Through Mic on Windows 10
Turn off all beep sounds using RUN
Sometimes, even if you happen to flip off all sounds by setting the Windows sound scheme to ‘No Sounds’, you should still hear beeps for sure actions. In such instances, you’ll have to require the help of the RUN window and disable it with a easy command. Here’s how to do it:
Press Win + R to open the RUN window. Then kind the next instructions:
sc cease beep && sc config beep begin= disabled

Press Enter. You must restart your pc for the adjustments to take impact. The beeping service ought to now cease totally and gained’t be re-enabled at startup.
Turn off the beeping sound of your keyboard
While typing in your keyboard, it’s possible you’ll typically have heard a beeping sound. Though some individuals are likely to roll with it and don’t thoughts this passing interruption, many discover it plain annoying and would somewhat have or not it’s utterly silent. If you end up within the second camp, right here’s how one can flip off the beeping sound of your keyboard:
Press Win + I to open Settings. Then click on on Accessibility within the left panel.

Then, on the appropriate, scroll down and choose Keyboard.

Now, click on on Notification preferences.

Then uncheck Play a sound once I flip Sticky, Filter, or Toggle keys on or off from the keyboard.

This ought to do the trick and forestall any keyboard inputs from emanating any beeping sound.
Stop Windows from making a sound when attaching or eradicating a USB device
We can all depend on the sounds to know when exterior gadgets are related or disconnected. But for some, these are unnerving interruptions, even slightly eerie when these sounds are performed for no obvious motive. If you favor to cease Windows from making a sound when attaching or eradicating exterior gadgets, right here’s how to go about it:
Press Win + I to open Settings. Then choose Sound on the appropriate.

Scroll all the way down to the underside and click on on More sound settings.

In the brand new ‘Sound’ window, swap to the ‘Sounds’ tab.

Now, below ‘Program Events’, scroll down and choose Device Connect.

Then, on the backside, click on on the drop-down menu to disclose the choices.

Scroll up the choices and choose (None).

Now do the identical for the Device Disconnect program occasion.

Once carried out, click on on Apply > OK.

Fix: Windows consistently taking part in beeps and different sounds
It is one factor to be aggravated by sounds that you realize are tied to sure program occasions, akin to notifications and quantity adjustments. But what about conditions once you keep listening to random alert sounds with out there truly being a transparent, discernable occasion? If you’re plagued with such an prevalence, listed here are just a few fixes that can assist you out.
Method #01: Troubleshoot Audio
Constant sounds out of your system might very effectively be as a result of Press Win + I to open Settings. With ‘System’ chosen within the left panel, scroll down on the appropriate and click on on Troubleshoot.

Click on Other troubleshooters.

Click on Run next to ‘Playing Audio’.

Choose which device that you just wish to troubleshoot and click on Next.

The troubleshooter will now search for issues with the audio device and counsel options.
Method #02: Consider doable {hardware} points
Hearing beeps out of your pc could possibly be an indication of {hardware} points as effectively, and these shouldn’t be taken evenly. Sometimes, this will likely be accompanied by your system not having the ability to begin in any respect. But that’s not at all times the case.
However, relying on what number of beeps you’re listening to, you’ll be able to diagnose what’s inflicting the issue.
- 1 Beep — Your GPU is having issues.
- 2 Beeps — Your RAM isn’t working effectively.
- 3 Beeps — Your system reminiscence is having issues.
- Continuous beeping – This implies that the processor is having issues.
In all of the above instances, you’ll be able to strive turning off your system, opening up the cupboard, and checking if all the things inside is correctly related and firmly in place. However, achieve this with utmost warning. If you’re not assured about it, take your system to an area pc restore store and ask them that can assist you out. This you’ll have to do invariably if you happen to personal a laptop computer.
Worst involves worst, you might have to vary your {hardware} and shell out a reasonably penny. But if it’s solely a matter of {hardware} coming unfastened, the matter might be solved very quickly and without cost.
Frequently Asked Questions (FAQ):
‘Sound’ is a multi-source occasion on Windows. Whether it’s the beeping sound of Windows notifications or the music that you just’re taking part in, and there are sure to be all kinds of situations and, consequently, questions on them when one thing you don’t count on or need retains occurring repeatedly. We tackle just a few widespread ones under.
Should you flip off all default beeps?
A query of extremes that shouldn’t deserve the much-iterated “It depends on you” response, however, the actual fact of the matter is it does depend upon you. Beeps serve the necessary perform of letting you realize when an occasion has occurred (or – more significantly- has been registered by Windows). But they will also be disruptive when too many occasions are occurring or false being registered. When both of this stuff is going on, turning off beeps is probably the logical factor to do.
How to cease pc from beeping on startup?
Beeping sounds made by the pc on startup are a transparent signal that your motherboard is encountering some kind of an issue, probably with the graphics card, RAM, the reminiscence chip, or different items of {hardware} that run the entire pc gamut from the background.
The very first thing to do can be to verify the battery (for laptops) or the facility supply and guaranteeing your system’s getting juice. A beeping pc might imply that there isn’t any energy and a shutdown is imminent.
If that’s a nonissue, transfer on to the reminiscence sticks in your pc. The beeping doesn’t at all times imply that your {hardware} is dying. It might merely imply that it’s not related correctly. If you’re the DIY kind, you’ll be able to take away and re-insert back the reminiscence correctly to make sure it’s seated effectively into the slot.
If the beeping continues, you would search for the supply in your motherboard’s BIOS. Every motherboard producer has a special set of pc beep codes for diagnosing totally different issues. Even if in case you have the identical motherboard producer as your pal, you should still have a special set of beep codes in your specific mannequin. Look for the codes on the producer’s web site and discover the prognosis.
What does the fixed beeping noise imply?
One lengthy steady beep means your pc {hardware} is encountering an issue, generally a reminiscence drawback, which might typically keep you from even booting up. You might must both disconnect and re-connect the {hardware} or take it to a store for restore and alternative of components.
What does it imply in case your pc beeps twice on startup?
There are totally different units of beep codes for various motherboards and BIOSs. You must look by your producer’s web site to search out the identical. On AMI BIOss, for instance, two beeps on startup imply an issue with the RAM, which would require you to correctly reseat it within the slot or change it totally.
We hope you now have a greater thought of how to disable annoying Windows sounds in just a few methods. Do bear in mind you can at all times merely change the sound as an alternative of disabling it utterly. But if it’s full silence that you really want, kill the whole system sound. We want you a quiet, productive life.
Check out more article on – How-To tutorial and latest highlights on – Technical News





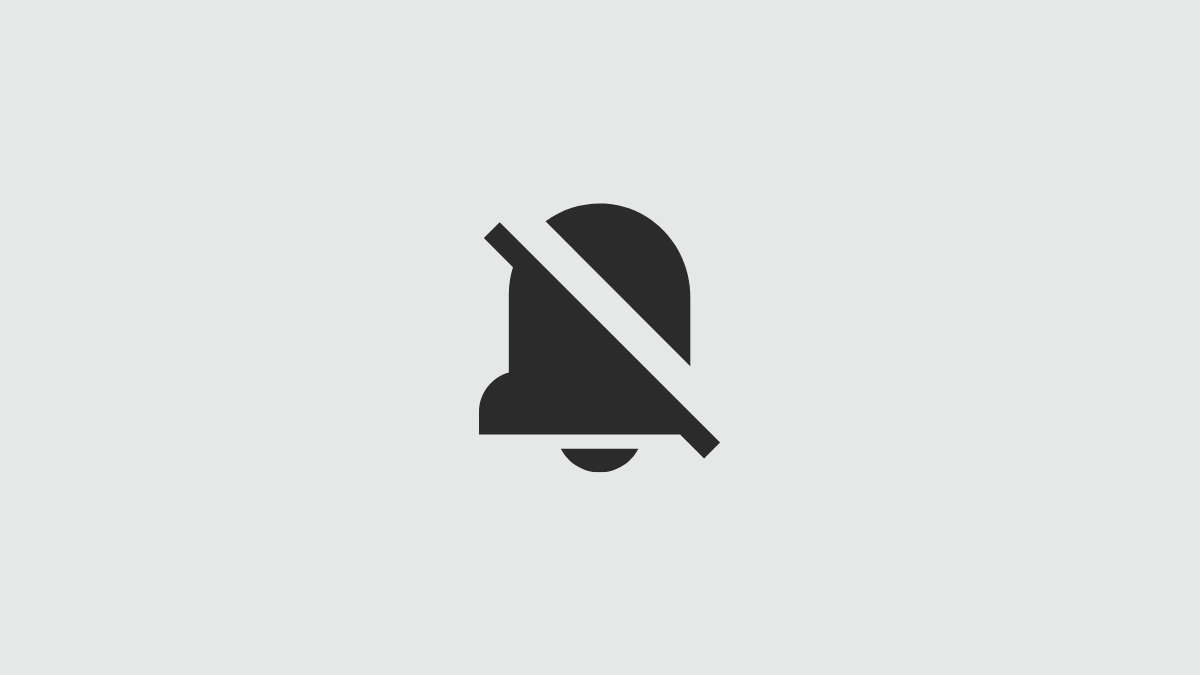




Leave a Reply