How to Disable Speech to Text on Windows 11 in 2022.
While speech to textual content has an unquestionable utility within the area of dictation, it can be a slipshod expertise if you wish to take pleasure in uninterrupted tactical suggestions out of your keyboard whereas making a doc.
On the intense facet of issues, the Voice typing software in Windows 11 will be each summoned and turned off solely manually at your will. It’s only a matter of realizing how you are able to do it. So, with out additional ado, let’s get aware of the Voice typing software, its options, and how one can flip it off on Windows 11.
Can you flip off Voice Typing in Windows 11?
Yes, you may simply flip off Voice Typing in Windows 11 by turning off Online Speech Recognition on your PC. This will flip off all providers together with Voice Typing, Cortana voice search, and more in your PC. Follow both of the guides under that will help you flip off Voice Typing on Windows 11.
How to show off Voice Typing in Windows 11 in 2 methods
Here’s how one can flip off Voice Typing on Windows 11 relying in your present model of Windows 11. If you’re using a Pro model then you should use the Group Policy Editor in Windows 11, or when you have a Windows 11 Home Edition PC, then you should use the Registry Editor as an alternative.
Method 1: Using Group Policy Editor
Press Windows + R in your keyboard, sort within the following and press Enter in your keyboard.
gpedit.msc

Now navigate to the next path using the left sidebar.
Computer Configuration > Administrative Templates > Control Panel > Regional and Language Options

You will now have an inventory of Regional and Language Options in your proper. Double click on on Allow customers to allow on-line speech recognition providers.

Click and choose Disabled.

Now click on on OK.

Close the Group Policy Editor and restart your PC. Once restarted, Voice Typing and all different speech- providers ought to now have been disabled in your PC.
Method 2: Using the Registry Editor
If you’re using a Windows 11 Home PC then that is the beneficial technique for you, observe the steps under that will help you together with the method.
Press Windows + R in your keyboard, sort within the following and press Enter in your keyboard.
regedit

Now navigate to the next path using the folders within the left sidebar. You also can copy-paste the deal with under into the deal with bar on the prime of your display.
HKEY_CURRENT_USERSoftwareMicrosoftSpeech_OneCoreSettingsOnlineSpeechPrivacy

With OnlineSpeechPrivacy chosen in your left, right-click on an empty space in your proper and choose New.

Click DWORD (32-bit) worth.

Name the worth HasAccepted and double click on on the identical as soon as created.

Set the Value knowledge as 0 and click on on OK as soon as you’re finished.

Close the Registry Editor and restart your PC for good measure. Once restarted, Voice Typing ought to now be disabled in your Windows 11 PC.
How to disable the Voice Typing Launcher in Windows 11 in 2 methods
Voice Typing is now a standalone utility with its launcher to handle the software. You can disable this launcher as nicely in Windows 11. Follow one of many guides under that will help you together with the method relying in your preferences.
Method 1: Using the Voice Typing Launcher
In the Voice typing launcher, click on on the 3-dot icon.

Click on the Voice typing launcher toggle to show it off.

Method 2: Using the Voice Typing utility
In the Voice typing software, click on on the Settings icon.

Click on the Voice typing launcher toggle to show it off.
Note: The toggle will flip gray as soon as the choice is disabled. The blue-colored toggle, then again, means the choice is enabled.

How to disable Auto Punctuation in Voice Typing
Auto-Punctuation is an in-built utility that goals to boost your Voice Typing expertise by inserting punctuations within the textual content primarily based in your diction. However, if you’re somebody who likes to make use of their punctuations, then right here’s how one can disable this function in your PC. Follow the steps under that will help you together with the method.
Press Windows + H out of your keyboard to summon the Voice typing software.

In the Voice typing software, click on on the Settings icon.

Finally, click on on the Auto punctuation toggle to disable it.
Note: The toggle will flip gray as soon as the choice is disabled. The blue-colored toggle, then again, means the choice is enabled.

How to forestall Voice Typing from accessing your microphone
Windows 11 additionally can help you fully shut off microphone entry to numerous apps, thus limiting a big a part of their performance. For utilities just like the Voice typing software, disabling microphone entry will, in a approach, render the Voice typing software futile.
Note: This will disable microphone entry from all different apps in your PC as nicely.
Let’s see how you are able to do it.
Press the Windows key in your keyboard to open the beginning menu.

In the beginning menu, seek for Microphone privacy settings and click on on the identical out of your search outcomes.

Click on the Microphone entry toggle to disable it.
Note: The toggle will flip gray as soon as the choice is disabled. The blue-colored toggle, then again, means the choice is enabled.

Now, each time the Voice typing software is summoned, you will notice the next error limiting your entry to the software.

How to make use of Voice Typing in Windows 11
The Voice Typing software is sort of complete and an important utility for customers with accessibility wants. Here’s how one can benefit from it on Windows 11 in case you alter your thoughts sooner or later.
How to sort using Voice Typing
To sort using Voice Typing, place your cursor in a appropriate textual content field and hit Windows + H in your keyboard to activate the Voice Typing software. We will probably be using a short lived textual content file in Notepad for this information.
Note: Once the Voice typing software is within the listening mode, the microphone icon will look like of the identical coloration as your Windows theme.

With the Voice typing software now lively and listening, converse the textual content you need to write into the Notepad.

The spoken textual content has now been entered into the Notepad. Continue in your piece as wanted and click on on the X to shut the Voice Typing software as soon as you’re finished.
How to pause Voice Typing
Let’s say you misspelled a selected word or perhaps a sentence and also you need to make modifications to this textual content earlier than continuing additional. Stopping or pausing the Voice typing software to edit your textual content manually is a reasonably straightforward approach of doing it.
You can then resume the speech-to-text motion by clicking on the microphone icon within the Voice typing software once more.
Follow both of the strategies under that will help you together with the method.
Method 1: Using a voice command
You want to make use of the Stop listening command to cease Voice Typing in your PC when the software is lively and listening to you.

Once stopped, the microphone icon will look just like the one depicted within the image under.

Method 2: Using the launcher
You also can pause or cease voice typing straight from the launcher using your mouse.
When within the listening mode, the microphone icon will look just like the one depicted within the image under. From right here, click on on the microphone button to cease the listening session.

Once stopped, the microphone icon will look just like the one depicted within the image under.

Method 3: Use the keyboard shortcut
You also can use the next keyboard shortcut to pause the voice typing utility in your Windows 11 PC.
Windows + H
Using the keyboard shortcut is beneficial in the event you recurrently change between common and voice typing.
How to exit the Voice Typing Tool
Once you’re finished along with your speech-to-text session, exiting the Voice typing software is the pure next step. To shut the Voice typing software and give up your listening session, merely click on on the X icon on the Voice typing software.
Note: You also can press the ESC key out of your keyboard to shut the Voice typing software.

FAQs
Here are a number of generally requested questions on Voice Typing in Windows 11 that ought to aid you stand up so far with the newest data.
Can I take advantage of the Voice typing software offline?
No. You can’t use the Voice typing software on Windows 11 offline. While you may nonetheless summon the Voice typing software, you should use it solely when your PC is related to the web.

Are the Voice typing software and speech recognition the identical?
No. The Voice typing software and speech recognition on Windows 11 are two totally various things. While each use your microphone to take your sound as an enter, the basic features they type differ considerably.
Windows speech recognition can be utilized to regulate your device, open purposes, carry out mouse actions, open or shut folders, and many others. The Voice typing software, nevertheless, can solely be used to dictate textual content in a selected textual content field.
Is the Voice typing software enabled by default on Windows 11?
Yes. Unlike Windows speech recognition, the Voice typing software on Windows 11 is enabled by default. You received’t even see an possibility that permits you to toggle this function on or off.

The shortcut Windows + H devoted to opening the Voice typing software is the one approach of accessing this software in your Windows 11 PC, i.e. in fact, until you will have a contact keyboard. In that case, merely press the ‘mic’ button to do the identical.
Is it obligatory to activate speech recognition to make use of the voice typing software?
No. You can use the Voice typing software with out having to toggle on and even arrange Windows speech recognition in your PC. These two options work independently of one another.
Can I take advantage of each the Windows 11 and Google’s Voice typing software in a Google Doc?
Yes. You can use each instruments to transform speech to textual content in your Google Doc. However, the reverse logic doesn’t maintain, i.e. Google’s Voice typing software can solely be used inside a Google Doc and never anyplace else.
We hope this put up helped you simply flip off Voice Typing on Windows 11. If you face any points or have any more questions for us, be happy to drop them within the feedback part under.
Check out more article on – How-To tutorial and latest highlights on – Technical News





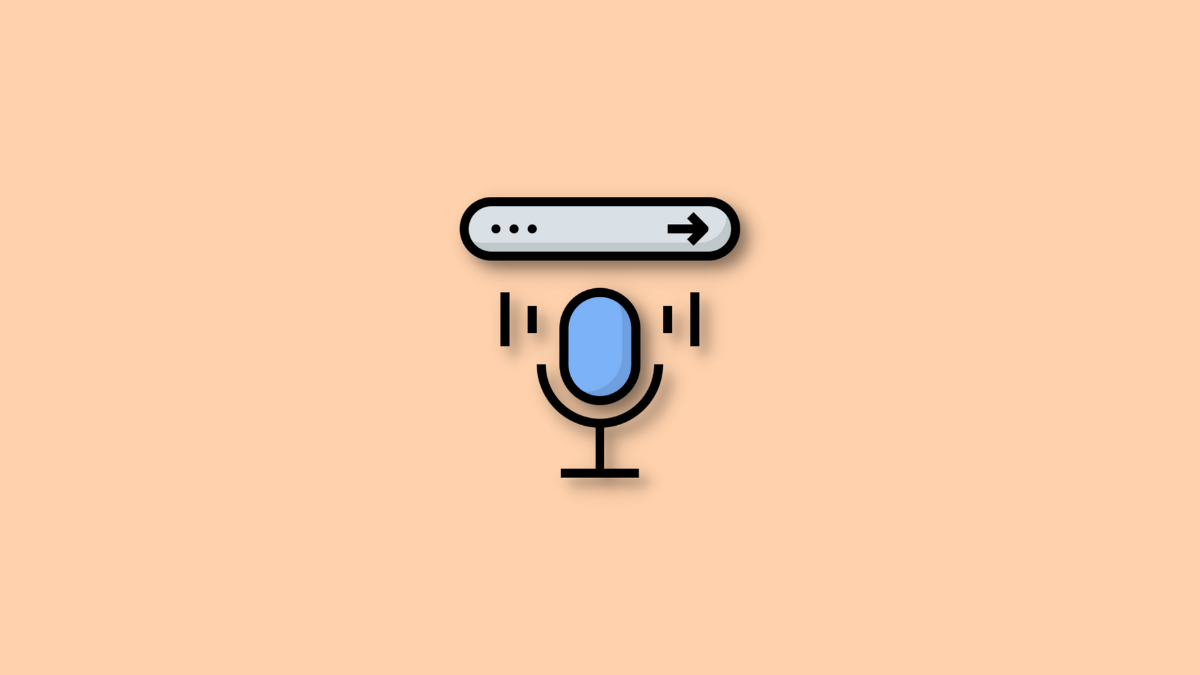




Leave a Reply