How To Delete Things From iCloud on Web, Windows, macOS, iPhone and iPad.
iCloud is a good cloud storage possibility for Apple gadgets. It means that you can create full device backups, backup paperwork, photos, and just about any information to your iCloud account. This makes for simple entry on the go whereas guaranteeing that your information is secure, even when you find yourself dropping your device. But iCloud can find yourself getting crammed to the brim very quickly, in case you are in an analogous situation, then right here’s how one can delete something saved in your iCloud account.
Method #1: Via the net
The excellent approach to handle the storage of your iCloud account can be to make use of the nifty and simple to entry internet app. You can entry all of your information in a single place and even activate or off, very important settings on your device. Let’s check out the process.
Required
- Your Apple ID Credentials
- A Desktop system (Mac or Windows)
Guide
Open the browser in your system and go to iCloud.com and login to your account.

Once you’re logged in, you’ll now have entry to all of your information inside iCloud. Let’s check out how one can delete them one after the other.
Note: You can maintain down Shift or Ctrl in your keyboard to pick a number of information for deletion on iCloud.com in your browser.
Delete Photos
Click and choose Photos to open your picture library within the iCloud.

Now choose all of the photos you want to delete after which click on on the ‘Delete’ icon within the high proper nook.

Confirm your selection by clicking on ‘Delete’ once more.
Delete Mail
Click within the high left nook of your display screen and choose the ‘Mail’ app as a substitute.

Now choose the mail you want to delete after which click on on the ‘Delete’ icon.

Once you’ve deleted all of the emails, click on on the ‘Settings’ icon and choose ‘Empty Trash’.

Note: If you deleted a mail by mistake, then you need to get better it from the trash earlier than emptying it.
Delete information and folders from iCloud Drive
Click in your high left nook and choose ‘iCloud Drive’.

Select all of the information you want to delete after which click on on the ‘Delete’ icon.

Once you will have deleted all the required information, click on on ‘Recently Deleted’ within the backside proper nook of your display screen.

Now click on on ‘Delete all’ on the high.

Confirm your selection by clicking on ‘Delete’ once more.

Delete Notes
Click within the high left nook and choose ‘Notes’.

Select ‘All iCloud’ within the left sidebar.

Now choose the notice you want to delete and click on on the ‘Delete’ icon within the high proper.

Confirm your selection by tapping on ‘Done’.

Repeat the step above for each notice you want to delete.
Once carried out, click on on ‘Recently Deleted’ within the left sidebar.

Select the notes you want to delete and click on the ‘Delete’ icon within the high proper once more.

All your chosen notes ought to now be deleted from iCloud completely.
Method #2: Using iCloud Apps
Apart from the web-based app, iCloud additionally has devoted cloud administration purchasers for Windows and Mac. You can obtain these to your desktop system for simple administration of your cloud storage on the fly. Let’s check out the process.
For Windows
Required
- iCloud app for Windows | Download Link
- Media Feature Pack for Windows
Guide
You want to put in the Media Feature Pack for Windows for iCloud to perform correctly. If you will have this already put in in your PC, you possibly can straight skip to the following information.
Download and set up Windows Media Feature Pack
Press ‘Windows + I’ in your keyboard to open the Settings app. Once open, click on on ‘Apps’.

Now click on on ‘Optional Features’.

Click on ‘+ Add a feature’ on the high of your display screen.

Now seek for Media Feature Pack.

Check the field for Media Feature Pack and click on on ‘Install (1)’ on the backside of your display screen.

Once put in, Reboot your system for Windows update to put in the characteristic pack.

And that’s it! Windows will now obtain and set up the media pack to your PC. You can monitor the progress for a similar on the high of your display screen.
Delete iCloud objects
Download and set up the iCloud app using the hyperlink on the high of this information. Once put in, login to your account along with your Apple ID credentials.

You will now be requested to sync the required parts to your Windows PC. Check the packing containers for all of the objects you want to sync and click on on ‘Apply’.

Note: Ensure that you just verify the field for iCloud Drive as most of your information is saved within the Drive.
Now open an instance of Explorer in your Windows PC and that iCloud Drive ought to present up within the Navigation pane in your left. Click on it to entry your Drive. You may also entry the identical by clicking on the iCloud tray icon in your taskbar.

You will now get a listing of all of the objects saved in your Drive. Simply choose the objects you want to delete.

Now right-click on them after which choose ‘Delete’.

Confirm your selection by clicking on ‘Yes’ if prompted.

And that’s it! The folder/file will now be deleted out of your PC and the modifications will likely be robotically synced to your iCloud Drive folder.
Unfortunately, you possibly can solely delete Photos and that iCloud drive information using the Windows app. If you want to clear up mail, messages, calendar, or different information, you will have to make use of the net utility as a substitute.
For mac
Mac customers have already got iCloud built-in to macOS. You can entry this folder using the Finder. Use the information beneath to allow iCloud Drive in your mac in case it isn’t already enabled.
Enable iCloud
Click on the Apple icon within the high left nook of your display screen and choose ‘System Preferences’.
Now click on in your Apple ID and subsequently choose iCloud.
You will now be required to sign-in along with your Apple ID credentials. Do the needful to maneuver to the following step.
Now merely activate the toggle for iCloud Drive.
All information that may now be synced in your mac will present up beneath iCloud Drive. Enable the toggle for all of the information, folders, and app information that you just want to handle in your mac.
And that’s it! You at the moment are able to delete objects from iCloud.
Delete objects
Open Finder and choose the iCloud Drive folder which ought to now be out there within the navigation pane.
Now choose and transfer all of the objects you want to delete to ‘Trash’.
Once deleted, open ‘Trash’, choose all objects and right-click on them.
Select ‘Delete instantly.
And that’s it! The chosen information will now be deleted from iCloud Drive in addition to your mac.
Unfortunately, in case you want to clear up your photos, mail, messages, or app-specific information, then you’ll both want to make use of the iCloud internet app in your Mac or activate sync after which delete objects of their respective apps.
Method #1: Using iPhone and iPad
iOS and iPadOS customers can clear most iCloud information straight from their device. However, app-specific information will must be cleared on a per-app foundation.
If you want to delete all information from numerous apps and the iCloud drive folder in a single go, then we suggest using the net app as a substitute as you received’t want to modify between completely different apps this manner.
However, you will have to make use of a desktop system for this to work correctly. If you solely have entry to your cellular device, then you need to use the information beneath to clear your information.
Required
- iCloud Drive enabled for all apps for which you want to clear information
Guide
To clear your app information like Photos, calendar occasions, notes, and more, we might want to activate iCloud sync. This method, deleted objects out of your device will robotically be synced to the cloud and deleted from the servers completely.
Let’s check out how one can allow sync for all apps you want in your iOS device. If nonetheless, sync is already enabled, you possibly can skip this information in favor of the following one.
Turn on sync
Open the Settings app and faucet in your Apple ID on the high of your display screen.

Tap and choose iCloud.

Now merely activate the toggle for all of the apps. These apps will sync to the iCloud and information deleted from these apps will even be deleted from iCloud.

Note: Turning on iCloud Photos can be sufficient for the Photos app nonetheless in case you want to delete shared objects as nicely then you possibly can activate the toggle for ‘Shared Albums’ and ‘My Photo Stream’ too.
You at the moment are able to delete essential objects out of your iCloud.
Delete objects from particular apps
For Photos app
Open the Photos app, and faucet and maintain on a photograph to pick a number of objects. You may also faucet on ‘Select’ within the high proper for a similar.

Once all essential photos have been chosen, faucet on the delete icon within the backside proper nook.

Tap on ‘Delete x Photos’.

Tap on ‘Albums’ on the backside now.

Scroll to search out ‘Recently Deleted’ on the backside of the Albums web page. Tap on it to open it.

All your deleted objects will now be seen on this folder. Tap on ‘Select’ within the high proper.

Now faucet on ‘Delete all’ within the backside left nook.

Note: It doesn’t say ‘Delete all’ for me as a result of only one picture was being deleted completely.
And that’s it! All the deleted photos will now be faraway from the photos app, iCloud in addition to different gadgets using the identical Apple ID.
For iCloud Drive
Open the Files app in your iOS or iPadOS device and faucet on ‘Browse’ on the backside.

If you aren’t on the location choice web page, faucet on the back arrow within the high left till you get to it. Now faucet and choose ‘iCloud Drive’.

You will now get a listing of all of your information in iCloud Drive. Tap on the ‘3-dot’ menu icon within the high proper after which faucet on ‘Select’.

Now faucet and choose all of the information you want to delete.

Once chosen, faucet on the ‘Bin’ icon on the backside of your display screen.

Tap on ‘Delete’ to verify your selection.

And that’s it! The chosen merchandise will now be deleted out of your iCloud drive and can now not be out there within the Cloud or on any device using your Apple ID.
For Messages
Apart from deleting your complete dialog, you can too delete selective messages or attachments for every chat. Once deleted, all the chosen objects will likely be faraway from the cloud in addition to your native device. Follow one of many guides beneath that most accurately fits your necessities.
Deleting a dialog
Open the Messages app and swipe left on the dialog you want to delete.
Tap on the ‘Bin’ icon in purple. Tap on ‘Delete’ to verify your selection.

The chosen dialog will now be deleted from the cloud in addition to your native storage.
Delete attachments
Open the Messages app after which faucet and open the dialog during which you want to delete attachments. Now faucet on the contact on the high of your display screen.

Tap on the ‘i’ icon.

Tap and choose ‘See all photos’.

Now faucet on ‘Select’ within the high proper and choose all the pictures you want to delete.
Tap on ‘Delete’.
Confirm your selection by tapping on ‘Delete Attachment’.
And that’s it! The desired attachments will now be deleted from the chosen dialog.
Delete selective messages
Open the messages app after which open the dialog the place you want to delete chosen messages.
Find the message you want to delete and faucet and maintain on it.

Now faucet on ‘… more’.

Tap and choose all of the messages you want to delete. Once chosen, faucet on ‘Delete All’ within the high left nook.

Verify your selection by tapping on ‘Delete’ once more.

And that’s it! The chosen messages will now be deleted from the actual dialog. These modifications will concurrently be synced to your message information in iCloud.
We hope this information helped you filter out all of the pointless information out of your iCloud account. If you will have any more questions, be at liberty to succeed in out to us using the feedback part beneath.
:
Check out more article on – How-To tutorial and latest highlights on – Technical News





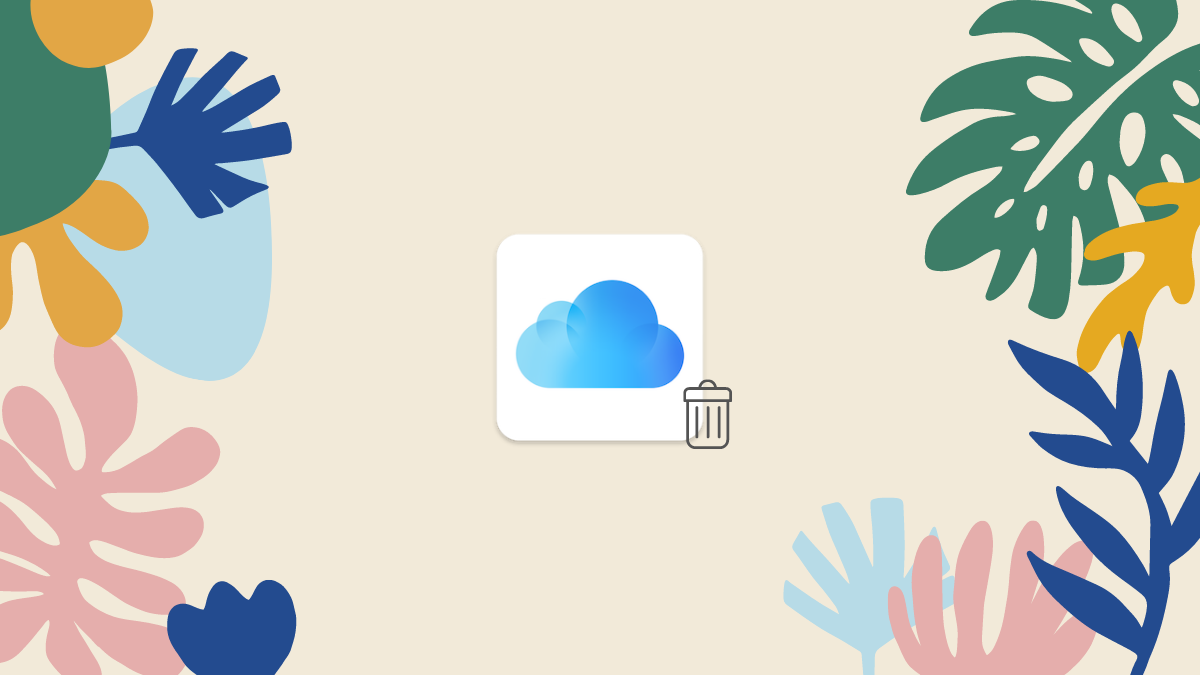





Leave a Reply