How to Create Live Tiles and Widgets Yourself.
Windows 11 is right here and one of many first issues that an avid Windows consumer would admire is the look and general design of the Windows shell expertise. Everything is centralized and beckons the consumer even with its minimalist design.
Designers and app creators are using the bottom design of Windows 11 to discover additional customization prospects, and one of many latest apps to come back out is ‘Live Tiles Anywhere’ app. Let’s see what it has to supply and how one can create stay tiles (like these on Windows 10) and widgets using ‘Live Tiles Anywhere’ on Windows 11.
What is ‘Live Tiles Anywhere’ app?
Most of us keep in mind ‘Live Tiles’ as that Windows 10 Start Menu characteristic that by no means actually took off. It’s comprehensible then that Microsoft didn’t implement it in Windows 11. But the concept behind Live Tiles was not all out of whack.
Live Tiles had been square-shaped tiles that contained an image or a quantity and confirmed notifications previews from apps. They additionally rotated generally and had hyperlinks to begins applications. But their software (no pun supposed) was by no means fairly achieved proper and so they tended to remain throughout the Start Menu solely.
However, one developer has created a modified model of it – Live Tiles Anywhere – which, because the identify suggests, can be utilized wherever you want, be it within the Start Menu or as desktop widgets. Let’s see ‘Live Tiles Anywhere’ in motion and see how one can create them on Windows 11.
How to put in Live Tiles Anywhere on Windows 11
Live Tiles Anywhere is offered as an app from the Microsoft Store.
Download: Live Tiles Anywhere on Microsoft Store
Click on the hyperlink above to get Live Tiles Anywhere out of your browser. Alternatively, press Start, kind ‘store’, and open the Microsoft Store.

Here, seek for Live Tiles Anywhere and choose it from the checklist of obtainable choices.

Then click on on Get.

Once it’s downloaded and put in, click on on Open.

How to create Live Tiles Anywhere on Windows 11
Once Live Tiles Anywhere opens up, you may be below the ‘Custom Tiles’ tab by default. Here, click on on Create a brand new customized tile.

This will deliver you to the Tile Editor window. Firstly, click on on Element to execute within the left panel.

Here, click on on the drop-down menu.

Then choose Installed apps.

Then click on on Pick an app.

Select an app on your first Live Tile and click on on Save.

There are a number of different customization choices equivalent to Background shade, textual content shade, visible image, and visible branding, and so forth. you could look by means of.
Click on Save to complete.

Then click on Save and shut.

Under the ‘Custom Tiles’ tab, right-click on the tile and click on on Pin to the Start Menu.

When prompted, click on Yes.

Currently, the app isn’t optimized to indicate stay tiles within the Windows 11 Start Menu neither is it meant to switch its UI parts, which use small ‘badges’ as app icons. If you’re using Windows 10, nonetheless, you will note it as an precise stay tile.
You may put this tile on the desktop. To achieve this, right-click the tile and choose Create a desktop icon.

Use Live Tiles as Widgets on Windows 11
Once a customized stay tile is created, it may be used as a widget to be positioned wherever on the desktop. To achieve this, right-click on the stay tile and choose Create a widget.

Another, faster solution to create a widget on the desktop is to take action with out making a customized stay tile. For this, open the ‘Live Tiles Anywhere’ app and go to the ‘All Apps’ tab. Here, seek for an app, right-click on it and choose Create a widget.

This will instantly put the widget on the desktop.

Although not but perfected, the concept behind the ‘Live Tiles Anywhere’ app has plenty of potential. As the developer makes modifications to it, we would see a greater model come out quickly.
Check out more article on – How-To tutorial and latest highlights on – Technical News

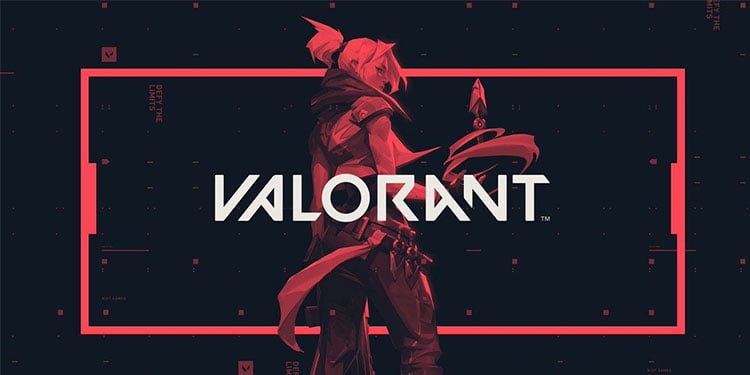



Leave a Reply