How to Check and Display CPU Temp on Windows 11.
Most issues have a selected temperature vary inside which they operate optimally. At increased inner temperatures, your laptop is simply as prone to fail as your physique. One of probably the most essential parts of your PC is the CPU, which is the mind of your laptop. If that is getting thermal throttled, dangerous issues are prone to observe.
It is vital to observe your CPU temperatures, particularly when you can really feel the warmth decant by way of to you, and take the required steps to handle it. Here’s all the pieces it’s good to learn about it.
Why do it’s good to monitor your CPU temp?
The CPU is the core of your laptop, the puppet grasp that runs the entire present from the background, receiving directions and dealing out the processing energy required to maintain the entire shindig going. And its inner temperatures have to be monitored periodically to make sure that the present doesn’t find yourself in flames. Higher than common thermals invariably result in a drastic discount in efficiency, an elevated chance of crashes, and, finally, an out-and-out demise. Knowing the precise CPU temperatures will guarantee which you could take the right steps on the proper time to rein in the issue.
: How to Fix Windows Search High CPU or Disk Usage on Windows 11
How to test CPU temperature on Windows 11
You can test the uncooked output supplied by your PC’s motherboard by way of BIOS, thus not relying on an app if you find yourself actually into it. But when you do not want to be geeky sufficient, checking the CPU temp by way of app will do good. Check out all of the strategies beneath.
Method #01: Using BIOS/UEFI

Unfortunately, there’s no native strategy to test CPU temperatures on Windows 11. Instead, you’ll should test the thermal standing to your system from the BIOS/UEFI of your PC. This will get you knowledge proper Here’s how to go about it:
How to open bios on Windows 11
Here are the 2 simple strategies to open BIOS in your Windows PC. And sure, you solely must open the BIOS display to test the CPU temp displayed by it. Nothing else must be executed.
So, open the BIOS display by urgent the appropriate hotkey when your PC exhibits you the brand when it’s booting up, or, using the Start Menu for this. Both the strategies are lined beneath. of
Option 1.1: Open BIOS with Hotkey when your system is booting up
When your PC or Laptop is beginning up, there’s a small window between the brand look and the loading of the Windows start-up web page when it’s good to repeatedly hit the hotkey that’s particular to your system producer.
Upon hitting the hotkey, your system will take you to the UEFI/BIOS web page as a substitute of the conventional Windows start-up web page. The hotkeys that it’s good to faucet to entry the boot menu are both DEL or more universally, F2. Lenovo Desktops and Thinkpads particularly use the F1 key for boot up.
Press Start and click on on the Power button. Then, whereas urgent the ‘Shift’ key, click on on Restart.

Your laptop will now restart to indicate the Advanced startup display. Click on Troubleshoot.

Click on Advanced choices.

Select UEFI Firmware Settings.

Click on Restart.

You will now be taken to a display that can help you test the standing of your PC and conduct element checks and test your System info and diagnostics. These are prone to embody temperature checks as nicely.

Check CPU Temp with an app:
The disadvantage with checking CPU temperatures using the BIOS/UEFI is that you simply don’t get to observe the thermals over time. The quantity you get is what the temperature was on the time of checking. However, you possibly can take assistance from third-party purposes that allow you to monitor CPU temperatures over time. Here are just a few advisable ones.
Method #02: Using ‘Core Temp’ app
Core Temp is without doubt one of the more widespread instruments on the market whose sole operate is to provide the temperature readings of your CPU.
Download: Core Temp
Be cautious of the setup putting in pointless video games in the course of the set up course of. Make positive to uncheck the “Build your kingdom with Goodgame Empire. Start the game from the icon on your desktop” possibility as proven beneath:

After set up, run Core Temp. The software is kind of light-weight and exhibits the load that the completely different cores are underneath. The general CPU temperature readings will likely be proven on the backside. The minimal and most recorder temperatures will likely be given alongside it.

If you need to see the temperature readings in Fahrenheit, the choice to take action is underneath Options > Settings > Display.

The software additionally supplies the thermal readings within the system tray, a handy little visible reference if you wish to regulate the temperatures as you run purposes or make changes.

Method #03: Using ‘Open Hardware Monitor’ app
This is a conveyable program that allows you to monitor your {hardware}, CPU temperatures included, and show a ton of knowledge all on a single display.
Download: Open Hardware Monitor
Extract the contents of the zip file and run the executable for ‘Open Hardware Monitor’. The general temperature of your CPU will likely be proven underneath the ‘Temperatures’ department, together with the present temperature in addition to the utmost recorded temperature.

Method #04: Using ‘Speccy’ app
In phrases of the variety of choices and an intuitive GUI, Speccy is the best software to observe your system’s {hardware}.
Download: Speccy
The preliminary display will provide you with a ‘Summary’ of the principle system parts. To get a studying for the CPU temperatures, click on on CPU.

The temperature readings will likely be on the backside.

Because Speccy gives so many {hardware} monitoring choices, the extra click on to seek out the CPU thermal readings can appear inconvenient. But when you’re in search of an all-round performer, Speccy is it.
How to show CPU temp on Windows 11
Well, using any of the apps given above, you possibly can simply show the CPU temperature dwell of your processors. Just run the software program to show the CPU temp. You may keep a watch on the CPU temp with the dwell temp icon within the taskbar space that exhibits the icon (in the appropriate).

Common causes for HIGH CPU temp
There are quite a few causes for CPU temperatures reaching the ceiling. Some of them could also be proper in entrance of you, whereas others could be somewhat more particular to your {hardware} and the burdens that your laptop has to hold.
1. Overclocking

One of the main causes individuals don’t overclock their CPUs usually is the worry of an overheated CPU, and that has turn into a truism within the tech world.
Overclocking forces your processor to succeed in for increased efficiency than it’s designed for. With the appropriate instruments and the appropriate information, you possibly can overclock your CPU simply. But when you don’t know what you’re doing, and doing it usually sufficient, overclocking can turn into an enormous downside.
2. An previous laptop
Old computer systems are usually more vulnerable to thermal throttling, primarily as a result of mud buildup over years of use. This can cease the cooling followers from doing their job nicely. Old computer systems additionally discover it onerous to maintain tempo with the purposes of the day, forcing the CPU to work more durable than ordinary which invariably results in increased temperatures.
3. Poor upkeep
Computer upkeep doesn’t simply should do with making certain that there’s no mud buildup, although it is without doubt one of the more vital components of it. The approach you deal with your laptop and take care of the {hardware} (in addition to the software program) is simply as important. Cleaning the vents and the followers occasionally and making certain that the drivers and the OS are updated is an effective normal follow.
If you don’t like the thought of opening up your laptop to scrub the {hardware}, you need to use a blower or a hairdryer at decrease speeds to do the identical.
: How to Tell If Your Computer is 32 or 64 Bit on Windows 11
4. Thinner laptops
Thinner laptops, on account of their construct, are inclined to have more warmth issues than your common laptop computer. There’s a really sensible purpose why gaming laptops are usually on the bulkier facet, primarily to accommodate for bigger followers and have higher air circulation.
If you’re doing CPU-intensive gaming or working heavy purposes, thinner laptops will give in a lot quicker due to warmth points, particularly in the event that they’re not being taken care of correctly.
5. Malware infestation
Malware and virus can derail any good laptop. There are varied kinds of malware on the market which, in the event that they make it inside your laptop, can hamper the conventional performance of your system, placing undue stress on the CPU and decreasing its efficiency. This makes the CPU work more durable than ordinary to attain the identical outcomes, resulting in – you guessed it – increased than common thermal readings.
Tips to maintaining CPU temperature in test
Keeping CPU temperatures underneath test gained’t simply stop your laptop from crashing ever so usually, however it is going to additionally enhance the lifespan of your system. Here are just a few ideas to make sure that the CPU thermals don’t continually hit the upper temperature marks and you’ve got a processor that performs the very best that it could possibly.
1. Invest in cooling followers
If your cooling fan is on the verge of giving up or isn’t in a position to keep your CPU thermals underneath test, maybe it’s time to get a brand new one. A more intensive method would require you to spend money on a brand new CPU cooler or a warmth sink. CPU coolers use a condenser to transform the warmth from gasoline to liquid, which is additional cooled down and strikes by way of the evaporator for reuse.
2. Get a laptop computer stand
If you may have a laptop computer, getting a stand for it is going to be certain that the vents beneath it have sufficient house and airflow for warmth switch. Setting your laptop computer on a stand is a quite simple approach of fixing overheating points with out spending an excessive amount of. Laptop stands come low cost and an honest one gained’t value you greater than $20-$25.
3. Keep your workspace clear and nicely ventilated
This is cliche, and for good purpose too. The dirtier your workspace is, the dirtier your PC’s followers will get, and that can cease them from maintaining the CPU cool. So, preserve some degree of cleanliness to make sure that doesn’t occur.
In addition to that, guarantee additionally that vents aren’t blocked and there may be good airflow within the room. Enclosed areas, particularly in the summertime season, can get fairly sizzling. But so long as there may be first rate airflow within the room, it ought to work simply high-quality.
4. Keep your PC clear
Just as you need to keep your workspace clear, you also needs to take the day trip to scrub your PC occasionally. If you discover that mud has crept in and amassed in your PC, clear it out. You can get canned air from a neighborhood ironmongery store for this job. To clear away caked filth, you need to use a material or a Q-tip dipped in isopropyl alcohol and rub it off.
5. Re-apply thermal paste
Thermal paste is what permits the warmth switch from the CPU to the cooler. Over time, these can dry up and result in inefficient warmth switch. Adding a brand new layer of thermal paste is a surefire approach of making certain that the CPU cooler is working effectively and the temperatures are saved underneath test.
Frequently Asked Questions (FAQs):
Maintaining your CPU temperature and stopping it from touching the 90s requires a mix of issues to be executed proper. Here we reply just a few generally requested queries relating to the identical.
What’s the best temperature vary for my CPU?
The ‘ideal’ temperature for a CPU varies from one processor to a different. Most third-party purposes (akin to those talked about in our information above) will show the utmost temperature to your CPU. This is across the level at which your CPU will shut all the way down to keep away from any injury. If your CPU is consistently nearing the utmost temperature mark, dangerous issues are imminent to your PC.
As a normal rule, these are the CPU temperature ranges and their corresponding CPU well being statuses:
<60°C: All’s good!
60°C – 70°C: Getting hotter. Things are nonetheless okay, however you need to take into account bettering airflow and clear out the mud.
70°C – 80°C: Unless you’re overclocking, you shouldn’t be on this temperature vary usually. Make positive that the followers are working alright and there aren’t any mud knots clogging up the system.
80°C – 90°C: Your system is unquestionably underneath lots of warmth. If this is because of overclocking, take into account dialing back somewhat. If not, some main interventions are so as. Make positive the followers are working, clear your system totally, and possibly set up a cooler. If your CPU is consistently hitting this vary, the efficiency goes to get throttled back.
>90°C – This is Inferno!
Is CPU temperature to efficiency?
Yes, it undoubtedly is. We aren’t involved about excessive temperatures simply to fulfill our OCD. It all boils all the way down to efficiency on the finish of the day. Higher temperatures imply that your CPU is attempting more durable than ordinary to get the identical outcomes. After a sure level, the efficiency takes an enormous hit and also you’ll begin feeling the distinction your self.
How to decrease CPU temperature?
There are many issues that you are able to do to decrease CPU temperatures. We’ve talked about just a few ideas for a similar so do be certain that you undergo these above.
We hope you at the moment are in a position to monitor your CPU’s temperature and have a gauge of the place it must be.
Check out more article on – How-To tutorial and latest highlights on – Technical News





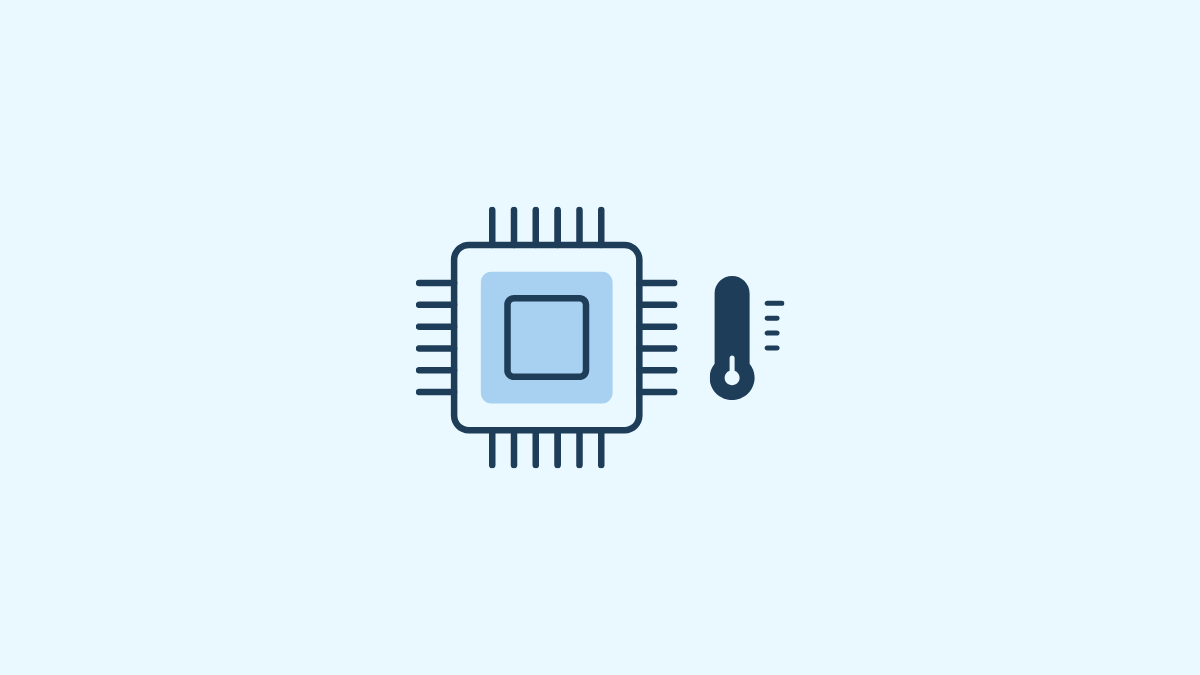




Leave a Reply