How To Change Speaker on Windows 11? Where Is the Audio Switcher?.
What to know
- The audio output will be modified from the Action Center to the best of the taskbar.
- The similar Output choices are additionally out there from Settings > Sound > Output > Choose the place to play sound.
- The Control Panel’s Sound properties window can be used to alter audio output. Right-click on a tool and Set it as Default.
- The Xbox Game Bar, invoked with the
Win+Gshortcut, additionally permits you to change the audio output.
While Windows new styling has been a welcome addition in Windows 11, it has confused some customers as nicely. Naturally, with the UI modifications, there are certain to be relocations of sure parts. So when you have been having bother discovering the audio switcher in Windows 11 then you aren’t alone. Here’s the place you’ll find the audio switcher in Windows 11.
Where is the audio switcher in Windows 11?

You can discover the Audio Switcher on Windows 11 underneath the Action Center. As proven within the GIF above, click on any one of many Action Center (WiFi, sound, or battery) icons in your taskbar, after which click on the preferences icon next to the quantity slider. Now, you possibly can choose the speaker of your alternative.
How to alter a Speaker on Windows 11
Use one of many strategies given beneath to alter the output device on Windows 11.
Method 1: Using Action Center
- Click any one of many WiFi, sound, or battery icons in your taskbar to entry the ‘Action Center’.

- Now click on on the preferences icon beside the Volume Slider.

- You will now get a listing of all of the audio units that may be switched for audio output.

- Click and choose the device of your alternative and Windows will routinely swap audio to the chosen device.
Method 2: Opening Volume Mixer from Action Center
- Find the sound icon on the taskbar, and right-click on it.
- Now, click on Open quantity mixer.

- Click the dropdown for Output device and choose your speaker from the listing.

Method 3: Using the Settings app
- Press ‘Windows + I’ in your keyboard to open the ‘Settings’ app.
- Select System on the left, then Sound on the best.

- Under ‘Choose where to play sound’, select the specified output device.

- Audio will now begin routinely taking part in by way of the chosen device.
Method 4: Using the Control Panel
- Open the Control Panel from the Start menu.
- Select Hardware and Sound.

- Click on Sound.

- Right-click the device the place you need to play sound and choose Set as Default Device.

- Click OK.

Method 5: Using the Xbox Game Bar
The Xbox Game Bar, which comes pre-installed on Windows 11, additionally permits you to swap audio output. Here’s how:
- Press Win+G to launch the Xbox Game Bar (or search and choose it from the Start menu).
- If it isn’t already open, click on on the speaker icon to open the Audio window.

- Under the ‘Windows Default Output’ choice, click on on the drop-down menu.

- And choose your most well-liked audio output device.

We hope you have been in a position to get conversant in switching audio units in Windows 11 using the information above. If you might have any more questions, be happy to succeed in out to us using the feedback part beneath.
:
Check out more article on – How-To tutorial and latest highlights on – Technical News
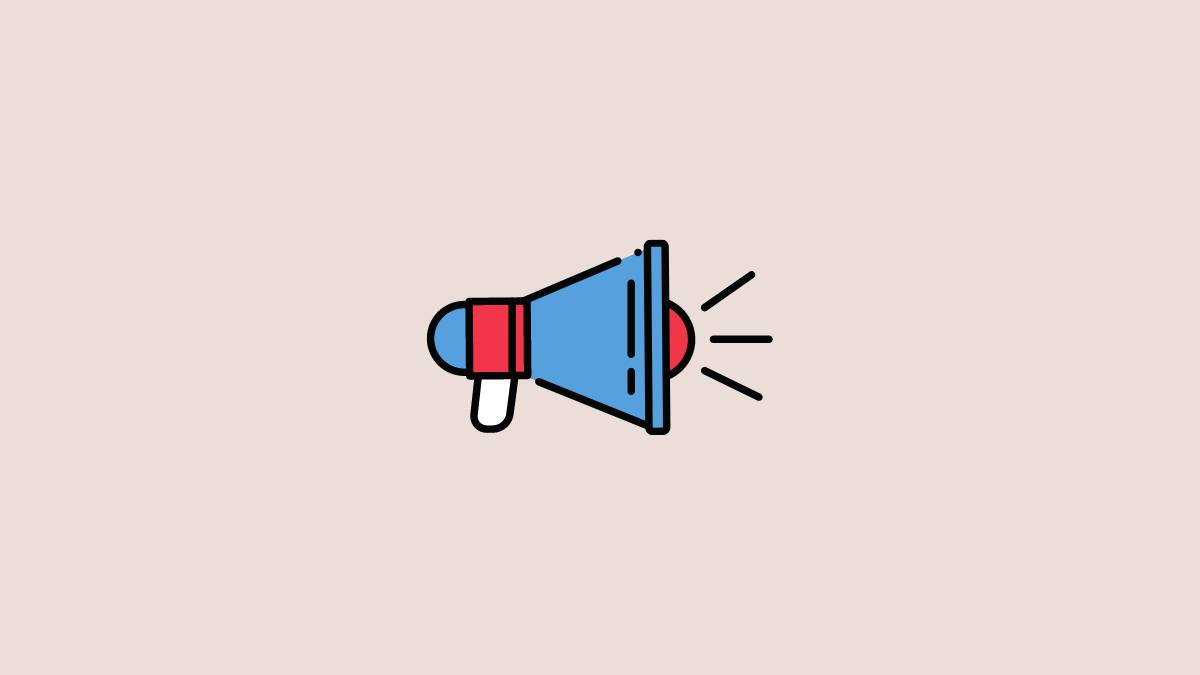




Leave a Reply