How to Change Drive Letter on Windows 11.
The drive letters that Windows mechanically assigns to your onerous drives and exterior drives usually are not completely etched in stone. Whether you wish to personalize your PC additional or need the identical driver letter for a selected drive, there are numerous methods by which you’ll be able to, when you so want, change the drive letters. Doing so additionally ensures that Windows doesn’t run into any issues when assigning a brand new letter to a drive.
Here is all the things it is advisable know to alter a drive letter to a drive on Windows 11.
How are drive letters assigned on Windows 11?
Drive letters are initially assigned on the time of Windows set up, with the letter ‘C’ being the default for the system drive. Letters ‘A’ and ‘B’ are used for floppy drives, however as they’re now out of date, these two letters are free to be assigned to a different drive. All different inner drives and partitions come next, with their letters being mechanically assigned from the letter ‘D’ onwards.
If a letter is assigned to a drive however it’s not related, Windows will take the freedom of assigning it to a different drive. Then, if that drive is related once more, Windows will merely allocate the subsequent obtainable drive letter.
: How to Wipe a Hard Drive on Windows 11
Change a Drive Letter on Windows 11
Now, let’s check out a couple of other ways to alter a drive letter on Windows 11.
Method #01: Using Settings
One of the easier methods of adjusting a drive letter is to take action from the native Settings app. Press Win + I to open it up. With ‘System’ chosen within the left panel, scroll down on the fitting and click on on Storage.

Then scroll down and click on on Advanced storage settings to develop it.

Select Disks & volumes.

Now choose the drive whose letter you wish to change.

Click on Properties.

Click on Change drive letter.

Now click on on the drop-down menu.

Select a letter for this drive.

Click OK.

Your drive letter is now modified.
: How to Use Focus Assist on Windows 11
Method #02: Using Disk Management
One of the commonest methods of adjusting a drive letter is to make use of the Disk Management window. To open this window, right-click on the Start menu and choose Disk Management.

Right-click on the drive whose letter you wish to assign manually and choose Change Drive Letter and Paths…

Click on Change…

Now click on on the drop-down menu next to “Assign the following drive letter”.

Select a letter.

Click OK.

When prompted, click on Yes.

The drive letter is now modified.
: How to Check Battery Health Windows 11
Method #03: Using Command Prompt
Another approach to change a drive letter is to take action using the Command Prompt. Here’s how to go about it:
Press Start, kind cmd, and click on on Run as administrator to open an elevated instance of the Command Prompt.

Type the next command:
diskpart

Then hit Enter. Now kind the next:
checklist quantity

Press Enter. You will now get a listing of the drives in your system. Take a word of the quantity variety of the drive whose letter you wish to change.

Then kind the next command:
choose quantity 'quantity quantity'
Make certain to substitute ‘volume number’ with the precise quantity quantity. Then press Enter. In our instance, we wish to change the letter for quantity 1, so the command will look one thing like this:

Now kind the next command:
assign letter="new drive letter"
Make certain to alter ‘new drive letter’ to the letter that you simply wish to assign. Then Press Enter. In our instance, we wish to assign the letter ‘S’, so that is what the command will appear like:

Once the brand new drive letter is assigned efficiently, you’re going to get a affirmation message for a similar.

Method #04: Using PowerShell
The instructions to alter a drive letter are barely totally different when you’re using PowerShell. Here’s how to go about altering a drive letter in PowerShell:
Press Start, kind PowerShell, and click on on Run as administrator.

Type the next command first:
Get-Partition

Then press Enter. This will show the drives in your system and their corresponding drive letters. Make a word of the drive letter that you simply wish to change.

Now kind the next command:
Get-Partition -DriveLetter 'present drive letter' | Set-Partition -NewDriveLetter 'new drive letter'
Make certain to substitute ‘current drive letter’ and ‘new drive letter’ with the precise drive letters. Then press Enter. Take a have a look at our instance under to see how the command ought to appear like:

And identical to that, you may have modified the letter of the drive.
Method #05: Using Registry Editor
The Registry Editor additionally affords you the posh of adjusting the letter of a drive. If the earlier strategies aren’t working for you, you could wish to give this one a shot.
First up, press Win + R to open the dialog field, kind regedit, and hit Enter.

Now, navigate to the next deal with:
ComputerHKEY_LOCAL_MACHINESYSTEMMountedDevices
Alternatively, you may copy the above and paste it within the Registry Editor’s deal with bar (and press Enter).

With ‘MountedDevices’ chosen on the left, you will notice a listing of registry binary keys on the fitting. Find the binary worth for the drive you wish to change (the present letter assigned shall be displayed on the finish). Right-click on the one that you simply wish to change and click on Rename.

Now merely change it to the letter that you really want (simply as you’d rename another file).

Restart the pc for the modifications to take impact.
Method #05: Using Third-party apps
There are fairly a lot of third-party purposes that allow you to assign and alter drive letters with ease. AOMEI Partition Assistant, MiniTool Partition Wizard, and EaseUS Partition Master are a number of the more widespread ones which have GUI interfaces to simplify the method.
All of those instruments are free to make use of and provide varied different options to handle your partition and drives.
Frequently Asked Questions(FAQs):
Given the significance of inner and exterior drives for the correct working of applications and purposes, customers might have a couple of queries when altering the letter of a drive. Here we reply a couple of generally requested questions.
When do you have to not change drive letters on Windows?
If you may have applications and purposes put in on a drive, altering the drive letter might trigger them to cease working. This is as a result of the recordsdata of the software program have to consult with the unique path used when it was put in.
Even although most of us have a tendency to put in applications on the system drive, if in case you have put in them on one other drive, it is best to both not change that drive’s letter or reinstall the software program after making the change.
Can you turn between drive letters on Windows 11?
No, there’s no manner for customers to change between drive letters on Windows. You can solely change the drive letter and use one which isn’t at the moment assigned. So, if you wish to swap drive letters, say for ‘D’ and ‘E’, you’ll have to take the lengthy route of first altering one drive’s letter to a letter that isn’t at the moment assigned (from ‘D’ to ‘Z’ for instance). This will unlock the letter ‘D’ in an effort to change ‘E’ to ‘D’. Finally, change ‘Z’ to ‘E’.
Can you alter the drive letter for the System Drive?
No, there isn’t any approach to change the drive letter for the system drive (the one on which Windows is put in). By default, ‘C’ is the system drive and as soon as Windows is put in, this may’t be modified. You can, nonetheless, reinstall a contemporary copy of Windows and choose one other drive for it. But if it’s not a compulsion, we advocate leaving the system drive alone.
So these had been the methods you can change the letter of a drive on Windows 11. If you’re not in a position to change the letter for a drive from the primary strategies talked about in our information, you could wish to resort to using third-party utility instruments for a similar as managing partitions is their sole function.
Check out more article on – How-To tutorial and latest highlights on – Technical News






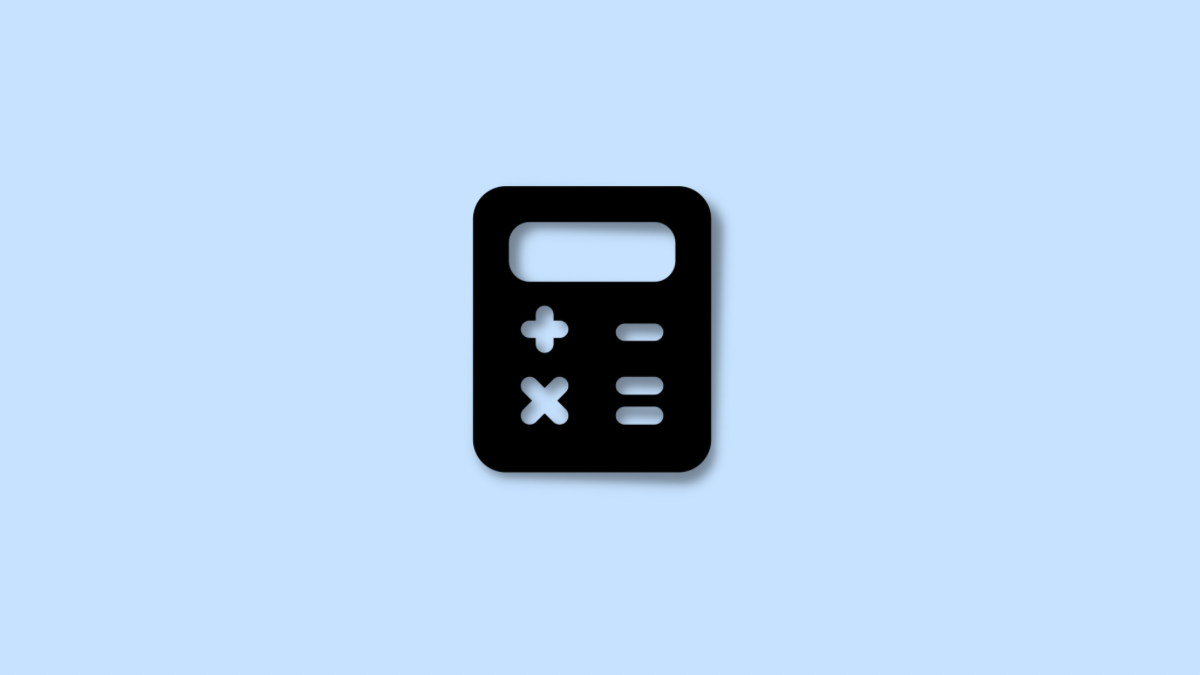



Leave a Reply