How to Cancel a Pending Windows Insider Update.
Windows Insider is a particular place for Windows lovers. This experimental wing of the Windows Operating System lets the geeks put their considering caps on and check out the pre-beta, beta, and launch previews of their favourite working system. The builds are rolled out by means of Windows Insider updates, that are launched each few days or even weeks, relying on the Windows Insider channel you’re on.
However, when you’ve got a single Windows PC, it isn’t advisable to get into the experimental channels of the Windows Insider program — ‘Dev’ or ‘Beta.’ Still, when you’ve got grow to be part of the membership, you could discover a approach to cease the updates and return to normalcy. In this piece, we’ll inform you how to brush the pending Windows Insider updates apart and even educate you ways to go away this system for good.
Now, with out additional ado, allow us to get to it.
: Does Windows 11 Have Ads?
Can you cancel a downloaded Windows Insider update?
Windows is infamous for pushing sneaky updates, and Windows Insider updates aren’t any exception. Without even telling you, Windows downloads Insider updates and installs them whenever you attempt to flip off your PC. If you’re in the midst of one thing or late for work, seeing a Windows Insider update is sure to set you off. Thankfully, there’s a approach to pause these updates, no less than for a number of days.
How to pause Windows Insider updates (to cancel a downloaded update)
First, hit the Windows + X key collectively to entry the Start overflow menu. Now, go to ‘Settings.’

Then, go to ‘Update & security.’

Once you’ve converted to a Windows Insider channel, Insider updates can be delivered as normal. So, if you wish to pause Insider updates, you merely must keep the common updates from coming in. For this, it’s important to go to the ‘Windows Update’ tab in your left. Then, scroll down and click on on ‘Pause updates for 7 days.’

This can purchase you adequate time for the subsequent step.
: What Windows 11 Services to Disable Safely and How?
How to cease getting Windows Insider updates (with out quitting the Insider program)
If you’re solely pausing the updates in the meanwhile and have each intention of going back sooner or later, it’s best to pause the updates with out truly leaving the Insider program. To try this, first, hit the Windows + X mixture to entry the Start overflow menu. Now, click on on ‘Settings.’

Then go to ‘Update & Security.’

Next, click on on ‘Windows Insider Program’ on the left of your display. Finally, contemplating you’re on ‘Beta’ or ‘Release preview,’ you will notice the ‘Stop Insider Preview Builds’ toggle in your proper. Turn it on to cease receiving new updates.
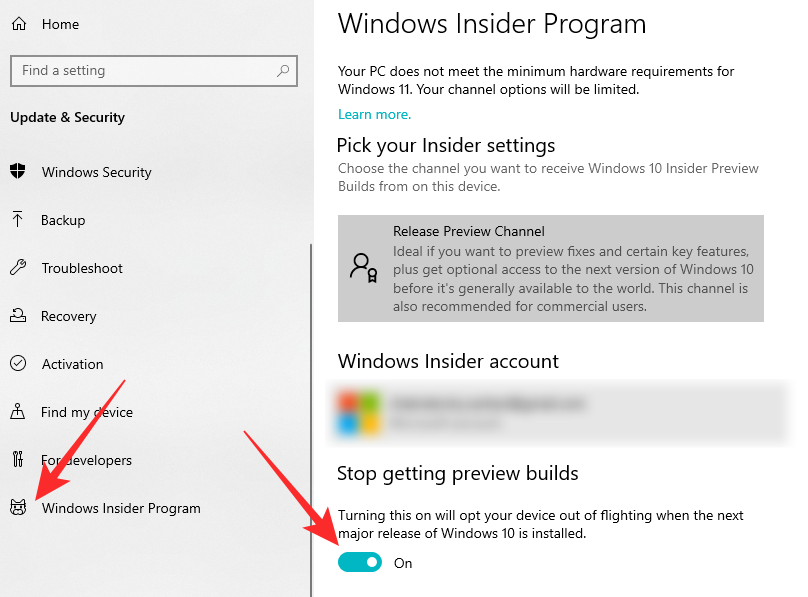
It will choose your device out of flighting after a brand new steady construct is put in.
If you’re on the ‘Dev’ construct, you’ll not have the choice of turning off the Insider program updates. You should obtain a recent copy of Windows and set up it to cease getting preview builds instantly. Click on the hyperlink under to know more about putting in a recent copy of Windows:
How to cease getting Windows Insider fully (by quitting the Insider program)
First, hit Windows + X like earlier than and go to ‘Settings.’

Next, click on on ‘Update & security.’

Now, click on on the ‘Windows Insider Program’ tab on the left of your display. Finally, below the ‘Help from the web’ banner, click on on the ‘Leave the insider program’ hyperlink.

You can even click on on this hyperlink to get to the webpage. After you’ve signed in efficiently, click on on the blue ‘Leave insider program’ button.

That is it! You will likely be unsubscribed from the experimental updates. The next time Windows updates, it’ll take you back to the steady construct.
: How to Clean Registry on Windows 11 [4 Ways]
What to do in case you can not cancel the Windows Insider update from putting in?
In the earlier part, we have now talked a couple of doable technique of canceling pending Windows Insider updates. However, if that doesn’t give you the results you want, you’ll find yourself putting in the Insider update. Unfortunately, it’d even take your Windows 10 system to Windows 11, with out your consent. If that occurs, you’ll have to discover a approach to get back. Thankfully, each Windows system now comes with a 10-days rollback program, which lets you roll back the most important OS update that was put in and get back to its predecessor.
To roll back to your earlier OS, first, hit Windows + X and go to ‘Settings.’

Then click on on the ‘Update & Security’ choice.

On the left of your display, you will notice the ‘Recovery’ tab. Click on it. Finally, click on on the ‘Get Started’ button below ‘Get back to the Previous version of Windows’ button.

On our pc, the choice is greyed out, as we have now crossed the 10-day restrict. This choice is just obtainable for 10 days.
If you by some means miss the 10-day window, you’ll have to obtain an older model of Windows and begin from scratch.
What occurs whenever you cease getting Windows Insider updates?
If you want to cease getting Windows Insider updates, you could pause after which unsubscribe from the Insider program. We have lined each the guides within the two sections above. After you try this, Windows will cease pushing Insider updates and as an alternative solely ship you the updates for the steady construct.
Since Windows Insider updates convey you new options forward of standard Windows customers, you can miss out on testing the newest developments on your Windows OS forward of everybody else. However, in case you solely have just one Windows PC at your disposal, it’s best to go away this system for good.
Finally, in case you go away the Windows Insider program for good, additionally, you will cease receiving promotional Insider emails from Microsoft. Stable updates are additionally put in mechanically however aren’t as unpredictable as insider updates. These are often put in whenever you flip off your PC or restart it.
Check out: How to Fix ‘Windows 11 Start Menu Not Working’ Issue?
Is there a approach to cancel pending Windows Insider updates?
A Windows Insider update goes by means of three phases. First, it initializes, then downloads, and eventually installs in your system. The first two steps are performed mechanically, whereas the third one is accomplished whenever you shut down or restart your pc. When an update reaches the ultimate state, there may be typically no turning back, that means you’re required to undergo the update. However, if you’re actually determined and wish to give it a shot, we advocate turning the ‘Stop Insider Preview Builds’ toggle on.
To achieve this, take a look at the part above referred to as “How to stop getting Windows Insider updates without quitting the Insider program” to discover a detailed information on that.
If all goes to plan, Windows will search for a brand new steady update, and your pending Insider update would vanish.
Frequently Asked Questions
Does Windows Insider remind you to obtain updates?
Irrespective of the Windows OS you’re on, you aren’t more likely to get any notification whereas your update is downloaded. Of course, Windows will inform you earlier than you begin putting in your updates, however that’s just about it. Alternatively, in case you go away the Windows Insider program, Windows will neither remind nor obtain Windows Insider updates for you. Turning on the ‘Stop Insider Preview Builds’ has the identical impact.
Can you be part of the Windows Insider program once more?
If you allow the Windows Insider Program, you’re welcome to hitch it back any time you are feeling prefer it. To be part of back, merely click on on this hyperlink and register together with your Microsoft account. After the registration is full, you’ll be able to choose the suitable launch channel — ‘Dev,’ ‘Beta,’ and ‘Release Preview’ — and begin downloading the updates.
Can you get Windows Insider updates once more later?
Yes, you’ll be able to simply get Windows Insider updates once more. However, the methodology is determined by the hoops you’ve jumped to cease the updates. If you’ve solely disabled the updates by turning on the ‘Stop Insider Preview Builds’ toggle, you’ll be able to retrace the steps to show the toggle off and begin getting the updates once more. It might take some time for Windows to register your command. So, don’t be alarmed if the primary update is somewhat delayed.
Alternatively, when you’ve got chosen to unsubscribe from the Windows Insider Program altogether, you’ll have to re-register together with your Microsoft account. Click on this hyperlink to start out the registration course of. After the registration is accomplished and you choose your launch channel, you’ll begin getting your Windows Insider updates identical to earlier than.
Should you flip off Windows Insider updates?
Windows Insider updates assist you to take a look at the newest options for Windows Operating Systems. By changing into an Insider, you commerce within the general reliability of your system for the newest options, which is a superb tradeoff for lovers with a spare Windows desktop or laptop computer. However, in case you use your Windows laptop computer for work, it isn’t advisable to enroll in the Windows Insider Program. If you continue to have, you can flip off the updates by enabling the ‘Stop Insider Preview Builds’ toggle. It will set up a steady construct in your PC and choose your pc out from experimental Windows Insider updates.
Check out more article on – How-To tutorial and latest highlights on – Technical News






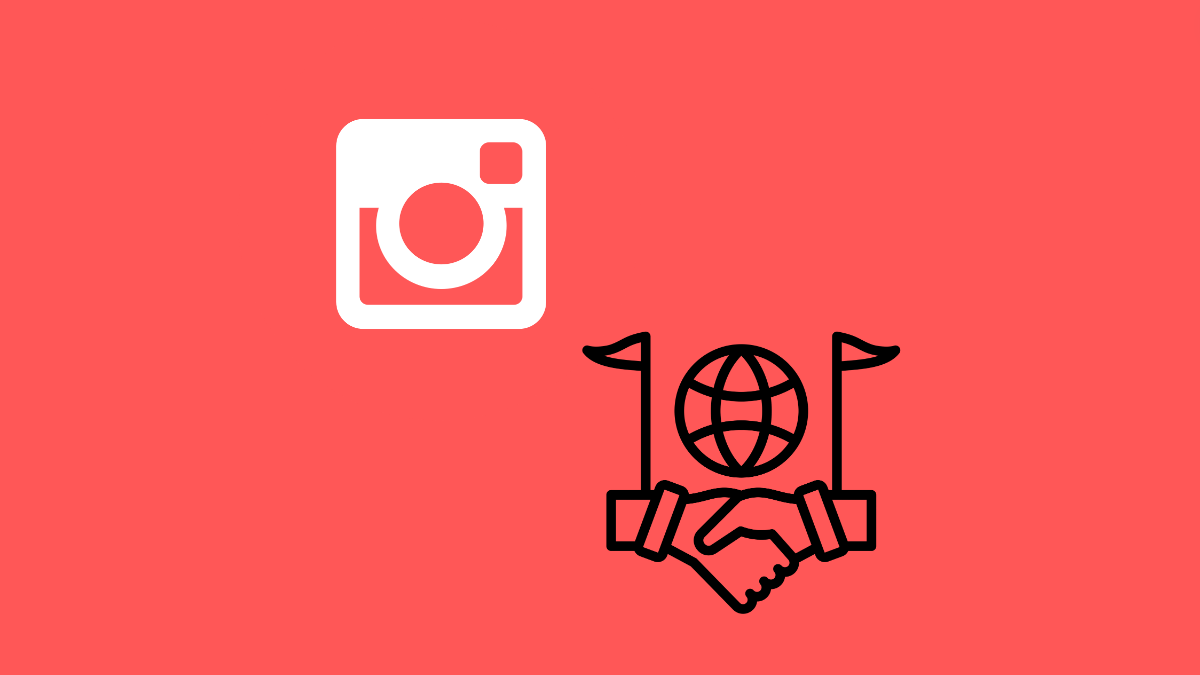



Leave a Reply