How To Add Google Meet To Calendar.
Thanks to its slew of helpful options, Google Meet has risen to the ranks of one of the crucial used video collaboration providers up to now yr. To actually push the video calling service to the lots, Google has been working to combine Meet inside a bunch of its different providers. In the previous, you might need began a gathering on Google Meet using Gmail or have used Google Meet from inside Google Classroom however do you know which you could additionally add Google Meet to your calendar?
Yes, you learn that proper. You can really begin or be a part of a gathering on Google Meet out of your Calendar service, which isn’t simply restricted to Google Calendar but additionally works in the event you’re a Microsoft Outlook person. In this publish, we’ll clarify to you alternative ways of including Google Meet to your Calendar and likewise let you know how to make use of its completely different options.
How to Schedule a Google Meet assembly using Google Calendar
Google Calendar already has an present integration with Google Meet, which is fairly apparent with Google’s ecosystem of products. It’s left to you to start out a gathering on Google Meet which is so simple as creating an occasion and including your visitors to it.
On the Web
You can begin a Google Meet assembly on Calendar by opening the Google Calendar homepage in your net browser and click on on the ‘Create’ button on the prime left nook.

An occasion popup will seem on the display screen. Here, click on on the ‘Add Google Meet video conferencing’ button for the Calendar so as to add a Google Meet hyperlink to the occasion.

When you click on on the ‘Add Google Meet video conferencing’ button, the occasion popup will present the “Adding conference details” message, and inside moments, it is best to be capable of see a ‘Join with Google Meet’ button seem rather than the sooner ‘Add Google Meet video conferencing’ button.

You can copy the assembly hyperlink straight from this popup by click on on the copy icon from the occasion popup. You can even cancel the Google Meet linking to the occasion by clicking on the ‘X’ icon.
Once you will have created a Google Meet hyperlink to the occasion, you may proceed so as to add a reputation for the occasion contained in the ‘Add title’ textual content subject, choose a time for the upcoming occasion, and add different particulars like visitors, location, and outline. You can click on on the ‘More options’ button to get to a bigger display screen for the creation of the occasion or click on on the ‘Save’ button to finalize the Calendar occasion.

When you’re requested in the event you want to ship e mail invitations to your visitors, click on on the ‘Send’ button to verify the method.

Your newly created Google Calendar occasion will now be saved and will probably be accessible to you from inside your Calendar homepage.
On Android
You can even schedule conferences on Google Meet by utilizing the Google Calendar app in your Android device. The cool factor with the Calendar integration of Meet is that you just don’t must have the Google Meet app put in in your device. To do that, open the Google Calendar app in your telephone, faucet on the ‘+’ button from the underside proper nook.

Now, choose the ‘Event’ possibility from the popup that seems.

When the occasion popup reveals up, faucet on the ‘Add video conferencing’ possibility that’s positioned between the ‘Add people’ and ‘Add location’ sections contained in the occasion window.

After you click on on that possibility, it is best to be capable of see the Google Meet part added to the occasion window. The part ought to learn the message “Video conferencing details added”.

If you don’t want to add Google Meet to the Calendar occasion, you may cancel it by tapping on the ‘X’ icon contained in the Google Meet part.
Once you will have created a Google Meet hyperlink to the occasion, add different particulars of the assembly like Event title, individuals you wish to invite, location, description, attachment, and more. After you will have added all the mandatory data, faucet on the ‘Save’ button on the prime proper nook to finalize the occasion creation.

The Calendar app will ask whether or not you want to ship e mail invitations to your visitors. Tap on the ‘Send’ button to verify it and end creating the occasion with the Google Meet hyperlink.

The occasion will now be seen contained in the Google Calendar app’s residence display screen.

On iOS
Before you begin or schedule a Google Meet, it’s essential set up the Google Calendar app in your iPhone or iPad. Once the app is put in, faucet on the ‘+’ button from the underside proper nook.

Now, choose the ‘Event’ possibility from the popup that seems.

When the occasion popup reveals up, faucet on the ‘Add video conferencing’ possibility.

A Google Meet part added to the occasion window and it’ll say “Video conferencing details added”.

Once a Google Meet hyperlink has been created, you may proceed so as to add different occasion particulars like title, individuals you wish to invite, location, description, and more. When that’s carried out, faucet on the ‘Save’ button on the prime proper nook to finalize the occasion creation.

Your new Google Calendar occasion will now be created and can seem contained in the app’s residence display screen.

Join a Google Meet assembly from Google Calendar
You can be a part of a beforehand scheduled Google Meet assembly straight from Google Calendar no matter whether or not you’re the host of the assembly or have been despatched an invitation to your Google account.
On the Web
To be a part of a Google Meet assembly straight from Google Calendar, open the Google Calendar homepage in your net browser and choose the occasion you created or have been invited to.

In the popup that seems, it is best to be capable of see the Google Meet hyperlink alongside different occasion particulars. Click on the ‘Join with Google Meet’ button within the occasion popup to open the assembly display screen.

Follow the directions on the display screen to hitch the assembly along with your most popular setup.
On Android
Similar to the way you do it on the Calendar homepage, you may be a part of a scheduled assembly from inside the Google Calendar app in your Android device. Having examined the method, we will affirm that to hitch a scheduled Google Meet assembly from Calendar, you don’t must have the Google Meet app put in on Android.
Before becoming a member of a gathering, open the Google Calendar app on Android and choose the assembly occasion from the app’s major display screen.

You can now be a part of the Google meet session that you just scheduled or have been invited to by tapping on the ‘Join with Google Meet’ possibility contained in the occasion popup.

You will now be taken to the assembly preview display screen the place you may entry controls for the assembly like digital camera, microphone, and display screen share. Tap on the ‘Join’ button to get contained in the assembly and speak with others invited to the Google Meet session.

On iOS
To be a part of a Google Meet session from Google Calendar, open the Calendar in your iOS device and choose the assembly occasion from the app’s major display screen.

In the occasion window that seems, faucet on the ‘Join with Google Meet’ possibility that may allow you to be a part of the Google meet session that you just scheduled or have been invited to.

When you faucet on the ‘Join with Google Meet’ possibility, you may be requested to put in the Google Meet app in your iPhone. Tap on the ‘Get’ button and comply with the on-screen directions to put in Google Meet on iOS.

After the app has been put in, you may shortly be a part of the assembly display screen after tapping on the ‘Join with Google Meet’ hyperlink.
Suggest a brand new time for Google Meet assembly in Google Calendar
To reduce the time spent on assembly practicalities, Google lets you recommend a brand new time for a gathering you’re invited to. With this selection, you may modify the time and date to one thing you like and ship it back to the assembly organizers when that you just received’t be capable of attend the assembly on the scheduled time.
Fortunately for you, Google Calendar natively lets customers request a brand new time to the assembly organizer in order that it fits your schedule. You can be taught how one can recommend a time for a gathering invite by following the publish we’ve ready within the hyperlink under.
➤ How to Propose a New Time in Google Calendar
Create recurring conferences on Google Meet using Calendar
If you’re a gathering organizer for all the individuals in your group or in the event you typically huddle up along with your crew at a sure time each week, then Google Calendar permits you to create conferences which might be recurring in nature. Creating a recurring assembly is so simple as creating another Google Meet assembly in your Google Calendar (actually, since you’re following the identical steps however with one change).
To create a recurring assembly on Google Meet using Calendar, comply with the directions within the publish we’ve linked under.
➤ How to Create a recurring assembly using Calendar
Can you employ Google Meet from Microsoft Outlook?
Yes. you may. If you’re somebody who doesn’t use Google Calendar a lot however as an alternative makes use of Microsoft Outlook for creating and planning occasions, you may go nonetheless add a Google Meet video assembly to an occasion. Those you invited to the Google Meet assembly can then be a part of by clicking the video assembly hyperlink of their Outlook occasion window. This is feasible using the Google Drive File system program on Windows or the Google Meet add-in plugin on a Mac.
Google permits you to be a part of video conferences on Google Meet using Microsoft Outlook via this detailed assist web page.
That’s all we have now to share with you relating to beginning and becoming a member of Google Meet conferences out of your Calendar.
Check out more article on – How-To tutorial and latest highlights on – Technical News






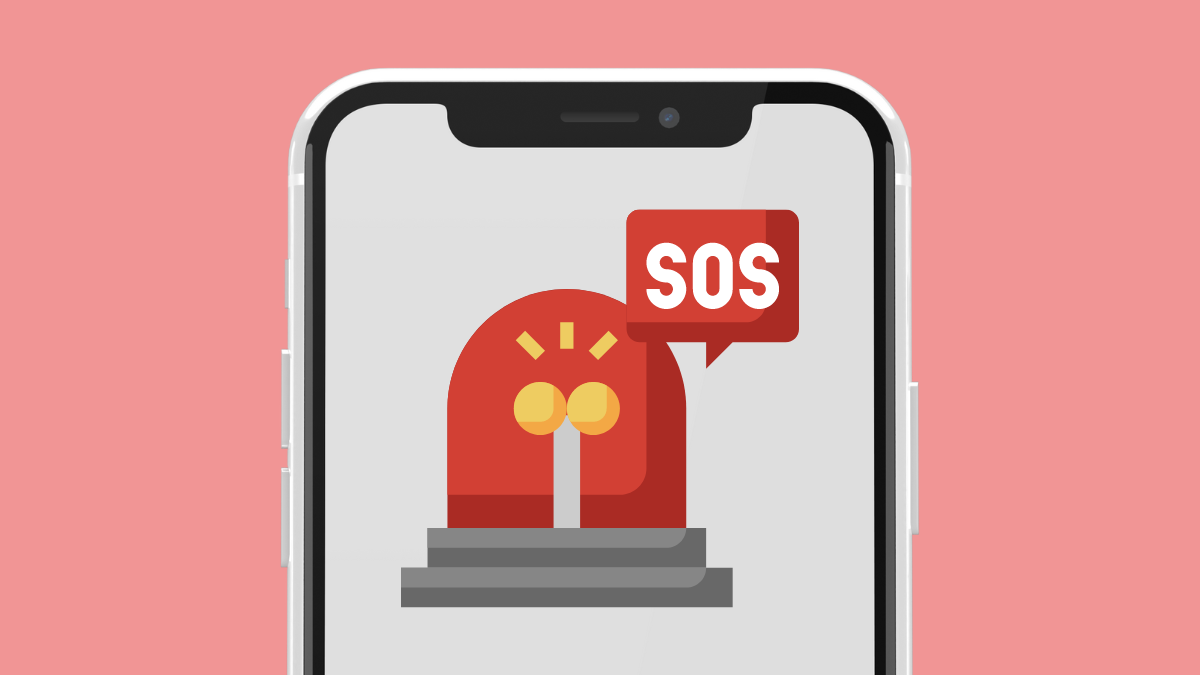




Leave a Reply