How to Access Bing AI From the Taskbar Search Box on Windows.
Ever since Bing has acquired AI integration, it has had a deeper integration into taskbar search as effectively. What this implies is that you would be able to entry Bing AI — search in addition to ‘Chat’ — proper from the taskbar itself. Here’s every part it is advisable to know to start out using Bing AI from the taskbar search field.
How to entry Bing AI from taskbar search field
As lengthy as you could have your Windows up to date, you shouldn’t have any bother accessing Bing AI from the taskbar search field. Here are the steps to start out using it:
Step 1: Type in your question within the Taskbar search field
- Click contained in the taskbar search field.

- This will open up the taskbar search.

- Now begin typing your question. The similar will probably be proven as a part of the “Best match” outcome.

Step 2: Select net search
- Now, you could have two routes to choose from. To get Bing net outcomes on Microsoft Edge, click on on an internet outcome.

- Your question will open within the new Bing on Microsoft Edge.

Step 3: Select Bing AI chat
- Alternatively, if you need your question to be answered by the Bing AI chat, click on on Chat within the prime left nook.

- And look ahead to Bing AI to generate a response.

- The similar can be accessed by clicking on the Bing brand in the direction of the highest proper nook.

How to set SecureSearch ranges for Bing AI
If you could have youngsters using your PC, or should you merely need to preserve a wholesome degree of content material filtering in order that net outcomes don’t routinely load outcomes that comprise grownup content material, you would possibly need to change the search filters. Here’s how to take action:
- Click within the taskbar search field to open it up. Then choose the three-dot icon to disclose more choices.

- Select Search settings.

- Alternatively, press
Win+Ito open the Settings app, click on on Privacy & safety within the left pane, and choose ‘Search permissions’. - Under ‘SafeSearch’, choose from the three filter choices – Strict, Moderate, or Off.

How to Disable and Clear Search History?
Your search historical past ought to be on your eyes solely. But if there are different folks accessing your pc, you would possibly need to clear your search historical past and disable it in order that no additional search content material is saved regionally. Here’s how:
- On the identical ‘Search permissions’ settings web page, scroll down till you get to History. Then, to clear your search historical past in your device, click on on Clear device search historical past.

- You received’t get any affirmation message. But relaxation assured that your search historical past will probably be deleted.
- To flip off search historical past, toggle off the button underneath Search historical past on this device.

FIX: Unable to entry Bing AI
If you meet the necessities talked about above however are nonetheless unable to entry Bing AI, then there are a few issues it is advisable to verify.
1. Ensure the Search Box is seen on the Taskbar
Many customers choose to cover the taskbar search field because the similar search can be carried out from the Start menu itself. If you had beforehand hidden the taskbar search, however now need to have it seem once more within the taskbar, you will have to make a small change to the taskbar settings. Here’s how:
- Right-click on the taskbar and choose Taskbar settings.

- Click on the drop-down menu next to ‘Search’.

- Then choose Search field.

- The search field will now be out there within the taskbar.

2. Enable Cloud Content Search in Settings
If you could have the taskbar search field however discover that the Bing brand, in addition to the Chat button, is lacking from the taskbar search, you will have to allow ‘Cloud content search’ within the Settings app. Here’s how:
- Press
Win+Ito open the Settings app. Then click on on Privacy & safety within the left pane.
- Scroll down on the correct and click on on Search permissions.

- Under ‘Cloud content search’, toggle on Microsoft account.

Doing it will permit Windows search to supply outcomes from Bing (which is tied to your Microsoft account), and also you’ll be capable of see the Bing brand in addition to the ‘Chat’ function within the taskbar search.
FAQs
Let’s check out a couple of generally requested queries concerning Bing AI within the taskbar search field.
Which Windows Insider Program construct will get me Bing AI in taskbar search?
Bing AI doesn’t require you to get Windows Insiders construct anymore. You can get it on a steady model of Windows as effectively, given in fact that you’ve your Windows up to date.
Yes, Bing AI is built-in into the Start Menu as effectively.
Bing AI’s integration into the taskbar search is a welcome function for Windows customers who need to entry Bing chat or its net outcomes proper from their desktop. If you see your self using Bing AI day by day, then this little comfort can prevent a complete lot of time. Until next time!
: How to Talk to Bing AI on Mobile App and PC [Guide]
Check out more article on – How-To tutorial and latest highlights on – Technical News





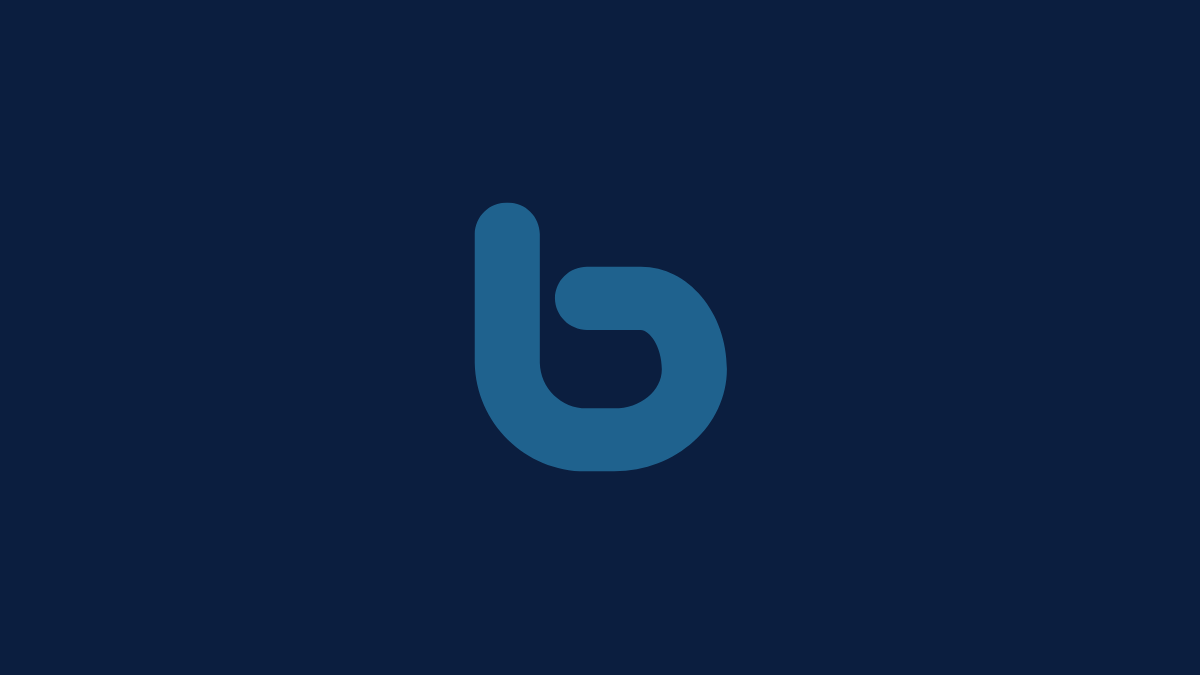
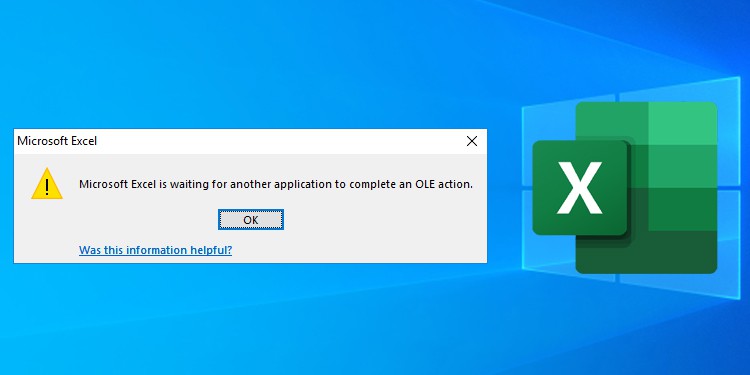



Leave a Reply