BSOD Error ‘Page Fault in Nonpaged Area’ on Windows 11: 13 Ways to Fix.
BSODs or Blue Screens of Death are dreaded Windows errors that may trigger critical points together with your system. They can forestall you from booting Windows and within the worst case forestall you from accessing your information altogether. Recently many Windows 11 customers have been going through a BSOD error with the cease code Page Fault in Nonpaged Area.
This is a reasonably broad clarification for a cease code with no indication of which system service or driver is inflicting this error. If you’re in the identical boat, then right here’s all you have to learn about this BSOD.
What causes the “Page Fault in Nonpaged Area” BSOD?
The most important reason for Page Fault in Nonpaged Area BSODs are failing system providers, system parts, or defective drivers. In some circumstances, third-party safety software program may trigger this problem. This consists of antiviruses, anti-cheat engines, and more.
The Page Fault in Nonpaged Area BSOD happens when a program, system service, or driver tries to entry a web page file that ought to exist in your system however at the moment doesn’t. This causes Windows 11 to come back to a halt and crash with the Page Fault in Nonpaged Area cease code for the BSOD.
How to repair “Page Fault in Nonpaged Area” BSOD on Windows 11
As this can be a cease code that may discuss with a number of errors, we suggest you begin through the use of the fixes talked about under. If you’re unable besides into Windows in your system then we suggest you strive using these fixes in Safe mode.
You may use recovery media and CMD in case your system crashes in Safe mode as properly. Let’s get began.
Method 1: Revert to previous drivers
The commonest reason for this BSOD is defective or incompatible drivers. If you lately up to date drivers for a {hardware} part in your system then it could possibly be the reason for your Page Fault in Nonpaged Area BSOD.
Here are some widespread {hardware} parts that not too long ago obtained driver updates that appear to trigger this BSOD for a lot of programs.
- NVMe drivers
- Wi-Fi drivers
- Bluetooth drivers
- Webcam drivers
- Third-party webcam drivers
- Third-party dock drivers
- External show or graphics drivers
- iGPU drivers
- dGPU drivers
And more. Identify the involved {hardware} part and use the information under to uninstall the involved driver out of your system. Once uninstalled, you’ll be able to re-install the beforehand recognized working driver to get the whole lot back up and working once more.
Download the newest launch for DriverStoreExplorer using the hyperlink above and extract the archive. Once extracted, double click on Rapr.exe.

DriverStoreExplorer will now scan your system and populate a listing of all drivers put in on it. Find the not too long ago put in driver within the record in your display screen and verify the field for it. You can use the Device Name and Provider column to determine the involved drivers.

If you might have a number of drivers put in for the involved device then verify the packing containers for all drivers.

Now verify the field for Force Deletion.

Click Delete Driver(s).

Click OK to verify your selection.

The chosen drivers will now be deleted out of your system. We suggest you restart your system at this level. Once restarted, re-install a recognized working driver for the involved {hardware} part and check out using your PC for some time. If a not too long ago put in driver was the reason for your problem, then it ought to now have been fastened in your system.
Method 2: Check & restore your disk
Another widespread reason for the Page Fault in Nonpaged Area BSOD is unhealthy sectors in your boot drive. Your boot drive is the first location to your pagefile and by default Windows routinely manages its dimension.
However, unhealthy and corrupted sectors in your boot drive could cause information to go lacking from the web page file which might trigger the Page Fault in Nonpaged Area BSOD in your system.
We suggest you first verify your disk for errors after which subsequently run scans to restore your disk and Windows image. Follow the steps under that will help you together with the method.
Press Windows + i and click on Recovery.

Click Restart now beside Advanced startup.

Your PC will now boot with Advanced Recovery choices. Click Troubleshoot.

Now click on Command Prompt.

CMD will now launch in your display screen. Use the next command to scan your main boot drive. Replace C: with the drive letter to your boot drive, if relevant.
chkdsk c: /x /r

Wait for the scan to complete, as soon as achieved, run the next command to verify for errors.
sfc /scannow

Now use the next command to shut CMD.
exit

Once achieved, reboot your PC as ordinary and press Windows + R to launch Run.

Note: If you’re unable besides your PC usually, we suggest booting in Safe mode with networking as a substitute.
Now kind within the following and press Ctrl + Shift + Enter.
cmd

Use the next command to verify and restore your Windows image.
DISM /Online /Cleanup-Image /RestoreHealth

Now, await the method to complete. This can take a while and is totally regular. Once achieved, restart your PC for good measure and check out using your system once more. If unhealthy sectors in your boot drive or a corrupted Windows image have been inflicting the Page Fault in Nonpaged Area BSOD, then it ought to now be fastened to your PC.
Method 3: Check & set up pending Windows updates
As mentioned above driver incompatibility may trigger BSODs with the cease code Page Fault in Nonpaged Area. Chances are that Windows must be up to date for the brand new driver for the whole lot to perform as meant in your system. Use the information under to verify and set up any pending Windows Updates in your system.
Press Windows + i and click on Windows Update.

Now click on Check for updates. Download and set up any Windows Updates that present up in your system.

Additionally, click on Advanced choices.

Now click on Optional updates.

Look for updates obtainable for any suspected {hardware} part that is likely to be inflicting this BSOD in your system. Download and set up the involved updates as properly. Once achieved, restart your PC for good measure. If pending updates have been wanted for the newest driver to perform as meant, then this could assist repair the Page Fault in Nonpaged Area BSOD in your system.
Method 4: Set a customized dimension to your web page file
As we all know that the Pagefile is going through points in your system, we will strive assigning a customized dimension to it. By default, Windows manages the web page file in your exhausting drive relying on the reminiscence wanted by your system and the area obtainable in your drive.
This can generally trigger points and end in BSODs with the cease code Page Fault in Nonpaged Area. Setting a customized and static web page file dimension may help repair this problem in such situations. Use the steps under that will help you together with the method.
Press Windows + i and click on About.

Click Advanced system settings.

Click Settings below Performance.

Click and swap to the Advanced tab on the high.

Click Change below the Virtual Memory part.

Click and choose your boot drive from the record on the high.

Click Custom dimension.

Now verify the part on the backside and keep in mind the Recommended dimension to your web page file.

We suggest you employ a web page file dimension bigger than the advisable dimension and enter the identical beside Initial dimension (MB) on the high.

Choose the specified most worth to your web page file and enter the identical beside Maximum dimension (MB).

Click Set.

Repeat the steps above to set a static web page file dimension to your different drives as properly (if relevant). Click OK when you’re achieved.

Close all of the Windows and you can be requested to restart your system. Click Restart Now to restart your system.

Once restarted, your web page file needs to be set to its new dimension. If an routinely managed web page file was the reason for your problem then it ought to now be fastened in your system.
Method 5: Delete & Disable web page file
If setting a customized and static dimension to your web page file didn’t repair this problem then we suggest you disable and delete your web page file. This ought to assist forestall Page Fault in Nonpaged Area BSODs in your system. Follow the steps under that will help you together with the method.
Press Windows + i and click on About in your proper.

Select Advanced system settings.

Now click on Settings within the Performance part.

Click Advanced on the high.

Click Change within the Virtual reminiscence part.

Now click on and choose your boot drive on the high.

Click No paging file.

Click Set.

Repeat the steps above to disable the web page file for different drives in your system. Once achieved, click on OK.

Click OK once more.

Finally, click on OK to shut your system settings.

You will now be prompted to restart your system. We suggest you restart your system on the earliest to use the required modifications. Click Restart Now.

And that’s it! You ought to not face the Page Fault in Nonpaged Area BSOD in your system as soon as it restarts.
Method 6: Re-seat your RAM
RAM is one other {hardware} part that may find yourself inflicting Page Fault in Nonpaged Area BSODs on programs. This can happen resulting from overclocking, new RAM sticks, or modifications within the RAM pace. RAM timings may damage your system and thus trigger BSODs within the course of.
If you lately overclocked your RAM, modified timings, or put in a brand new stick then it’s probably the reason for Page Fault in Nonpaged Area BSOD in your system. If you’re snug opening up your PC, then we suggest you strive clearing your CMOS and reseating your RAM. Simply open up your PC and take away appropriate RAM sticks after disconnecting the battery (if relevant).
Once you might have eliminated your RAM sticks, clear the CMOS to your system by eradicating the battery for 10s. Reseat the battery and your RAM sticks as soon as you might be achieved. We suggest swapping slots if obtainable, simply to be secure. You can now strive booting your PC once more. If an improperly seated RAM was the reason for your problem then it ought to now be fastened in your system.
Method 7: Try booting the system with a single stick of RAM
This might sound counterintuitive however it’s a repair that appears to work for a lot of customers. If you might have twin channel reminiscence put in in your system then it could possibly be that your second stick is going through energy supply points relying on the age of your system.
It may be that you just’re using RAM sticks with mismatched timings which is inflicting this problem in your system. We suggest you take away your second stick and check out booting your PC with solely a single stick of RAM. If you might have a laptop computer, then you’ll be able to strive eradicating your exterior stick of RAM and boot using the soldered reminiscence as a substitute.
If your PC appears to perform as meant with a single stick of RAM then you definately’re probably going through {hardware} points together with your second stick of RAM. We suggest you get in contact together with your OEM or an authorized technician to additional troubleshoot your defective RAM stick.
Method 8: Revert CPU, GPU & RAM to inventory speeds
Overclocking may have antagonistic results in your system relying on the headroom obtainable to your parts. RAM overclocking is a significant reason for Page Fault in Nonpaged Area BSODs on programs and for those who’re using XMP profiles, we suggest you revert to inventory speeds. CPU and GPU overclocking may trigger points with the general energy supply in your system.
This may end up in defective reminiscence and within the worst circumstances, failure of your RAM sticks altogether. If reverting your RAM to inventory speeds doesn’t assist then we suggest you revert your CPU and GPU to inventory speeds as properly. Most programs will help you reset overclocks with a tough energy reset.
If you’re unable besides into Windows, this may help you revert to inventory speeds. In addition to this, for those who’re using a desktop, then it’s probably that you may management your RAM and CPU overclocks from the BIOS. Revert to inventory speeds using your BIOS and the Page Fault in Nonpaged Area BSOD needs to be fastened in your system.
Method 9: Remove all digital drives
Virtual Drives are another excuse for Page Fault in Nonpaged Area BSODs on many programs. The problem appears to stem from the way in which third-party applications set up digital drive drivers. These drivers may be misrecognized by Windows which in flip may end up in reminiscence faults in your system.
You can uninstall digital drives by eradicating the involved third-party program out of your system. You may drive uninstall digital drives from the Device Manager or the Disk Management utility. Use the steps under that will help you take away digital drives out of your system.
Note: Removing and deleting digital drives will trigger you to lose the info contained inside them. We suggest you backup your essential information earlier than continuing with the steps under.
Option 1: Remove the digital drive using the Device Manager
Press Windows + X and choose Device Manager.

Double click on Disk Drives.

Now proper click on your digital drive from the record.

Select Uninstall device.

Click Uninstall.

The chosen digital drive will now be uninstalled out of your system. Repeat the steps above to uninstall more digital drives as wanted out of your system.
Option 2: Remove digital drive using Disk Management
Launch the Start menu, seek for Disk Management and launch the identical out of your search outcomes.

Now scroll to the underside part and discover your digital drive. Once discovered, right-click the identical.

Select Offline.

Right-click the digital drive once more and choose Detach VHD.

Click OK.

You can now go forward and delete the digital drive file out of your native storage to unlock the reserved area. Repeat the steps above to delete and take away more digital drives out of your PC as relevant.
Method 10: Remove video games using Anti-Cheat engines that depend on TPM and SecureBoot
Anti-Cheat engines depend on modern-day hardware-based safety features that assist confirm your identification and forestall dishonest. These instruments can, nonetheless, run within the background always and face points when using digital drives, disks, and overclocking RAM.
Some cheat engines don’t work properly with different applications which might additionally trigger bugs with the web page file in your system. We suggest you strive disabling or eradicating video games that use anti-cheat engines in your system to see if that fixes the problem for you.
If anti-cheat engines have been inflicting the Page Fault in Nonpaged Area BSOD in your system then the problem ought to now have been fastened.
Method 11: Run the Windows Memory Diagnostic software
You may strive working the Windows reminiscence diagnostic software to check the RAM in your system. This reminiscence check is sort of complete and will assist determine points together with your reminiscence usually. Follow the steps under to assist run the Windows Memory Diagnostic software in your system.
Note: Your PC will restart throughout this course of. We suggest you save any essential work open in your system earlier than continuing with the information under.
Press Windows + R to launch Run.

Type within the following and press Enter.
mdsched.exe

Click Restart now and verify for issues (advisable).

Windows will now restart and run the reminiscence check in your system. This can take a while relying in your setup. You can monitor the progress of the check using the Status on the high.

Once the check is full, your PC will restart once more usually. Log in to your account and try to be proven the check report in your desktop.
Method 12: Disable third-party safety software program
Third-party safety instruments are a good way to keep up your system for those who don’t want to depend on Windows Defender. However, they will generally trigger points with the web page file relying on the safety measures deployed in your system. If by this level you’re nonetheless getting the Page Fault in Nonpaged Area BSOD then it’s probably resulting from your third-party safety software program. We suggest you quickly disable the identical and see if that fixes the problem for you.
You may strive uninstalling the identical and using Windows Defender for some time. Simply uninstall the involved safety software program from the Settings app and Windows ought to routinely swap to Windows Defender as your default safety software program. Once uninstalled, you must not face Page Fault in Nonpaged Area BSODs in your system if a third-party safety software program was the reason for your problem.
Method 13: Re-install Windows on a unique drive (Last Resort)
If by this level your system continues to be going through Page Fault in Nonpaged Area BSODs then it’s time for some drastic measures. We suggest you ditch your present boot drive and check out reinstalling Windows on a unique drive. Your boot drive is probably going degrading and going through {hardware} faults which in flip are inflicting points together with your web page file. In such circumstances reinstalling Windows on a unique drive may help repair the problem for you.
If nonetheless for those who would not have a unique drive, then you definately is likely to be out of selections at this level. You can use an exterior drive as a substitute or strive getting a unique drive to your system quickly so you’ll be able to check a contemporary set up of Windows 11.
You can then use this complete information from us to format your boot drive and reinstall Windows on a unique drive.
We hope this put up helped you repair the Page Fault in Nonpaged Area BSOD in your system. If you might have any more questions, be happy to achieve out to us using the feedback under.
Check out more article on – How-To tutorial and latest highlights on – Technical News






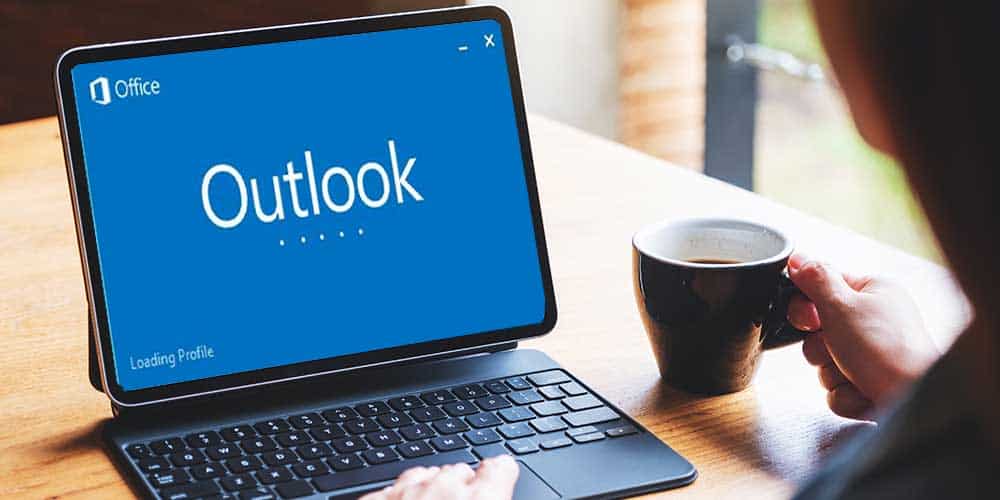



Leave a Reply