Outlook Stuck On Loading Profile? Here’s How To Fix It.
Sometimes if you open Outlook, this system appears to be loading however doesn’t open in any respect. This is a typical downside that many customers face throughout all variations of Outlook.
Usually, components like corrupted information, {hardware} acceleration, and more may cause Outlook to cease responding. So, let’s discover the causes additional and the way to repair Outlook getting caught on loading profile:
Why Does Outlook Get Stuck on Loading Profile?
- Add-in purposes and extensions
- Corrupt information information
- Weak web connection
- Outdated Windows
- Compatibility preferences
- Hardware acceleration
How to Fix Outlook Getting Stuck on Loading Profile on Windows?
Let’s have a look at among the methods to repair Outlook getting caught:
Disable Add-in and Extensions
External add-in purposes and extensions, similar to Skype, Teams are exterior to Outlook, which might trigger interferences within the system.
In order to know whether or not add-ins and extensions are inflicting the problem, it is advisable to open Outlook in secure mode. This is as a result of secure mode doesn’t embrace add-ins and extensions whereas working. To open Outlook in secure mode, please comply with the steps beneath:
- Go to the Windows emblem.
- Click on Run.
- Type: Outlook.exe /secure.
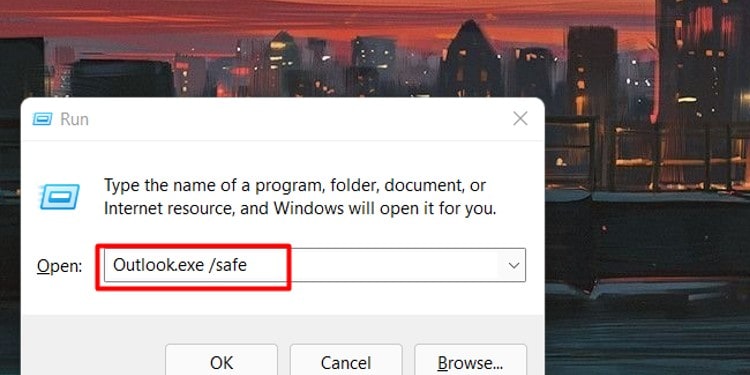
- Select your profile.
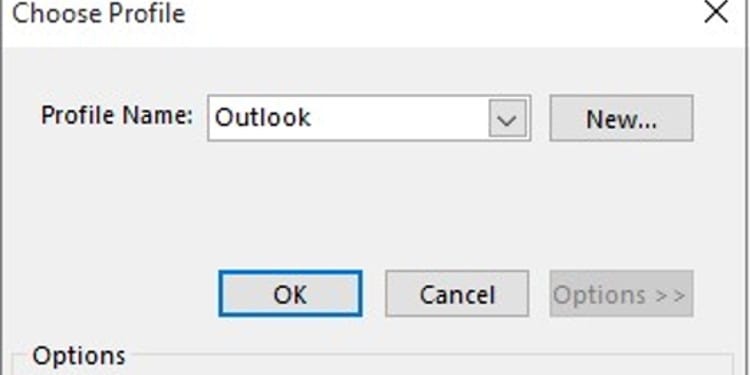
- Click Ok.
If your Outlook works superb after this, the problem is because of sure add-ins and extensions. To open Outlook in regular mode, disable all of the add-ins within the secure mode. To do that, please comply with the steps beneath:
- Go to the File menu.
- Select Options.
- Select Add-ins from the left hand menu.
- On the underside, Select “COM Add-ins” on the Manage choice.
- Click on Go.
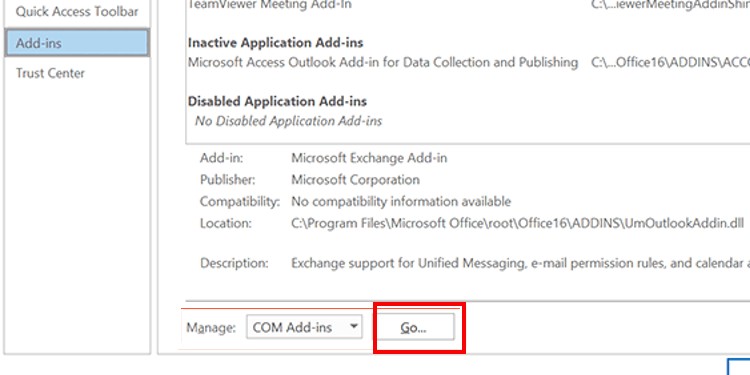
- You will see the listing of Add-ins.
- Uncheck all of the add-ins to disable them.
- Click on Ok.
Relaunch the Outlook in regular mode. Now you can begin enabling the add-ins one after the other and see if a sure add-in causes the problem. Once you discover it, you may disable that sure add-in and once more examine to see whether or not Outlook works within the regular mode.
Repair Outlook Data Files
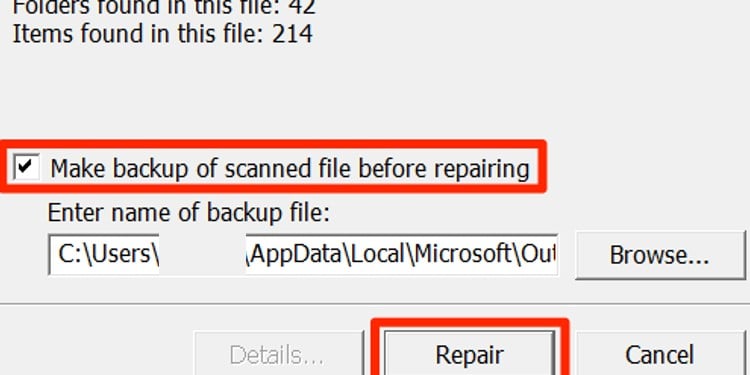
If Outlook has corrupt information information, it could possibly stop the applying from loading. Outlook comes with an inbuilt Inbox Repair Tool that diagnoses and repairs corrupt information information associated to Outlook. Before using the software, you would possibly need to back up among the vital information simply in case. This choice can also be accessible throughout the strategy of repairing the information. Once the backup is completed, please comply with the steps beneath:
- Click on the Windows emblem.
- Go to Local Disk C.
- Depending in your Outlook model, there are the totally different paths you may take:
- Outlook 2007:
C:Program Files (x86)Microsoft OfficeOffice12. - Outlook 2010:
C:Program Files (x86)Microsoft OfficeOffice14. - Outlook 2013:
C:Program Files (x86)Microsoft OfficeOffice15. - Outlook 2016:
C:Program Files (x86)Microsoft OfficerootOffice16. - Outlook 2019:
C:Program Files (x86)Microsoft OfficerootOffice16.
- Outlook 2007:
- Scroll down to seek out
SCANPST.exe. - Select Browse to pick out the Outlook Data File (.pst) you need to scan.
- Click on Start .
- The scan will present data on the errors discovered within the information and supply choice to restore it.
- Click on Repair.
Create New Profile
Creating a brand new profile additionally creates a brand new PST file. If you wouldn’t have time to restore the corrupt information with the steps beneath, you may simply create a brand new profile. Here’s how you are able to do it:
- Click on Windows emblem.
- Select Control Panel.
- Click on Mail with Outlook.
- Click on Show Profile positioned beneath profile.
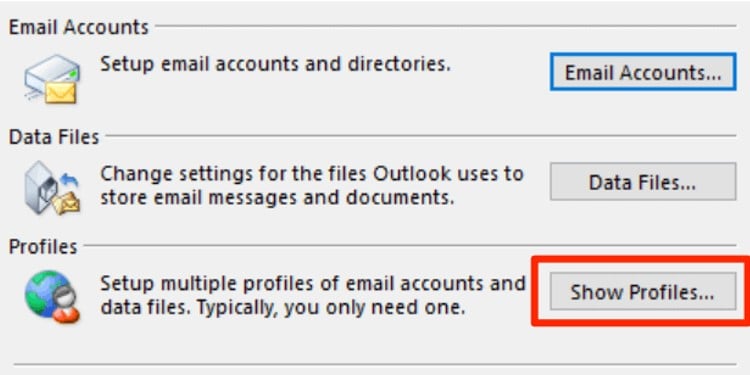
- Click on the Add choice.
- Type in Profile Name.
- Enter the email account.
- Under the General tab in Mail, Click in your new profile.
- Check on “Always use this profile.”
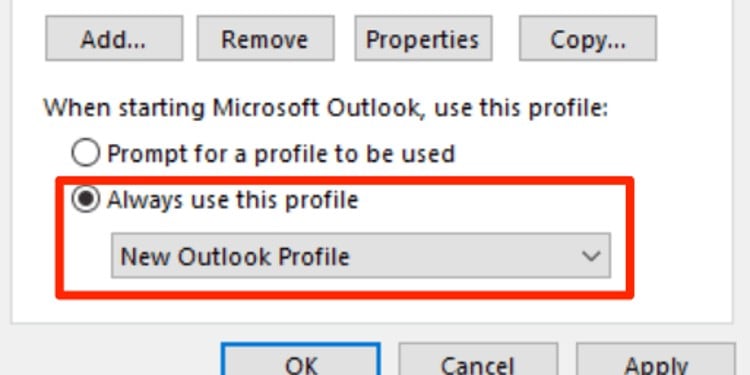
- Click on OK.
Microsoft Support and Recovery Assistant
You also can set up the Microsoft Support and Recovery Assistant. The utility detects points and affords options. You can set up it from Microsoft’s official web site.
Close All the Office Processes
Sometimes simply restarting Outlook and shutting different office-related software program helps to clear away glitches which will stop Outlook from loading. This step can also be crucial earlier than operating any repairs. In order to shut all of the Office processes, please comply with the steps beneath:
- Press Windows + X
- Go to Task Manager.
- Click on Processes Tab.
- Find all of the processes associated to Office similar to: Microsoft Word, Powerpoint, Excel, Outlook.
- Right click on on the purposes.
- Click on End activity.
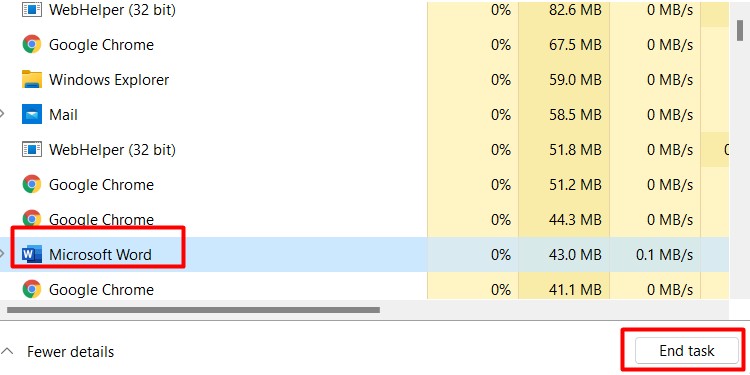
Disable Outlook Presence Features
In addition to closing all of the office processes, it’s also possible to disable Outlook presence options to make sure that all of the outlook associated packages and options are closed. To do that, please comply with the steps beneath:
- Open Outlook.
- Go to File > Options > People.
- Uncheck the packing containers Display on-line standing next to call and Show consumer images when accessible
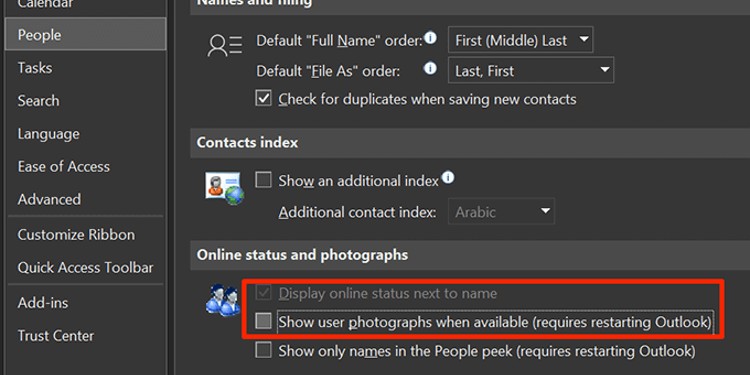
- Click on OK.
Disable Compatibility Preferences
All variations of Outlook are absolutely suitable with Windows so there is no such thing as a purpose to allow compatibility desire. Instead, typically compatibility preferences don’t assist Outlook which might stop it from loading. In order to disable compatibility preferences, please comply with the steps beneath:
- Go to Windows emblem.
- Search for Outlook.
- On the consequence, proper click on and go to Properties.
- Go to Compatibility tab.
- Uncheck Run this program in compatibility mode
- Click on OK.
Disable Hardware Acceleration
Hardware acceleration permits the pc to dump a few of CPUs duties to different {hardware} that may carry out the exercise higher. As such, the duties run quicker. However, typically this may overheat the system and trigger more hurt within the system’s operations. In order to disable {hardware} acceleration please comply with the steps beneath:
- Go to the search button.
- Type “Registry Editor” and open it.
- Browse:
HKEY_CURRENT_USERSoftwareMicrosoftOffice15.0Common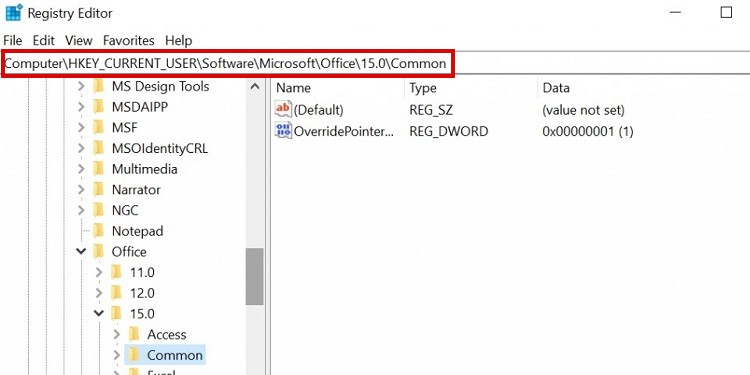
- Click on Edit positioned on the highest menu.
- Go to New.
- Press on Key and sort in Name for it.
- Right click on on the brand new key created, Go to New and Select DWORD (32-bit) Value.
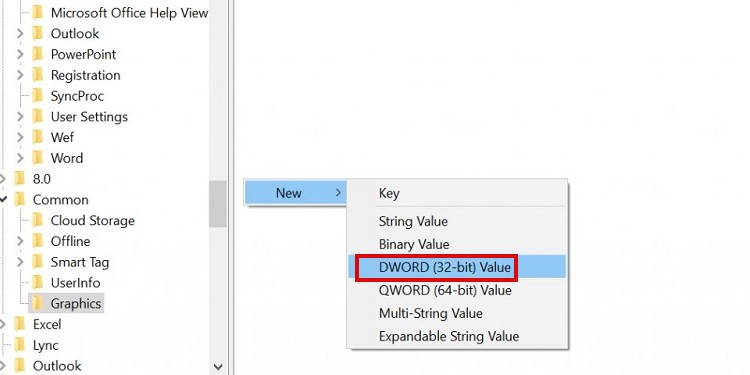
- Rename the DWORD 32-bit worth as DisableHardwareAcceleration, double-click on it.
- In the pop up window, put the Value information as 1 to disable Hardware acceleration.
- Click on OK.
Update Windows
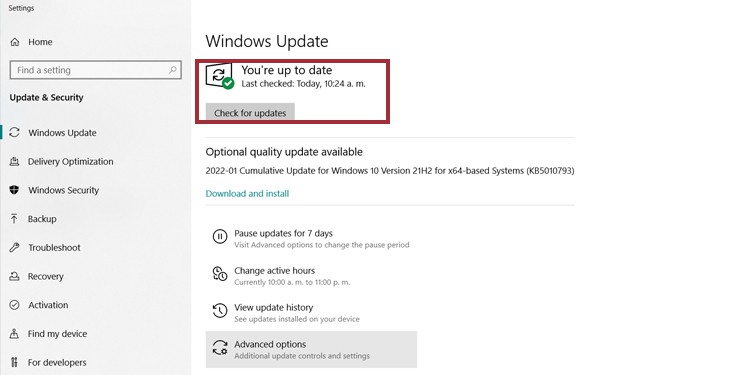
Outdated Windows can impression the general efficiency of your system, certainly one of which can be stopping Outlook from loading. In order to update Windows, please comply with the steps beneath:
- Click on the Windows emblem.
- Select Settings, which can also be a gear icon.
- Scroll down to seek out Update & Security.
- On the left hand menu, choose Windows Update.
- You can discover the updates required.
- Click on Download and Install.
How to Fix Outlook Getting Stuck in Mac
Your Mac can have the identical problem of Outlook getting caught as a consequence of related causes similar to corrupted profiles and lack of updates. Follow the steps beneath to deal with these points.
Update Outlook
In order to update Outlook, please comply with the steps beneath:
- Open any Microsoft office software program similar to Word, Powerpoint, Excel.
- Click on the Help tab positioned on the high of your display.
- Click on Check for updates.
- Click on Update, if any.
Update Add-ins
You must also be certain all of the add-ins and extensions are updated. In order to update the add-ins, please comply with the steps beneath:
- Click the Apple emblem.
- Click on App retailer (the drop menu can even present when you have any updates).
- On the left-hand menu, go to Updates.
- On the best field, it’s best to see if any of the purposes require updates.
Besides updates, it’s also possible to examine to see whether or not creating a brand new profile will permit Outlook to load. If it hundreds with the brand new profile, corrupt information within the earlier profile can stop Outlook from loading. Follow the steps beneath to deal with this problem:
Create New Profile
To create a brand new profile to your Outlook in Mac, comply with the steps beneath:
- Go to the search button positioned on the highest proper nook.
- Type Applications and click on on it.
- Scroll right down to Microsoft Outlook.
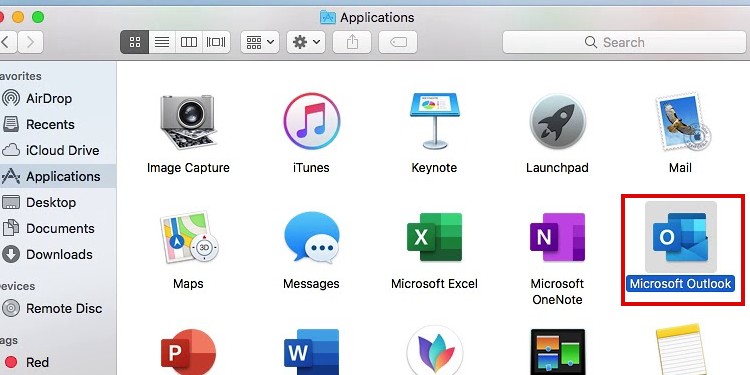
- Control click on (click on with two fingers) and choose “Show Package Contents”.
- Click on Contents, Go to Shared assist and Select Outlook Profile Manager.
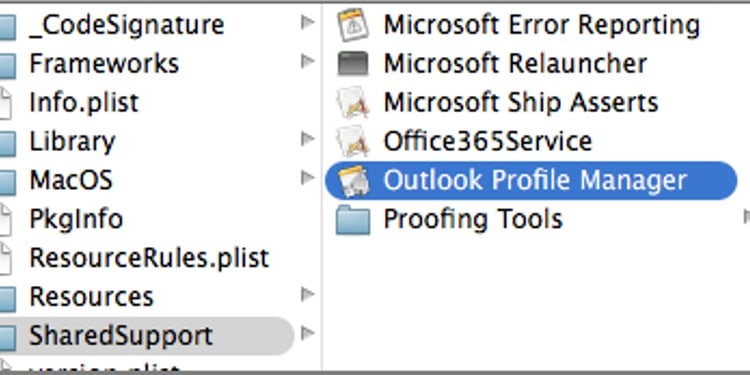
- Click on the “add” icon on the underside to create a brand new profile.
- Name the profile.
- Control click on on the profile and choose “Set Default”.
Try opening the Outlook with the brand new profile, if it opens then the problem lies with the earlier profile. For this, it is advisable to rebuild To repair this, comply with the steps beneath:
- Go to the search button positioned on the highest proper nook.
- Paste
~/Library/Group Containers/UBF8T346G9.Office/Outlook/Outlook 15 Profiles/Main Profile/Data. - An information file ought to open.
- Scroll to seek out Outlook.sqllite and drag the file to your desktop.
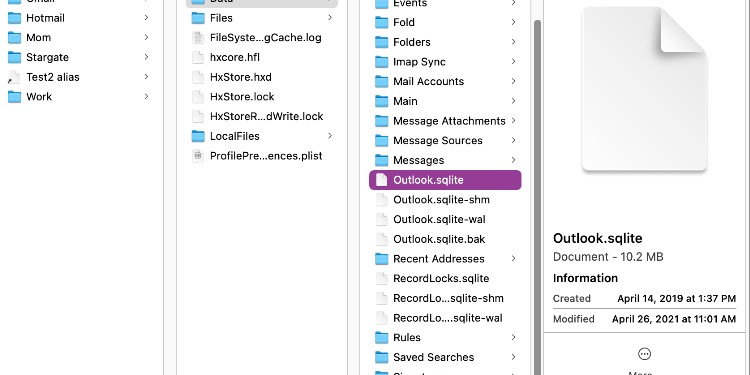
- Open Outlook with the unique profile.
- Outlook will inform “there is a problem and Outlook needs to rebuild”.
- Follow the onscreen directions.
Update Mac
To examine for updates and set up them, please comply with the steps beneath:
- Go to the Apple emblem.
- Select System preferences.
- Select Software Update.
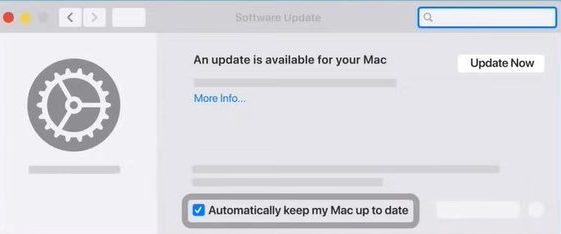
- You ought to obtain data if any softdate update is required.
- Click on Upgrade now if there may be an improve required.
Check out more article on – How-To tutorial and latest highlights on – Technical News





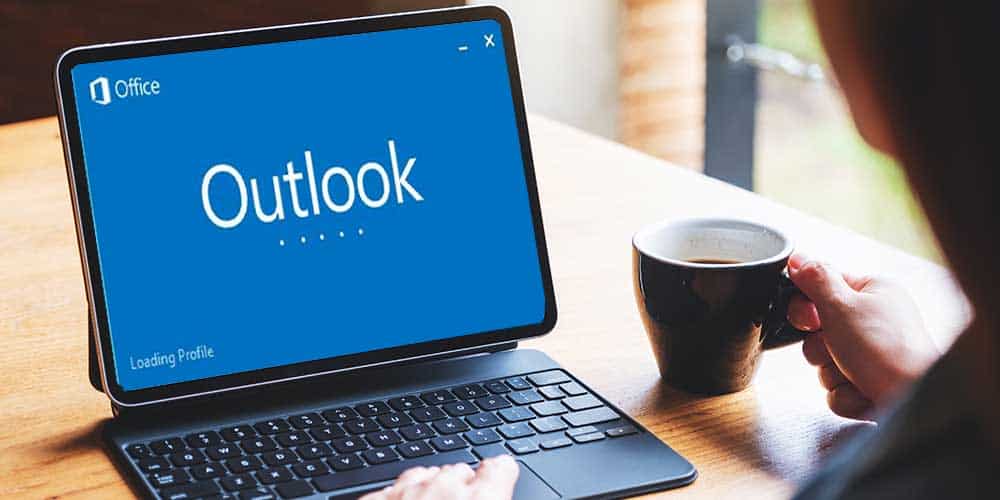





Leave a Reply