9 Ways to Remove System Junk on Windows 11.
Windows 11 has confronted its justifiable share of ups and downs since its preliminary launch a 12 months in the past. Microsoft has since then added tons of enhancements to the brand new OS together with a brand new Task Manager and up to date methods to entry widespread objects within the Settings app.
However, clearing junk information on Windows 11 could be a chore particularly if you happen to’re new to the OS and its UI overhaul. If you’re having bother clearing junk information on Windows 11 then listed here are all of the methods you will get began.
How to take away system junk on Windows 11 in 9 Ways
You can take away junk information in quite a few methods in Windows 11. The best approach could be to sift by way of massive quantities of person information in your PC to reclaim a major quantity of house. However, we can be specializing in clearing system junk information on this information.
Use the part under that can assist you clear momentary and junk information on Windows 11.
Method 1: Remove leftover information from applications
You can begin by eradicating and clearing leftover information from applications beforehand put in in your PC. You can do that by both manually checking for remaining information in widespread locations and deleting them by yourself or through the use of a third-party uninstaller that does the give you the results you want.
Use both of the choices under relying in your present preferences and necessities.
Option 1: Manually clear leftover information and folders
You can examine generally used set up directories to examine for any leftover information from uninstalled applications in your system. You will discover related information both filed below the title of this system or the writer. Use the steps under that can assist you clear the identical in your PC.
Press Windows + E to open File Explorer in your PC. Now copy and paste the next handle into your handle bar on the prime.
%programdata%

Look for any related folders for uninstalled applications out of your system. Once discovered, click on and choose it.

Now press Shift + Del in your keyboard to completely delete the identical. Press Yes to substantiate your selection.

Repeat the steps above to clear leftover information and folders from the next places as properly.
Once you’re completed, press Windows + R in your keyboard to launch Run.

Type within the following and press Enter to launch the Registry Editor.
regedit

Now go to the next listing. You can use the left sidebar or paste the handle under into your handle bar on the prime.
HKEY_CURRENT_USERSoftware

Look for any registry keys to uninstalled software program and applications within the left sidebar. Once discovered, click on and choose the identical.

Press Del in your keyboard to delete the identical. Click Yes to substantiate your selection.

Repeat the steps above to delete extra registry keys for any uninstalled apps and applications out of your system. Once you’re completed, delete leftover keys from the next places as properly.
HKEY_LOCAL_MACHINESOFTWAREHKEY_USERS.DEFAULTSoftware
And that’s it! You can now shut the registry editor and restart your PC for good measure. You will now have manually deleted leftover information for uninstalled applications and apps out of your PC.
Option 2: Clear leftovers using a third-party app
You may also use a third-party program to take away partially uninstalled applications and their leftover information out of your system. There are many instruments on the market that may enable you do the identical. We can be using BCUninstaller for this information. Use the steps under that can assist you together with the method.
- BCUninstaller | Download Link
Download BCUninstaller using the hyperlink above in your PC. We suggest downloading the moveable model for ease of use. Once downloaded, double click on and launch the identical using the .exe file.

Complete the preliminary app setup based mostly in your preferences. Once completed, it’s best to have an inventory of all of the apps at the moment put in in your PC. Partially uninstalled apps, in addition to apps with leftover information, may even present up on this checklist. Check the containers for the apps you want to uninstall.

Once chosen, click on Uninstall on the prime.

You will now be proven a choice of apps you’ve chosen to uninstall. Click Continue.

If you’re requested to kill any working processes that may intrude with the uninstallation, click on Kill all.

Click Continue.

Click Continue once more.

Now click on BEGIN UNINSTALLATION.

The chosen apps will now be uninstalled out of your PC. If there are any uninstallers accessible for the app, the identical will launch, merely observe the on-screen directions to uninstall the apps out of your PC.

Once completed, click on Close.

Click Yes whenever you’re prompted to search for leftovers.

You will now be proven an inventory of leftover information and registry keys to your uninstalled applications. Check the checklist to make sure that every little thing is protected to take away and click on Delete chosen.

You will now be requested if you happen to want to backup your registry. We suggest you backup your registry by clicking Create.

Choose a location on your registry backup and click on Select Folder.

Leftover information will now have been eliminated out of your system. Let’s clear up the Program Files folder in your PC. Click Tools on the prime.

Select Clean up “Program Files” folders.

Check the containers for all related folders now not put in in your system.

Click Delete chosen.

And that’s it! You will now have cleared leftover information and applications using the BCUninstaller in your system.
Method 2: Empty Recycle Bin
Recycle Bin is one other place the place system junk can simply accumulate and take up large quantities of knowledge. You can empty the Recycle Bin to clear system junk out of your system. Find the Recycle Bin in your PC and double click on and open the identical.

Now search for any information or folders that you simply want to nonetheless protect in your PC. Once discovered, right-click the identical and choose Restore.

Once you’re completed recovering information, shut the Recycle Bin and right-click its icon in your desktop.

Select Empty Recycle Bin.

Confirm your selection by clicking Yes.

And that’s it! You will now have cleared system junk from the Recycle Bin in your system.
Method 3: Clear Windows 11 cache
Another technique to clear system junk information is to clear your Windows 11 cache. There are quite a few methods to clear the cache on Windows 11. We can be having a look on the prime 3 strategies that enable you reclaim essentially the most house on methods. You can then use the final part to clear extra cache information in your system if wanted. Let’s get began.
Option 1: Using Disk Cleanup
Disk Cleanup is an in-built utility in Windows that may enable you clear up junk and momentary information from every partition in your system. Use the steps under that can assist you together with the method.
Launch the Start menu, seek for Disk Cleanup, and launch the identical out of your search outcomes.

Click the drop-down menu and choose the partition you want to clear.

Click OK.

Click Clean up system information.

Select the involved drive once more and click on OK.

You will now be proven an inventory of momentary and system junk information. Check the containers for the information you want to take away out of your system.

Once completed, click on OK.

Confirm your selection by clicking Delete Files.

The chosen information will now be eliminated out of your chosen partition.

You can now re-launch Disk Cleanup in your system and clear system junk information out of your different partitions and drives as properly. And that’s how you should utilize Disk Cleanup to take away system junk information from Windows 11.
Option 2: Clear %Temp%
The Temp folder is brief for Temporary and shops the momentary information out of your apps and applications on Windows. Use the steps under to assist clear the information from the identical in your system.
Press Windows + R to launch Run in your system.

Now kind within the following and press Enter.
%temp%

Press Ctrl + A to pick all of the information within the Temp folder.

Press Shift + Del to completely delete all information. Click Yes to substantiate your selection.

And that’s it! You will now have cleared the Temp folder in your Windows 11 system.
Option 3: Prefetch
Prefetch is one other folder the place Windows shops momentary information. These information are required for optimum execution of .exe information in your system. Use the steps under to assist clear the identical in your PC.
Press Windows + R to launch Run.

Now kind within the following and press Enter.
prefetch

Click Continue if you happen to’re prompted for entry. Now press Ctrl + A to pick all of the information within the Prefetch folder.

Press Shift + Del to completely delete the chosen information. Click Yes to substantiate the selection.

We suggest you restart your system for good measure after this step. You ought to now have cleared your system junk information from the Prefetch folder.
Option 4: More methods to clear cache in Windows 11
As mentioned above there are a lot of more methods to clear the cache on Windows 11. If you’ve been trying to reclaim some house or enhance the efficiency of your system then clearing your cache information would possibly enable you alongside the way in which.
You can use this complete information from us to assist clear most cache information on Windows 11.
Method 4: Organize and handle your downloads
Windows will by default obtain most applications to your Downloads folder. Other instruments and downloaders may even obtain information to this folder by default. This in flip can find yourself taking large quantities of knowledge in your system.
We suggest you clear your Downloads folder and delete pointless information from the identical at your discretion. You can entry the Downloads folder by urgent Windows + E in your keyboard. You can now double-click the Downloads folder below Folders if accessible.

You may also entry the identical below Quick Access in your left sidebar.

If you’re nonetheless unable to entry Downloads, press Windows + R to launch Run. Now kind within the following and press Enter to open the Downloads folder.
Downloads

Once open, merely press Shift in your keyboard and choose the information and folders you want to delete. Once chosen, press Del to ship them to the Recycle Bin. You may also use Shift + Del to completely delete these information out of your system.

And that’s how one can clear information out of your Downloads folder on Windows 11.
Method 5: Automatically handle your junk information
You may also permit Windows 11 to robotically handle your system junk information using Storage Sense. Storage Sense is a brand new function in Windows 11 that helps robotically handle cupboard space accessible in your system by deleting momentary information, and system junk and by robotically managing your cloud content material that’s regionally accessible in your PC.
Use the steps under to assist activate the identical in your Windows 11 PC.
Press Windows + i to launch the Settings app. Click Storage.

Turn on the toggle for Storage Sense below Storage Management.

Click Storage Sense once more to customise its settings.

Ensure that the field for Keep Windows working easily by robotically cleansing up momentary system and app information is checked on the prime.

Now activate the toggle for Automatic User content material cleanup.

Click the drop-down menu for Run Storage Sense and select one of many following choices.
- Every day
- Every week
- Every month
- During low free disk house (default)

Click the subsequent drop-down menu and select whenever you want to delete your Recycle Bin information from one of many following choices.
- Never
- 1 day
- 14 days
- 30 days (default)
- 60 days

Lastly, select when and if you happen to want to delete information out of your Downloads folder.
- Never (default)
- 1 day
- 14 days
- 30 days
- 60 days

Finally, click on Run Storage Sense now.

This will set off Storage Sense to run immediately and unencumber junk system information out of your system.
Method 6: Delete unused languages
You may also take away unused system languages out of your PC to clear up more junk information. Use the steps under that can assist you together with the method.
Press Windows + i to open the Settings app. Click Time & language.

Click Language & area.

Languages put in in your PC can be proven on the prime. Click the 3-dot () menu icon beside the language you want to take away.

Click Remove.

Note: If you solely have a single language put in in your PC, you can’t take away it.
Repeat the steps above to take away extra languages out of your PC. And that’s how one can take away unused languages out of your Windows 11 PC.
Method 7: Delete maps
Windows 11 additionally downloads and saves maps of your frequent areas for offline use. While an amazing function, it may well take up vital house in your PC. Use the steps under to delete downloaded maps out of your PC.
Press Windows + i to open the Settings app. Click Apps.

Now click on Offline maps.

Click Maps on the prime.

If you might have a number of maps downloaded in your system, click on the Bin icon beside a map you want to delete.

You may also take away all offline maps downloaded in your PC by clicking Delete all.

And that’s how one can delete offline maps out of your Windows 11 PC.
Method 8: Remove pointless elective options
Windows 11 elective options are an effective way to introduce extra performance and options to your OS. They additionally can help you get legacy instruments and options working in Windows 11.
However, if you happen to’re somebody that by no means makes use of them then you may take away them as further system junk out of your system. Follow the steps under that can assist you together with the method.
Press Windows + i in your keyboard and click on Apps.

Click Optional options.

Click the drop-down menu for Sort by.

Select Install dimension.

Now click on on an elective function that you don’t use and want to take away out of your PC.

Click Uninstall to take away the chosen function.

Repeat the steps for added elective options you want to take away out of your system. And that’s it! You will now have eliminated unused system options out of your system.
Method 9: Delete customers and person account information
User accounts are an effective way to share your PC with family and friends members recurrently. However, if you happen to at the moment aren’t sharing your PC with somebody and have a number of person accounts then they’ll accumulate large quantities of system junk information within the background. Here’s how one can take away unused accounts and their information within the course of on Windows 11.
Press Windows + i and click on Accounts.

Scroll down and click on Other customers.

Click and choose the account you want to take away.

Click Remove.

Click Delete account and information.

The chosen account and its subsequent junk information will now be deleted out of your system. Repeat the steps above to take away any extra accounts out of your PC.
FAQs
Here are some generally requested questions on eradicating system junk information out of your Windows 11 PC that ought to enable you stand up thus far with the most recent data.
Is it protected to make use of third-party uninstallers?
Yes, so long as you’re conscious of the apps you’re uninstalling out of your system it’s fairly protected to make use of third-party uninstallers. We suggest you train due diligence earlier than using any third-party device in your system.
Is it protected to delete system junk information?
It is fairly protected to delete junk information from all of the locations talked about within the submit above. However, misidentifying and deleting essential system information could cause crashes in your system and within the worst circumstances, trigger BSODs.
Should you back up your registry?
Yes, it’s endorsed you at all times backup your Windows registry earlier than making any adjustments to the identical. Windows Registry Editor is kind of complete and might simply break your system. Having a backup permits you the choice to simply restore to a earlier state in case one thing goes incorrect when you’re making adjustments.
We hope this submit helped you simply clear system junk information out of your system. If you face any points or have any more questions for us, be happy to drop them within the feedback under.
Check out more article on – How-To tutorial and latest highlights on – Technical News





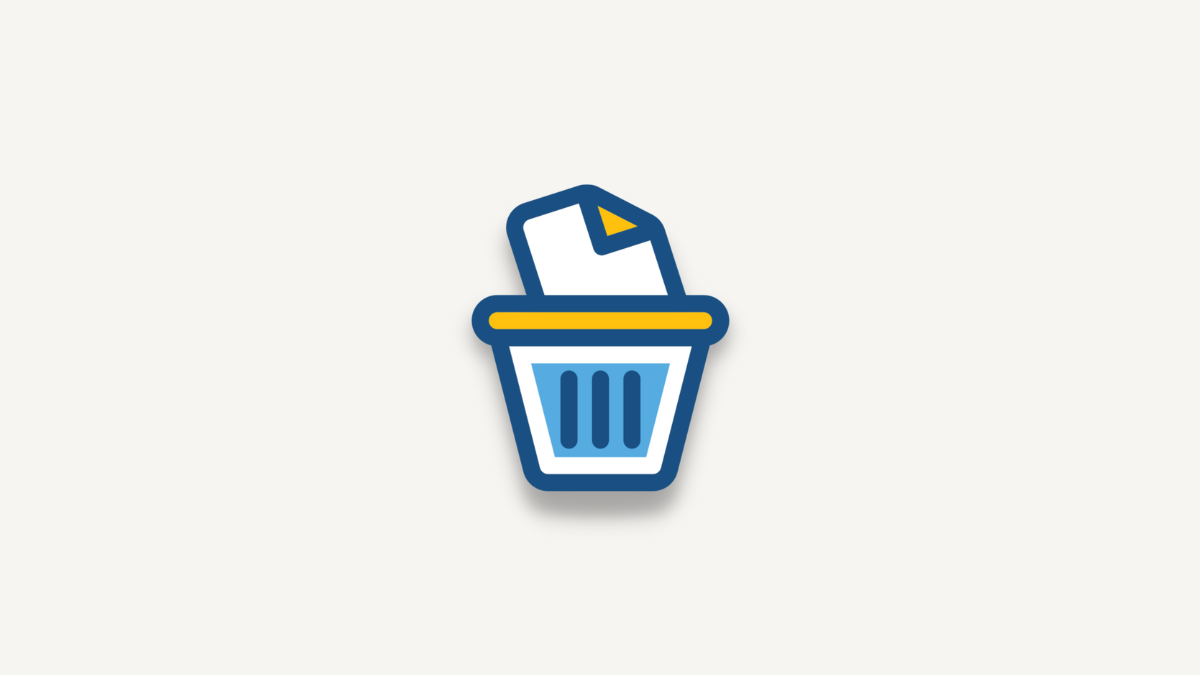




Leave a Reply