5 Top Ways to Check VRAM on Windows 11 in 2024.
What to know
- Find your VRAM from Task Manager > Performance > GPU 1 > Dedicated GPU reminiscence.
- Use the Nvidia Control Panel and discover VRAM from ‘System Information’. Those using the brand new Nvidia app, go to Settings > View particulars (next to My Gaming Rig) to search out your VRAM.
- For AMD Radeon customers, discover VRAM from Settings > System. For AMD Catalyst Center customers, discover VRAM from Information > Hardware > Memory Size.
- Use the DirectX Diagnostics (dxdiag) in RUN and discover VRAM from the ‘Display’ tab.
Memory has at all times been an integral a part of computing be it RAM or VRAM. While RAM helps your system handle most CPU-bound assets, VRAM is high-bandwidth reminiscence reserved for GPU-intensive duties.
If you’re trying to get into modifying or gaming then VRAM is of the utmost precedence. So how a lot VRAM does your PC have? Let’s discover out!
How to test VRAM on Windows 11
You can test your VRAM on Windows 11 in 5 alternative ways relying on the GPUs put in in your system.
Use the strategies under that will help you discover the VRAM presently out there in your PC.
: How to Use Emojis in Windows 11 Using Keyboard Shortucts
Method 1: Using the Task Manager (devoted GPU solely)
- Press
Ctrl + Shift + Escto launch the Task Manager. Click Performance as soon as it launches in your PC.
- Now click on GPU 1.

Note: GPU 0 might be your built-in GPU nevertheless, Task Manager gained’t present its devoted reminiscence however solely the shared reminiscence. You can use one of many strategies under as an alternative to test the devoted reminiscence supported by your iGPU. - You will now be proven the efficiency stats in your devoted GPU. Check the stats under. You will discover your present VRAM capability below Dedicated GPU reminiscence.

And that’s how you’ll find out your VRAM using the Task Manager.
: 3 Ways to Hide Taskbar on Windows 11
Method 2: Using your OEM management panel (dGPU solely)
All devoted GPUs include an OEM management panel that will help you handle their habits and efficiency. This utility additionally helps show detailed details about your whole GPU specs together with its VRAM capability. Use both of the guides under relying in your OEM.
For Nvidia
There are a few Nvidia apps that will help you achieve perception into your devoted GPU’s VRAM.
Using the NVIDIA Control Panel
Shift + Right-clickin your desktop and choose Nvidia Control Panel.
- Click System Information.

- Scroll down the Details part to search out Dedicated video reminiscence. This is the present VRAM capability of your devoted GPU.

And that’s how you’ll find the VRAM in your Nvidia card.
Using the brand new Nvidia app
Nvidia not too long ago launched an all-in-one Nvidia app. If you’re using this new AIO Nvidia app, right here’s how to test your VRAM:
- Launch the Nvidia app and click on on Settings.

- Under the ‘System’ tab, click on on View Details next to ‘My Gaming Rig’.

- Find your GPU’s VRAM next to Dedicated video reminiscence.

For AMD
AMD playing cards have two completely different utilities relying on their fashions. Choose both one of many guides under relying on the present software program put in in your PC.
For Radeon Software
Shift + Right-clickin your desktop and choose AMD Radeon Software.- Click the Gear (
) icon within the prime proper nook after which click on System.
- You will now be proven your GPU mannequin in addition to its VRAM capability beside it.
- You can click on More Details to view more details about the cardboard.
And that’s how one can view your VRAM measurement using AMD Radeon Software.
For AMD Catalyst Center
Shift + Right-clickon an empty space in your desktop and click on AMD Catalyst Control Center.- Now, click on Information within the left sidebar after which choose Hardware.
- You might be offered with all the main points of the presently put in graphics card in your system.
- Look for Memory Size. This is your GPU’s VRAM capability.
And that’s how one can view VRAM measurement using the AMD catalyst middle.
: Top 8 Ways to Disable Notifications on Windows 11
Method 3: Using show settings
You can even use Windows show adapter settings to view your present VRAM capability. This technique works for each iGPUs and dGPUs. Let’s take a fast take a look at it.
- Press
Windows + iand click on Display.
- Now click on Advanced show.

- Click Display adapter properties for Display 1.

Note: If you could have a laptop computer then you’ll solely be capable of view VRAM for iGPU using this technique. This is as a result of virtually all laptop computer shows are designed to be powered by the iGPU by default. Your laptop computer will swap to the dGPU solely when crucial below graphically intensive duties. - Now search for the worth named Dedicated Video Memory. This is the present VRAM capability of your chosen GPU.

And that’s how one can view your VRAM using Display settings.
Method 4: Using DirectX Diagnostic Tool
- Press
Windows + Rto launch Run. Type dxdiag and hit Enter.
- The DirectX Diagnostic software will now open in your PC. Click Display 1 on the prime.

- This is your iGPU and you will see its VRAM capability beside Display Memory (VRAM).

- Click Display 2.

Note: This applies solely to methods with a devoted GPU. - You will discover your dGPU’s VRAM capability beside Display Memory (VRAM).

And that’s how one can test your VRAM using the DirectX diagnostic software in Windows 11.
Method 5: Using a third-party app
You can even use third-party apps to test your VRAM capability. We advocate using HWinfo for an in depth evaluation of all of your {hardware} elements. Follow the steps under that will help you together with the method.
- Download HWinfo using the hyperlink above. We advocate you go for the moveable model for ease of entry. Once downloaded, unzip the identical and launch HWinfo from the identical using the .exe file related to your system.

- Click Run.

- Double click on the Video Adapter within the left sidebar.

- Click and choose the specified GPU.

- Look for the Video Memory worth in your proper. This is the dimensions of your VRAM capability for the present GPU.

Note: Your iGPU could be using shared reminiscence out of your RAM relying in your Windows settings. The similar might be mirrored in iGPU readings. If your VRAM capability appears off in HWinfo, we advocate you employ superior show settings using the tactic above to confirm the identical. You can even use DirectX diagnostic software for a more detailed evaluation.
And that’s how you’ll find your VRAM measurement using HWinfo.
We hope this put up helped you simply test your VRAM on Windows 11. If you face any points, be happy to succeed in out using the feedback under.
:
Check out more article on – How-To tutorial and latest highlights on – Technical News





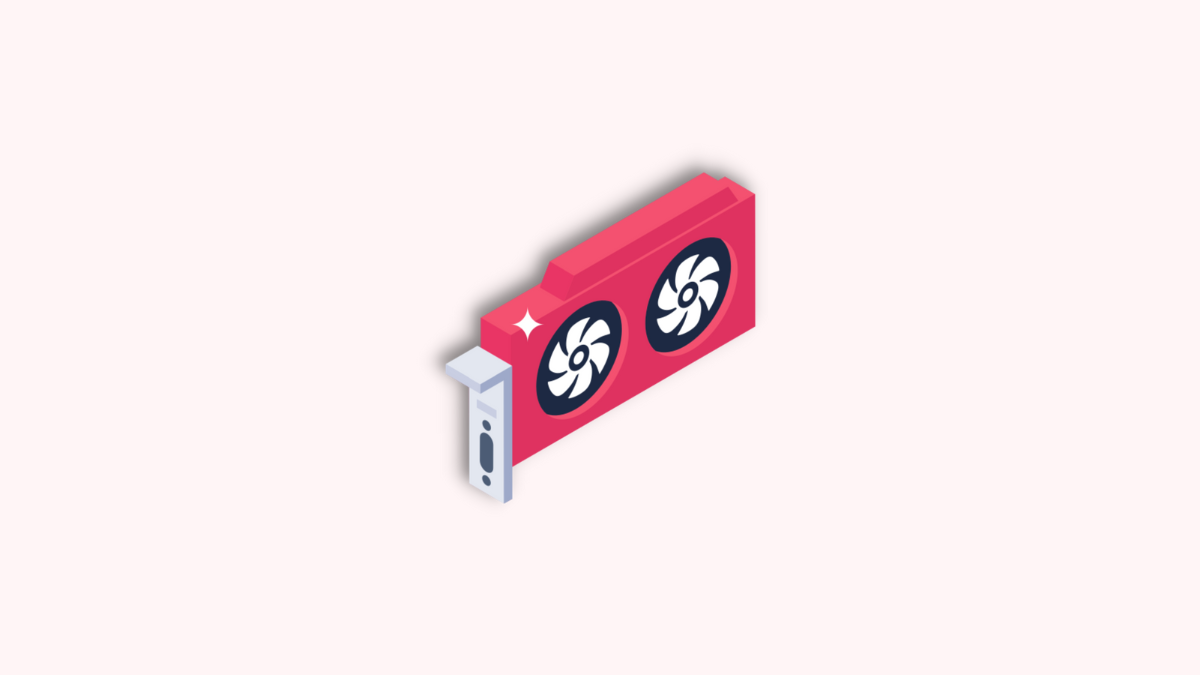





Leave a Reply