4 Easy Ways to Customize and Change Icons in Windows 11.
What to know
- Change icons from a file or a folder’s Properties > Customize tab > Change icon. You may use customized or downloaded icons using the ‘Browse’ possibility.
- To change desktop icons, navigate to Settings > Personalization > Themes > Desktop icon settings.
- Various third-party apps, equivalent to 7tsp, additionally allow you to customise and alter icons.
Windows 11 brings alongside quite a few UI modifications which have been welcomed by customers for probably the most part. However, you now not get previews of the contents of a folder when viewing icons and a few discover the brand new fast entry icons to be misaligned.
If you too are in the identical boat and wish to change your icons then right here’s all it is advisable find out about it.
4 Ways to alter your icons in Windows 11
When altering your icons natively, some objects mean you can change your icons, after which some objects don’t mean you can change your icons.
Follow the totally different strategies under to alter icons on Windows 11.
Method 1: Changing icons for supported apps
- Find the merchandise whose icon you want to change and right-click on the identical. Select ‘Properties’ from the context menu. Alternatively, you can too choose the merchandise and hit
Alt + Enterin your keyboard.
- Switch to the ‘Customize’ tab.

- Now click on on ‘Change icon…’.

- Select an icon from the choice in your display screen. If you want to use a customized icon, then you possibly can click on on ‘Browse…’ and choose the identical out of your native storage.

Note: Windows File Explorer solely helps .ico format for icon information for now. - Click on ‘OK’ as soon as you’re carried out.

- Click on ‘OK’ once more.

- And that’s it!

You will now have modified the icon for the chosen merchandise in File Explorer.
Note: You can solely change the icon for such apps whereas they’re within the File Explorer or added to your desktop. Pinning these things to your taskbar or Start menu will revert them to using their default icons.
: How to Create Start Menu Folders in Windows 11 and Rename Them
Method 2: Change system icons not supported natively
- Press
Windows + iin your keyboard and click on on ‘Personalization’ in your left.
- Click on ‘Themes’.

- Scroll down and click on on ‘Desktop icon settings’.

- Click and choose the specified system icon from the listing in your display screen and click on on ‘Change icon’.

Note: For system objects unavailable on this panel, you possibly can skip to the following part. - Select an icon from the listing in your display screen. If you want to use a customized icon then you possibly can click on on ‘Browse…’ and choose the identical out of your native storage.

- Once chosen, click on on ‘OK’.

- Click on ‘OK’ and you’ll have now modified the chosen system icons in your PC.

: How to Search in Windows 11 [4 Ways Explained]
Method 3: Change different icons not supported natively
- Press
Windows + Rin your keyboard, kind within the following, and pressEnterin your keyboard:shell:AppsFolder
- You will now have an inventory of most system icons in addition to user-installed apps in your PC. Find the one you want to change and right-click on the identical.

- Select ‘Create shortcut’.

- You will now be notified {that a} shortcut can’t be created in the identical, location. Click on ‘Yes’ to create the shortcut in your desktop as an alternative.

- Close the folder and choose the brand new icon in your desktop. Press
Alt+ Enterin your keyboard as soon as chosen.
- Now click on on ‘Change Icon…’.

- Select the icon you want to use from the listing in your display screen. You can click on on ‘Browse…’ as an alternative for those who want to use a customized icon.

- Now click on on ‘OK’.

- Click on ‘OK’ once more.

- The icon for the chosen merchandise ought to now have been modified.

: 6 Ways to Shutdown Windows 11 Without Updating [Works 100%]
Method 4: Using a third-party app referred to as 7tsp
Third-party apps may also help you alter icons throughout your PC with a single click on. Sadly most haven’t been up to date shortly however 7tsp appears to work nice on Windows 11. Follow the steps under that will help you together with the method.
Warning: We extremely advocate you backup delicate knowledge and shut all working apps earlier than following the information under. Additionally, we extremely advocate you create a system restore level in your PC in case something goes mistaken.
Note: You will want a DeviantArt account for this course of. If you don’t have already got one, you should use this hyperlink to enroll in one earlier than continuing with the steps under.
- Open the hyperlink above and click on on the ‘Download icon’ to obtain 7tsp to your PC.

- Extract the archive to a handy location and right-click on the file with the .ee extension.

- Rename the extension to ‘.exe’. You can choose the icon from the context menu toolbar on the prime.

- Once renamed launch the appliance and click on on ‘Add a Custom Pack’.

- Now choose the specified icon pack you want to use. We will likely be using the icon pack from ‘Proma’ for this information.

- Now click on on ‘Start Patching’.

Note: While 7tsp does create a system restore level for you, it’s identified to not be obtainable or readable in some circumstances. So be sure you create your personal restore level beforehand. - Let 7tsp create a restore level in your PC. This will enable you revert to your authentic icons in case one thing goes mistaken.

- Once your information are patched, you may be prompted to restart your system. We advocate you restart your system on the earliest.

- The icons in Windows 11 ought to now be modified as proven under.

: How to Stop Pop Ups on Windows 11
How to put in updates after altering your icons
Updating Windows could be a bit finicky when you’ve modified your icons in File Explorer. Depending in your most popular technique above, right here’s how one can set up updates after altering your icons in Windows 11.
Method 1: If you modified your icons natively
If you modified your icons natively then you do not want to fret a few factor.
Windows updates are all the time suitable with native icon modifications. You can merely go forward and update your Windows usually with out dealing with any points
Note: In some circumstances when receiving updates for Microsoft products or OEM apps that you’ve modified the icons for, the modifications is likely to be reset as soon as the update is put in. In such circumstances, you’ll have to change the icons once more for such objects. This often occurs when the set up construction or the directories for a program get modified with an update.
Method 2: If you used a third-party app to alter your icons
If you used a third-party app like 7tsp to alter your icons in Windows 11 then it’s extremely really helpful that you simply restore the default icon pack earlier than making use of a Windows update.
Windows shops its icons in .dll information as an alternative of a .ico library. This forces 7tsp to patch these information to alter icons throughout the File Explorer. However, these modified information could cause points with future Windows updates which can be but to be configured. Thus when using such apps, it’s extremely really helpful that you simply revert to default icons earlier than updating Windows.
Once you’ve got up to date Windows, you possibly can set up the pack and patch your information once more relying on the compatibility. Here’s how one can restore the default icon pack using 7tsp in your PC.
- Open 7tsp in your PC and the at present utilized icon pack ought to already be listed in your left. Click on ‘Restore’ within the backside proper nook of your display screen.

- Select ‘Restore modified system files to before 7tsp was used’.

- Now click on on ‘Ok’.

- Click on ‘Yes’ to verify your selection.

- Restart your PC as soon as you’re prompted.

- And that’s it! Changes ought to now be reverted in your PC.

You can now set up a Windows update in your PC as ordinary. Once the update has been put in, then you possibly can patch your information once more so as to add your customized icon pack to Windows 11.
: Switch Out of S Mode Not Working? How to Fix
How to clear your icon cache and restart Windows Explorer
Clearing the icon cache may also help you apply customized icons to icons that refuse to point out the required change. Additionally, this may also help clear up graphical points and glitches when used at the side of restarting Windows Explorer on Windows 11. Here’s how you are able to do each in your device.
1. Clear your icon cache
Here’s how one can clear your icon cache in Windows 11, observe the information under that will help you together with the method.
- Press
Windows + Rin your keyboard, kind cmd after which pressCtrl + Shift + Enterin your keyboard.
- This will launch the command immediate as an administrator in your PC. Enter and execute the instructions under one after the other in your PC.
ie4uinit.exe -show
taskkill /IM explorer.exe /F
DEL /A /Q "%localappdata%IconCache.db"
DEL /A /F /Q "%localappdata%MicrosoftWindowsExplorericoncache*"
- shutdown /r /f /t 00

Your icons must be refreshed as soon as restarted. And that’s how one can rebuild your icon cache in Windows 11.
2. Restart Windows File Explorer
Press Ctrl + Shift + Esc in your keyboard to open the duty supervisor. Now discover Windows Explorer within the listing, choose it, and click on on ‘Restart task’ on the prime.

And that’s it! Windows File Explorer ought to now be robotically restarted in your PC.
: How to Check Windows 11 Version
Bonus: Change Folder icons on Windows 11
Here are our numerous guides to altering the folder icons on Windows 11 in numerous methods.
FAQs
Changing icons could be fairly intimidating at first. Thus listed below are a couple of generally requested questions that ought to enable you rise up to hurry. Let’s get began.
What occurs if my icon cache is tousled?
If your icons appear to be tousled otherwise you’re dealing with bugs that hinder your productiveness, then you possibly can simply revert your modifications using the System Restore level that we had created earlier.
In case you used 7tsp, you can too use the identical to revive your authentic icons. Once your authentic icons have been restored we advocate you strive using one other icon pack or the most recent model of 7tsp to assist repair this problem.
Is it protected to clear your icon cache?
Yes, it’s utterly protected to clear your icon cache and rebuild the identical. Windows will robotically rebuild the cache as soon as it detects the outdated information now not exists. This often occurs as soon as your PC restarts itself.
Will altering icons impression efficiency?
Yes, altering icons will impression your efficiency however this will likely be negligible when altering your icons natively. However, for those who used 7tsp then the efficiency impression could be noticeable relying on the icon pack you employ.
If you face excessive CPU utilization, we advocate you turn to an icon pack suitable along with your OS model. In case you possibly can’t discover one, we advocate making an attempt one that’s no less than suitable with Windows 10 1909 or larger.
We hope this publish helped you simply change and customise icons on Windows 11. If you face any points or have any more questions, be happy to achieve out to us using the feedback part under.
Check out more article on – How-To tutorial and latest highlights on – Technical News

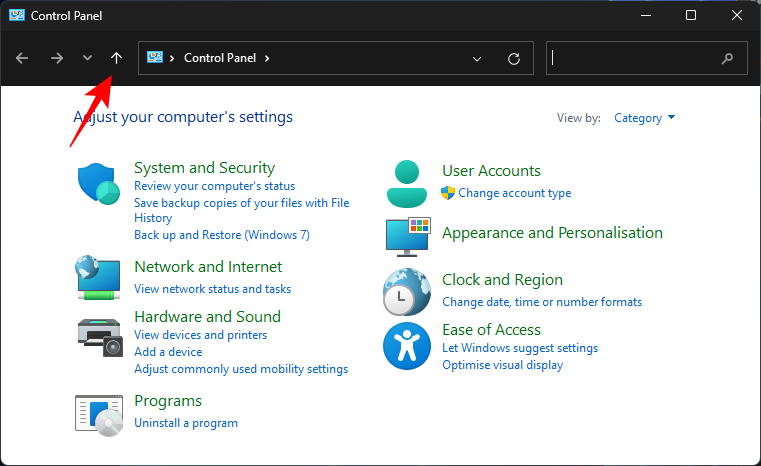




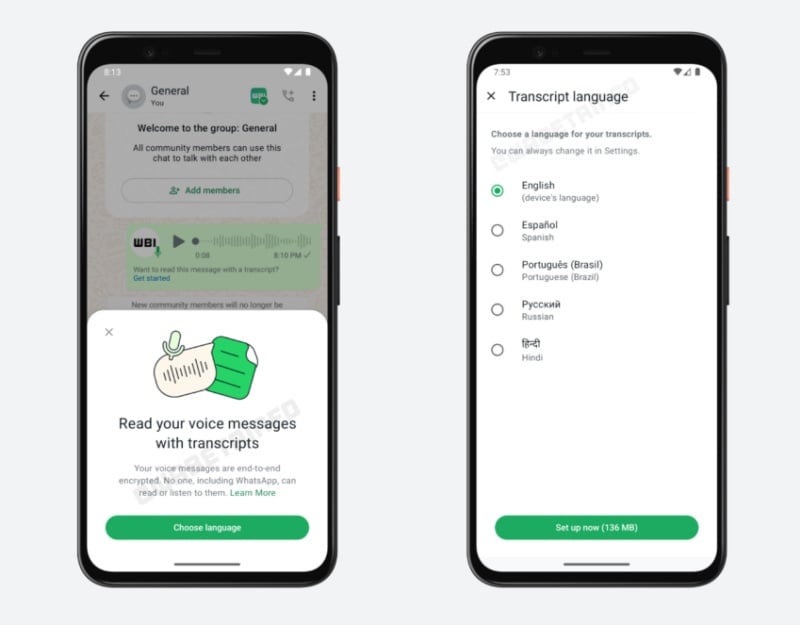
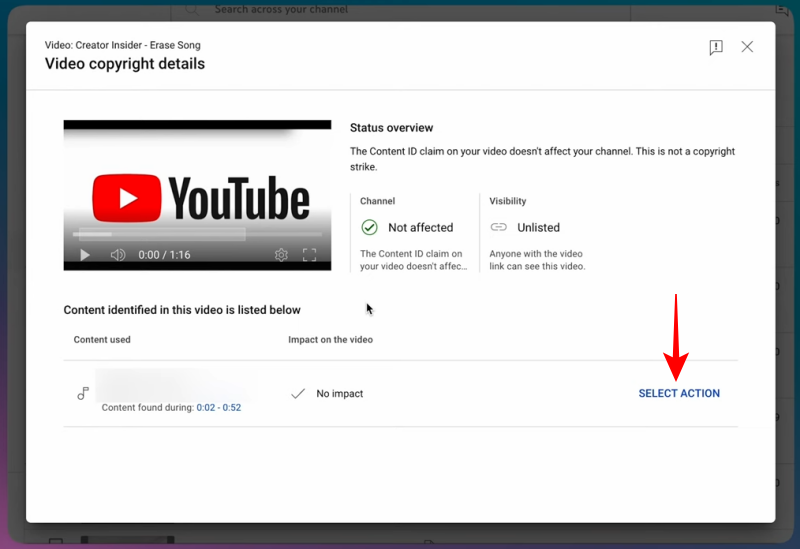

Leave a Reply