3 Ways To Copy iCloud Contacts to Gmail.
Before cell telephones turned smartphones, the one technique to transfer your contacts from one cellphone to a different was by manually writing down the cellphone numbers of all of the individuals you understand and jot them down on a brand new device. Thanks to smartphones, transferring contacts from one device to the opposite, even throughout completely different platforms is fairly easy and it takes minimal time and effort.
If you’re questioning how you might copy contacts out of your iCloud or iPhone to a Google/Gmail account, we’ll stroll you thru methods to do exactly that on this publish.
How to repeat iCloud contacts to Gmail [3 methods]
Before copying contacts from iCloud to your Google/Gmail account, your whole contacts have to be in a single place which may be performed by enabling Contact Sync. This is a big requirement when copying contacts out of your iPhone or iCloud as a result of if disabled, your iPhone might not have the identical contacts as those in your iCloud account.
Requirement: Turn ON Contact Sync in your iPhone first
To be sure your iCloud has all of the contacts out of your iPhone and the iPhone has the identical contacts as those on iCloud, it is best to allow Contact Sync in your iPhone.
- To flip ON Contact Sync, open the Settings app in your iPhone, and choose your identify/Apple ID on the prime.

- Inside the Apple ID display, faucet on iCloud.

- On the following display, scroll down and activate the Contacts toggle.

All your iCloud and iPhone contacts shall be synced between each platforms, that means your lately added iPhone contacts will get uploaded to iCloud whereas these saved on iCloud shall be downloaded in your iPhone. This is to verify the contacts library on the iCloud and iPhone are the identical.
Method 1: Share a person contact from iPhone to a Gmail account
If you want to share a contact out of your iPhone/iCloud with somebody or your self who makes use of Gmail, it’s as simple as sharing anything in your device. This may be useful if it’s a must to share another person’s contact information with a good friend or household or to your individual Google account/Android device in case you don’t need to mix contact lists on iCloud and Google.
- To get began, open the Contacts app in your iPhone and choose the contact you want to share.

- Inside the individual’s contact display, faucet on Share Contact.

- When the iOS share sheet seems, choose the Mail app or another mail utility you utilize to ship emails.

- This will be sure the chosen contact is uploaded as an attachment to the e-mail. Enter the e-mail deal with of somebody or your individual Gmail account and faucet on the Send button (the one with the upward-facing icon).

You or the opposite individual will now have the ability to entry the contact from their Gmail and resolve whether or not so as to add them to their Google account. If you want to save this contact to an Android cellphone, you’ll be able to learn Method 3 additional under on this publish to get it performed with ease.
Method 2: Sync your iPhone contacts to Gmail
If you need to transfer all contacts out of your iPhone to your Gmail or Google account, the best means to take action is to make use of the sync perform inside your Google account. When you sync your iPhone contacts to Google, each your Google and iCloud accounts could have the identical variety of contacts and phone information at any time, even for those who add a brand new one on the iPhone.
Setting up a Google/Gmail account on an iPhone
Before you sync your iPhone contacts to Gmail, you’re required so as to add a Google/Gmail account to your iPhone.
- Open the Settings app in your iPhone and choose Contacts.

- Inside Contacts, choose Accounts.

- On this display, faucet on Add Account underneath “Accounts”.

- Next, choose Google from the listing of choices introduced on the display.

- You shall be prompted with a dialog that reads “Settings wants to use Google.com to sign in”. Here, faucet on Continue.

- An indication-in web page will now load up on the display. Enter your Gmail deal with/cellphone quantity and the account password and comply with the on-screen directions to efficiently check in and authenticate the Google account in your iPhone.
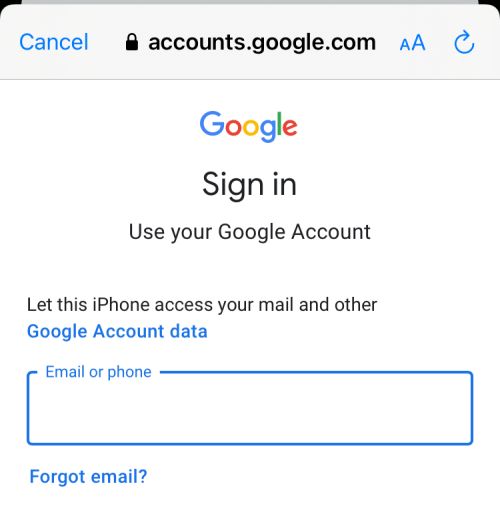
When you add a Google account to the iPhone, it must be seen contained in the ‘Accounts’ display. You’re now prepared to maneuver your iPhone contacts to your Google account.
Enable Contacts Sync with Google
Once you’ve added a Google account to your cellphone, you’ll be able to transfer your iCloud contacts to Google by following the steps under. Open the Settings app in your iPhone and choose Contacts.

Inside the Contacts display, choose Accounts.

Here, choose Gmail from the listing of accounts you might have in your device.

On this display, it is best to see all of the choices you’ll be able to allow sync for various options. To transfer your iCloud contacts to Google, activate the Contacts.
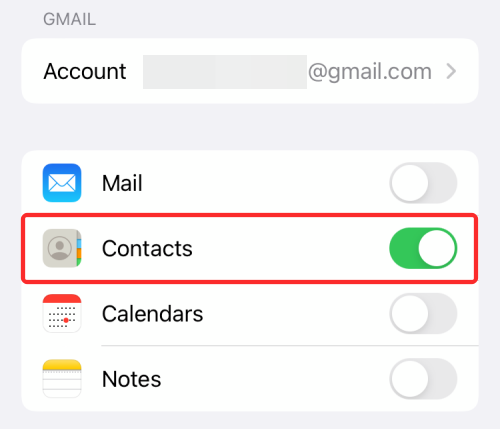
Your iPhone will now back up all contacts out of your iPhone to the linked Google account. Depending in your web speeds, it is going to take some time till your whole contacts are exported to Gmail.
You can test whether or not the chosen contacts have been moved to Google by both looking them contained in the Contacts app in your Android device or checking Google Contacts on the net.
Method 3: Transfer contacts immediately from iCloud to Gmail
If you don’t want to copy and transfer contacts from iCloud to Gmail robotically as we defined within the part above, you’ll be able to export all of them manually immediately through iCloud. You can export your iCloud contacts immediately through iCloud.com or using the Contacts app in your Mac after which import them on Google.
Step 1: Export contacts from iCloud.com
From iCloud.com
- To entry contacts on iCloud, go to iCloud.com on the Safari or Firefox internet browser in your laptop check in using your Apple ID and password.

- You could also be requested to authenticate throughout the logging-in course of which you are able to do by getting into the code that seems in your Mac or different Apple gadgets.
- When the login course of is profitable, it is best to see the iCloud house web page with all iCloud- options. Here, click on on Contacts.

- On the following display, it is best to have the ability to see all of the contacts you might have saved onto your iCloud account. Here, you’ll be able to choose the contacts you want to export by long-pressing the Command key (on Mac) or Ctrl key (on Windows) after which deciding on the contacts.
- To choose all contacts, you should use the Command (or Ctrl) + A keyboard shortcut. Alternatively, you’ll be able to click on the cogwheel icon on the backside left nook of the Contacts web page and use the Select All possibility to pick out all of the contacts.

- When you might have chosen the contacts, click on on the cogwheel icon and choose Export vCard.

Your contacts will all be saved in VCF file format which is universally accepted and may be imported on any platform.
From your Mac
If you personal a Mac, exporting your iCloud contacts is far simpler.
- Open the Contacts app from the Launchpad or Applications folder inside Finder.
- When the Contact app opens, choose the All iCloud tab from the left sidebar and choose the contacts you need to export from the following pane.

- To choose all of the contacts, use the Command + A keyboard shortcut.
- When the contacts are chosen, Control-click or right-click wherever within the chosen area to get further choices.
- Now, choose Export vCard from the menu that seems.

- Alternatively, you may as well entry the export possibility by going to the Menu bar > File > Export > Export vCard.

- On the dialog that seems, enter a reputation for the Contact file and choose a location the place you need to reserve it. Once you try this, click on on Save.

The chosen contacts shall be saved in VCF format and you may comply with the steps under to import them on Google.
Step 2: Import Contacts on Google Contacts
Once you might have exported the contacts from iCloud into VCF recordsdata, you’ll be able to transfer them to your Google account. Importing contacts into Google requires you to make use of Google Contacts on the net or the Contacts app in your Android device, so comply with the strategy that’s handy for you.
On the Web
- Using a cellular browser in your PC or smartphone, go to contacts.google.com and check in to your Google/Gmail account.
- Once you’re logged in, click on the Import tab from the left sidebar.

- You’ll now be greeted with a dialog that prompts you to add a vCard or CSV file to import contacts onto your Google account. Click on Select file.

- On the following display, find and choose the file you beforehand saved from iCloud (in Method step 1) after which click on on Open.

- When the file together with your iCloud contacts is chosen, click on on the ‘Import’ possibility contained in the dialog to finish the method.

All your iCloud contacts will now be loaded onto your Gmail/Google account. It might take some time for them to seem in your account, so give it a couple of minutes earlier than you begin checking if a contact you saved on iCloud shouldn’t be obtainable inside Google Contacts.
On Android
Before we proceed with this methodology, it is advisable ensure that the VCF file you saved from iCloud is copied onto your Android device. Since contact recordsdata are typically small-sized, a straightforward technique to copy them is to add them to your Google Drive account (or another cloud storage service for that matter) from an iPhone or Mac and obtain them immediately on Android.
Once you’ve downloaded the iCloud contacts on Android, you’ll be able to import them to your Google account by following the steps under.
- Open the Contacts app and faucet on the 3-lines icon from the highest left nook.

- When a sidebar seems, choose Settings from the left.

- Inside the Settings display, scroll down and choose Import underneath “Manage contacts”.

- In the dialog that seems, choose .vcf file and faucet on OK.

- Next, you will need to find and choose the vCard file you downloaded from iCloud.

The Contacts app will now begin importing the contacts you exported from iCloud and add them to your cellphone.
Want to back up your iPhone as an alternative?
If you want to copy not simply your iCloud contacts but in addition all of the necessary knowledge out of your iPhone, you would possibly need to back up your iPhone so that you could be be simply in a position to restore contents and settings in your device if you reset it or purchase a brand new one. We’ve ready a full information that may make it easier to copy all the information that’s in your iPhone and retailer them on the cloud or regionally.
▶ How to Back up iPhone Without iTunes
That’s all we now have on copying contacts from iCloud to Gmail.
Check out more article on – How-To tutorial and latest highlights on – Technical News





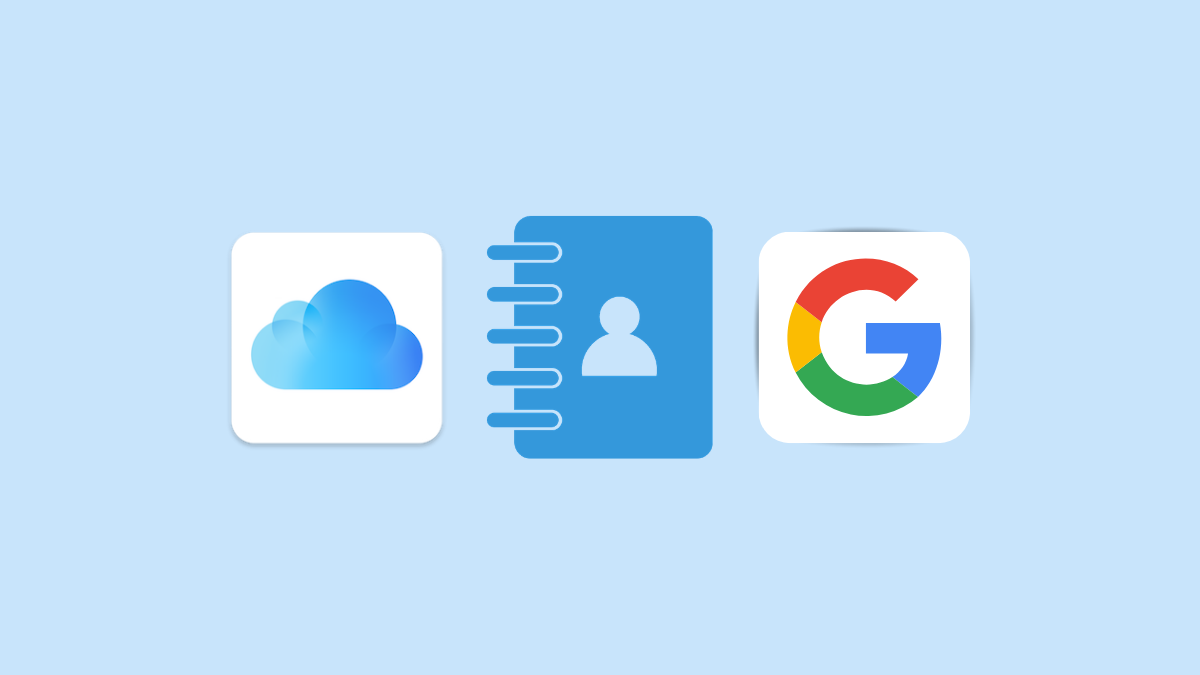
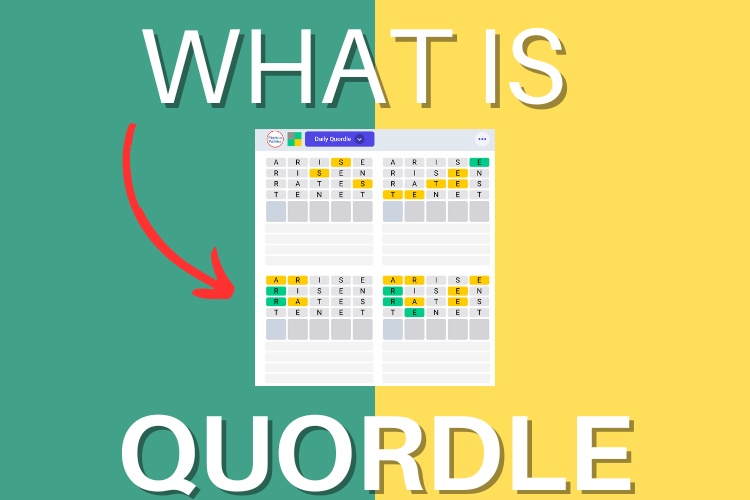



Leave a Reply