14 Ways to clear cache on Windows 11: Step-by-step information with photos.
Cache recordsdata are completely needed to offer you quicker person expertise. But there are occasions when it’s essential to take away the cache, particularly when you may have bother loading a brand new/up to date model of a webpage or if you’re quick on cupboard space or RAM.
Deleting the cache recordsdata can enhance your PC’s efficiency too, particularly when it frees RAM and cupboard space considerably. This can also be one of many causes your PC wants a periodic restart as that resets the system cache appropriately.
But fear not, as a result of cache recordsdata in your system are pretty simple to delete. This article will information you thru the varied sorts of caches that exist in your system and how one can take away them. So, with out additional ado, let’s get began.
What is cache?
A cache (pronounced ka·shay) is a specialised high-speed {hardware} or software program element that shops regularly requested information and directions that in flip can be utilized for quicker loading of internet sites, apps, companies, and different elements of your system. Cache makes essentially the most regularly accessed information available.
Cache recordsdata are totally different from Cache reminiscence. Cache recordsdata confer with regularly wanted recordsdata like PNGs, icons, logos, shaders, and more that may be wanted in a number of applications. These recordsdata are saved in your bodily drive area and are often hidden.
Cache reminiscence alternatively is a quicker sort of reminiscence than your major reminiscence and or RAM. It reduces the info entry time tremendously, as it’s situated nearer to your CPU when in comparison with your RAM and is way quicker. Cache reminiscence helps pace up the calculations of your processor which in flip makes your PC quicker.
Cache reminiscence is a comparatively small storage sort and is additional graded into 3 ranges:
- Level 1 (L1): L1 is the smallest (often between 8KB and 64KB) and the quickest cache.
- Level 2 (L2) and Level 2 (L3): L2 and L3 are bigger and slower caches when in comparison with L1.
You can view cache sizes in your system from the Windows Task Manager.

Why must you clear cache on Windows 11
- Caches may be corrupted: Corrupted cache recordsdata may cause an app or your system to behave badly, and even crash within the worst circumstances. Hence, eradicating these corrupted cache recordsdata is beneficial earlier than you resume using your PC.
- Clear cupboard space: While cache recordsdata are usually small in measurement, the buildup of numerous these recordsdata over a major time frame can take up more free area in your system than you’d anticipate. The resolution is to take away this massive chunk of cache recordsdata and get well the free area in your device.
- Performance: The rising measurement of your cache recordsdata can instantly influence the general efficiency of your system. Cache storage getting crammed greater than it ought to may cause your system to run slower than you’d usually anticipate.
- Outdated data: Sometimes older cache recordsdata can stop you from accessing the newest model of apps or web sites in your system. You can repair this by clearing your cache recordsdata.
Is clearing cache protected?
Clearing cache is protected. This is as a result of clearing cache shouldn’t be a everlasting resolution for those who plan on revisiting the apps or web sites involved. At some level, these web sites and apps will re-cache information in your system once more.
Regardless, cache shops non-essential recordsdata, and deleting these recordsdata won’t influence the overall functioning of the apps or web sites involved. It will, nonetheless, influence how rapidly these apps or web sites load. To be clear, these load occasions will cut back as soon as the app or web site recreates caches in your system once more.
How to clear the cache on Windows 11 in 14 methods
Clearing cache on Windows 11 takes quite a bit much less time than you’d assume. However, cache recordsdata on Windows 11 may be of assorted varieties based mostly on the supply of their origin. This additionally results in a scattered distribution of cache recordsdata in your system.
Follow the step-by-step guides beneath for the particular cache sort you want to delete out of your PC.
Method 1: Delete non permanent cache recordsdata [%temp%]
Press Windows + R in your keyboard to launch the Run command.

Enter '%temp%' and press 'Enter' in your keyboard.

Now click on on the ‘3-dot’ menu icon.

Click on ‘Select all’.

Click on the trash bin icon.

If you see the next immediate, examine the ‘Do this for all current items’ and click on on ‘Continue’.

If you see the next immediate, examine the ‘Do this for all current items’ checkbox and click on on ‘Skip’.

That’s it. Cache recordsdata within the Temp folder will now be deleted.
Clear non permanent recordsdata in system storage
It’s attainable that some cache recordsdata are usually not current at one location just like the Temp folder. Follow the next step-by-step information to delete these scattered system cache recordsdata from settings.
Press the Windows key in your keyboard to open the beginning menu.

In the beginning menu, seek for ‘Storage settings’ and click on on the identical out of your search outcomes.

Click on ‘Temporary Files’.

Scroll down and click on on the checkboxes next to the particular recordsdata you want to delete.
Note: Each file sort is adopted by a short description. Do learn this description earlier than including the file sort to your delete listing.

Now click on on ‘Remove files’.

Click on ‘Continue’ to verify your alternative.

The chosen recordsdata will now be eliminated out of your device.
Disk Cleanup
Microsoft’s Disk Cleanup is a built-in software that may scan cache and different non permanent recordsdata in your system. This consists of issues like DirectX Shader Cache, Delivery Optimization Files, Windows error studies, and more.
Let’s see how you need to use the Disk Cleanup software.
Press the Windows key in your keyboard to open the beginning menu.

In the beginning menu, seek for ‘Disk Cleanup, and click on on the identical out of your search outcomes.

Click on the drop-down menu.

Now click on on the drive you want to clear up.

Scroll down and click on on the checkboxes next to the particular recordsdata you want to delete.
Note: Each file sort is adopted by a short description. Do learn this description earlier than including the file sort to your delete listing.

Click on ‘OK’.

Click on ‘Delete Files’.

If you see the next immediate, examine the ‘Do this for all current items’ checkbox and click on on ‘Continue’.

Wait for the cleansing up course of to complete.

Your chosen recordsdata have now been eliminated out of your system.
You may use the Disk Cleanup software to scrub up system recordsdata. To clear system recordsdata, observe the below-mentioned steps.
In the Disk Cleanup software, click on on the ‘Clean up system files’ choice.

Select the Drive which incorporates your system recordsdata. In most programs, this shall be labeled the ‘C’ drive.

Scroll down and click on on the checkboxes next to the particular recordsdata you want to delete.

Click on ‘OK’.

Click on ‘Delete Files’.

Your chosen system recordsdata will now be deleted.
Flush the DNS [get rid of DNS cache poisoning]
The Domain Name System (DNS) is sort of a phonebook for the web sites you go to in your laptop. Specifically, DNS interprets domains (for instance, www.google.com) to IP addresses (8.8.8.8).
While the DNS cache permits your laptop to load web sites readily, it’s attainable that with time the variety of these cache recordsdata has grown massive. In worse circumstances, it’s also possible to encounter DNS cache poisoning, an occasion the place a malicious agent has attacked and altered these saved IP addresses. In such circumstances, it is smart to flush the DNS. So, let’s see how you are able to do it.
Press the Windows key in your keyboard to open the beginning menu.

In the beginning menu, seek for ‘cmd’ and click on on the identical as soon as it exhibits up in your search outcomes.

In Command Prompt, sort the next command, press Enter in your keyboard as soon as you might be finished.
ipconfig /flushdns

The DNS cache has now been cleared.

Clear Microsoft Store’s Cache
Similar to different apps in your system, Microsoft Store additionally shops cached information in your PC and moreover, means that you can delete these recordsdata using the wssreset.exe file. This will help you in case you might be having buy points, obtain points, or a difficulty the place Store apps merely gained’t load. Use the steps beneath that will help you clear your Microsoft Store cache.
Press Windows + R in your keyboard to open the Run command window.

Type in ‘wsreset.exe’ and press ‘Enter’ in your keyboard.

The wsreset.exe file will clear the Microsoft cache with out asking you for any permissions after which shut mechanically.

Clear net browser cache
Web browsers retailer ‘static assets’ of the online pages you go to regularly in your PC so you’ll be able to entry these web sites quicker on subsequent visits. Precisely, ‘static assets’ are belongings of an internet site that stay roughly the identical on every go to.
However, it’s attainable that the model of cached information of an internet site saved in your PC is an outdated one. This can additional result in points each time you attempt to entry this particular web site. In that case, clearing your browser cache may be the right repair.
Let’s see how one can clear the cache on 2 of the preferred net browsers used on PC: ‘Google Chrome’ and ‘Mozilla Firefox’.
Google Chrome
Open Google Chrome in your PC and press Ctrl + Shift + Delete in your keyboard. This will open the Clear looking information settings.

Click on ‘Time range’ and choose the time vary you need to delete Google Chrome’s cache for.

Scroll down and ensure solely the ‘Cached images and files’ checkbox is checked.

Click on ‘Clear data’.

Your Google Chrome cache is now deleted.
Mozilla Firefox
Open ‘Firefox’ out of your PC and press Ctrl + Shift + Delete in your keyboard. This will open the Clear Recent History settings.

Click on the ‘Time range to clear’ choice and choose the time vary you need to delete your Firefox browser’s cache for.

Make positive that solely the ‘Cache’ checkbox is chosen.

Click on ‘OK’.

And that’s how one can clear your browser cache in your PC!
Clear location cache
Your location historical past is saved in your Windows PC as cache recordsdata. To take away these recordsdata, observe the next steps.
Press Windows + i in your keyboard to open Settings.

Click on ‘Privacy & Security’ within the left sidebar.

Scroll down in your proper and click on on the ‘Location’ choice underneath the ‘App permissions’ part.

Now scroll down to seek out the ‘Location History’ choice. Click on ‘Clear’ beside it to clear the identical.

Location cache has now been cleared out of your PC.
Clear your exercise historical past
Windows makes use of your exercise historical past to be able to personalize your expertise. The exercise historical past may be information just like the web sites you go to and even how you employ totally different apps and companies in your PC. This exercise historical past is linked along with your Microsoft account.
However, if you wish to delete your exercise historical past, observe the information beneath that will help you together with the method.
Press Windows + i in your keyboard to open Settings.

Click on ‘Privacy & Security’.
 Scroll down in your proper and click on on ‘Clear’ underneath ‘Clear activity history’.
Scroll down in your proper and click on on ‘Clear’ underneath ‘Clear activity history’.

You may disallow Microsoft to retailer your exercise historical past in your device by ensuring the checkbox proven beneath is unchecked.

Delete prefetch recordsdata
First launched with Windows XP, the Prefetch recordsdata are used to scale back the time it takes to start out up your Windows PC. It’s totally attainable that you simply would possibly need to delete the prefetch recordsdata if, in case, your system is contaminated with malicious software program and also you’re having points whereas booting your system.
Note: Remember that the prefetch recordsdata are used to scale back the boot time of your system. Removing them will impact your subsequent boot occasions.
So, with that in thoughts, let’s see how one can clear prefetch recordsdata in Windows 11.
Press Windows + R in your keyboard to open the Run command window.

Type prefetch within the Run command and press ENTER in your keyboard. This will mechanically delete the prefetch recordsdata.

However, this will additionally open the prefetch folder. In that case, choose all recordsdata by urgent Ctrl + A in your keyboard after which press Delete to take away the prefetch recordsdata.
Clear File Explorer cache
File Explorer remembers the recordsdata and addresses frequented by you in your system. The fast entry menu is a good instance of it.
Like different apps, Windows additionally means that you can delete the cache recordsdata that retailer this information. Let’s see how you are able to do it.
Press the Windows key in your keyboard to open the beginning menu.

In the beginning menu, seek for ‘File Explorer, and click on on the identical as soon as it exhibits up in your search outcomes.

Click on the 3-dot icon situated close to the highest of the File Explorer window.

Click on ‘Options’. This will open the Folder Options.

Click on the ‘Clear’ choice within the Privacy part.

Clear System Restore Cache
Removing the system restore factors in Windows 11 will mechanically delete the cache recordsdata related to them. However, we suggest warning since this methodology entails the removing of restore factors which is able to stop you from recovering windows in case you face a BSOD sooner or later. Follow the steps beneath that will help you together with the method.
Press the Windows key in your keyboard to open the beginning menu.

In the beginning menu, seek for ‘File Explorer, and click on on the identical as soon as it exhibits up within the search outcomes.

In the System Properties, click on on ‘Configure’.

In the System Protection choices, click on on ‘Delete’.

Click on ‘Continue’.
Note: Keep in thoughts this may delete the restore factors. Hence, proceed with warning.

The restore factors and the cache recordsdata related to them have now been deleted.
Automatically delete cache with Storage Sense
If you don’t need to take away the varied sorts of caches in your laptop individually, Windows 11 has a built-in function for you. This function known as Storage Sense and it may be used to mechanically clear cache at a set interval periodically.
Let’s see how you need to use Storage Sense on Windows 11 to delete cache mechanically.
Press Windows + i in your keyboard to open Settings and click on on ‘System’.

Scroll down in your proper and click on on ‘Storage’.

Scroll down and click on on ‘Storage Sense’.

Make positive the checkbox underneath the ‘Cleanup of temporary files’ is checked. Then, click on and activate the toggle underneath the ‘Automatic User content cleanup’ part to allow Storage Sense.

Click on the ‘Run Storage Sense’ choice and choose the time interval after which you need the Storage Sense to run periodically.

Similarly, select an appropriate time for the ‘Delete files in my recycle bin if they have been there over’ choice.

Finally, select an appropriate time for the ‘Delete files in my downloads folder if they haven’t been opened for greater than’ choice.

That’s it. Storage Sense is now energetic and can run in accordance with the time intervals set by you.
Clear clipboard cache
Windows 11 means that you can delete the clipboard cache in just a few clicks. Let’s see how you are able to do it.
Press the Windows key in your keyboard to open the beginning menu.

Search for ‘Clipboard settings’ and click on on the very best match.

In the fitting panel, scroll down and find the ‘Clear clipboard data’ choice. Click on the ‘Clear’ choice next to it.

Clear the show cache
The show cache on Windows 11 is used to retailer the data to your system show. This information may be something, ranging out of your final used decision to paint mode, and so on. However, show cache shouldn’t be freed from points that happen with different types of cache. Additionally, you would possibly simply need to clear the show cache and reset your show settings for those who encounter points along with your system show.
Let’s see how you are able to do it.
Press the Windows key in your keyboard to open the beginning menu.

Search for ‘Registry Editor’ and click on on the identical out of your search outcomes.

Navigate to the next path. You may copy-paste the identical within the handle bar on the high.
HKEY_LOCAL_MACHINESYSTEMCurrentControlSetControlGraphicsDrivers
Note: Before continuing forward, it’s endorsed that you simply create a restore level.

Right-click on the ‘Configuration’ key and click on on ‘Delete’.

Repeat the above step for deleting 2 more keys: ‘Connectivity’ and ‘ScaleFactors’.

Finish the method by restarting your PC.
FAQs
What is the distinction between cache and cookies on an internet browser?
A browser cache saves data like photos, recordsdata, and HTML information for a particular web site so the identical web site may be loaded quicker on subsequent visits.
Cookies, nonetheless, are used to retailer comparatively small items of knowledge, for instance, person names, emails, sign-in information, buying cart information, and so on.
What is the file sort of a cache file?
On most net browsers, the .cache extension is used to retailer the cached information. While this extension shouldn’t be precisely a file format, it does, nonetheless, inform the person concerning the major operate of the file.
How can I open a cache file?
In order to open a cache file, you want software program that may open a Snac-1.3 VDA file. You can, nonetheless, additionally use on-line web sites like fileproinfo to investigate a cache file and see the textual content saved inside it.
Is cache reminiscence quick?
Yes. Cache reminiscence is likely one of the, if not the quickest reminiscence on a PC. It is even quicker than the RAM.
This is as a result of the cache is often an especially small bodily storage that’s situated very near the CPU. Thus, it takes a really small variety of clock cycles (unit of time within the CPU) for information to switch from the cache reminiscence to the CPU.
What occurs after I delete cache on an internet browser?
After you delete cache from an internet browser, you’ll discover that some settings on particular web sites have been deleted. Some web sites may also load slower.
However, with time, as you go to these web sites once more, the online browser will create the required cache recordsdata once more.
:
Check out more article on – How-To tutorial and latest highlights on – Technical News

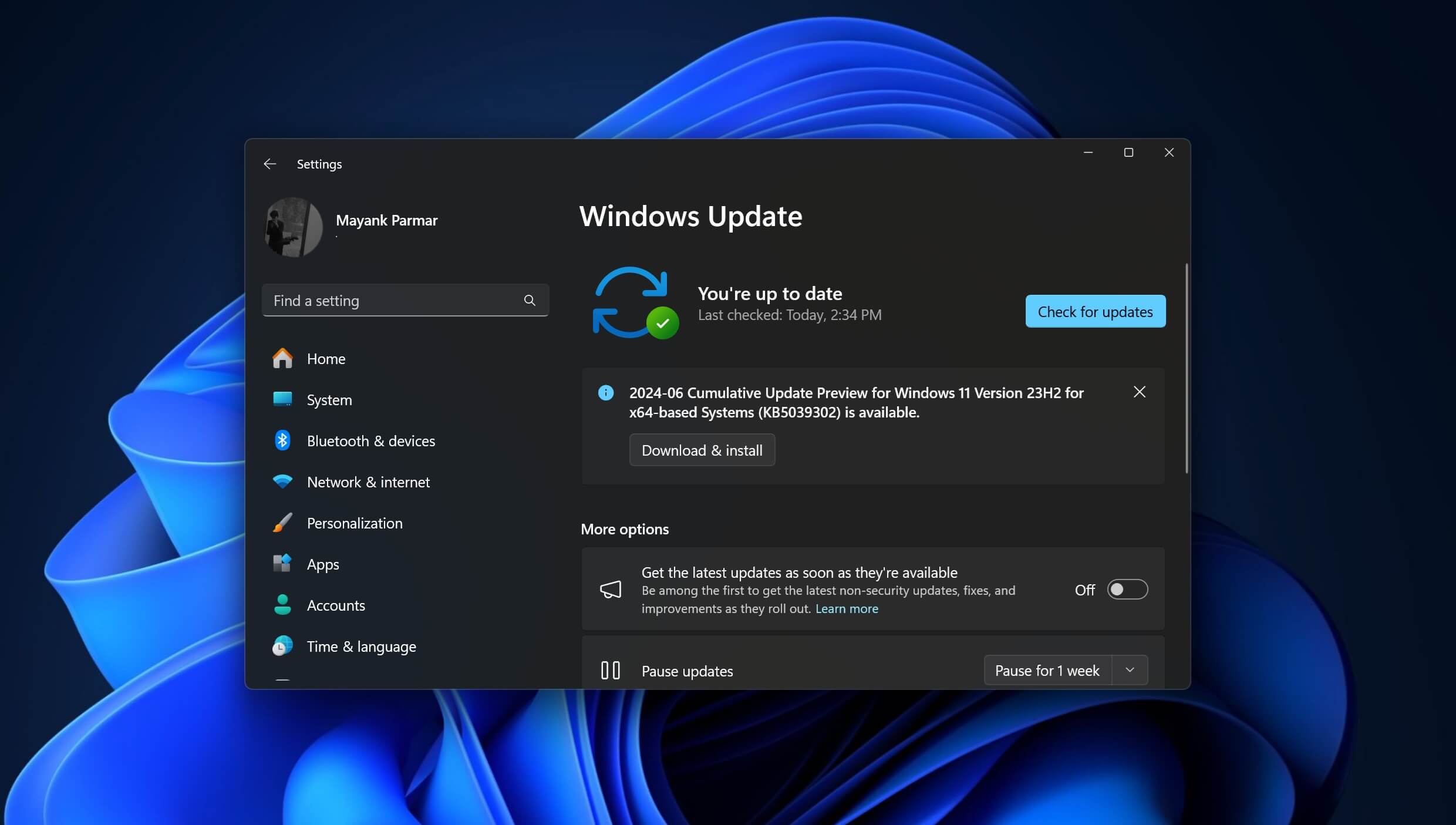








Leave a Reply