How to Speed Dial Someone From iPhone Home Screen [3 Ways Explained].
It makes good sense so that you can have the pace dial characteristic locked and loaded in your iPhone to have the ability to place a name to somebody in a very simple method. While Apple’s iOS doesn’t have a direct choice for pace dialing, it’s nonetheless attainable to hurry dial in your iPhone using the highly effective Shortcuts app.
This article will inform you about how a pace dial somebody out of your iPhone’s residence display screen using numerous shortcuts, how one can modify and use them. So, with out additional ado, let’s get to it.
3 Ways to hurry dial somebody on iPhone
Before we transfer to the step-by-step guides with screenshots under, let’s first briefly speak about what are these three widespread methods to hurry dial a contact on iPhone so that you could resolve which methodology is more preferable to you.
1. Speed Dial Shortcut: The ‘Speed Dial’ shortcut permits you to provoke a name to using a Siri command. This shortcut will be put in and modified by way of Apple’s Shortcuts app. You may also create a house display screen icon for this shortcut and make pace dialing as handy as opening an app.
2. Contact on Home Screen shortcut: In addition to the options provided by the ‘Speed Dial’ shortcut, this shortcut permits you to provoke 2 more strategies of communication together with your contacts: Message and FaceTime. Similar to the ‘Speed Dial’ shortcut, the ‘Contact on Home Screen’ shortcut will be initiated by a Siri command or from its residence display screen icon. Additionally, it’s also possible to tag a number of contacts in a message and FaceTime with a gaggle.
3. Widget Contacts app: The ‘Widget Contacts’ app can be utilized to provoke quite a lot of actions together with your contacts, for instance, Call, iMessage, FaceTime, FaceTime Audio, WhatsApp, and Skype. This app differs from the ‘Contact on Home Screen’ shortcut in you could select the contact you wish to work together with from the onset. However, you can’t immediately tag a number of folks in a message or FaceTime with a gaggle.
: How To Print to PDF on iPhone
1. Using Speed Dial shortcut
Download the Speed Dial shortcut by visiting the next hyperlink out of your iPhone: Speed Dial shortcut. Tap Set Up Shortcut.

Tap the + icon so as to add contacts to your pace dial record.

Search for the contact you wish to add and faucet on their title. You can add as many contacts as you would like.

Once you’ve added the contacts, faucet the Add Shortcut choice close to the underside of your display screen.

The shortcut is now arrange.
You may also edit the contact record within the Speed Dial shortcut anytime you would like. To accomplish that, open the Shortcuts app out of your iPhone.

Tap the My Shortcuts choice close to the underside of your display screen.

Tap Speed Dial.

In order to delete a contact from this record, double-tap on the contact title to focus on it. Then faucet the backspace icon out of your iPhone’s keyboard.

To add more contacts, faucet the + icon.

Search for the contact you wish to add and faucet on their title.

Now, the Speed Dial shortcut will be initiated from a Siri voice command or by tapping on its residence display screen icon. Let’s see how each strategies work.
Note: Make certain the Listen for “Hey Siri” choice is enabled out of your iPhone’s ‘Siri & Search’ settings earlier than you proceed.
Siri voice command: With your iPhone in your neighborhood, say the next command: “Hey Siri, Speed Dial”.

You will likely be introduced with a pop-up, asking you to pick one in all your added contacts. Tap on the contact you wish to name.
Note: This pop-up will vanish for those who’re unresponsive for a while. In that case, repeat the voice command to see the pop-up once more.

You will likely be introduced with 3 privacy choices. Tap on the choice that fits you to provoke the decision.

Your name is now initiated.
Speed Dial residence display screen icon: It’s additionally attainable so as to add the Speed Dial shortcut to your iPhone’s residence display screen and use this icon for pace dialing. Let’s see how you are able to do it.
Open the Shortcuts app out of your iPhone.

Tap the My Shortcuts choice close to the underside of your display screen.

Tap the 3-dot icon within the Speed Dial shortcut.

Tap the preferences icon close to the upper-right nook of your display screen.

Tap Add to Home Screen.

Tap Add. You may also change the icon title to the corresponding contact title.

Speed Dial residence display screen icon has now been created. To provoke a Speed Dial from this icon, faucet on it.

You will likely be introduced with a pop-up, asking you to pick one in all your added contacts. Tap on the contact you wish to name.
Note: If this Speed Dial shortcut comprises just one contact, you’ll not see this pop-up.

You will likely be introduced with 3 privacy choices. Tap on the choice that fits you to provoke the decision.

Your name is now initiated.
: How To Turn Off Restrictions on iPhone
2. Using Contact on Home Screen shortcut
Download the ‘Contact On Home Screen’ shortcut by visiting the next hyperlink out of your iPhone: Contact On Home Screen. Tap Set Up Shortcut.

Tap the + icon so as to add contacts to this shortcut.

Search for the contact you wish to add and faucet on their title. You can add as many contacts as you would like.

Once you’ve added the contacts, faucet the Add Shortcut choice close to the underside of your display screen.

The Contact On Home Screen shortcut is now arrange.
You may also edit the contact record within the ‘Contact On Home Screen’ shortcut anytime you would like. To accomplish that, open the Shortcuts app out of your iPhone.

Tap the My Shortcuts choice close to the underside of your display screen.

Tap the 3-dot icon within the ‘Contact On Home Screen’ shortcut.

In order to delete a contact from this record, faucet and maintain on the contact title for two seconds after which launch your finger. Tap Clear.

To add more contacts, faucet the + icon next to the contacts record.

Search for the contact you wish to add and faucet on their title.

Now, the Speed Dial shortcut will be initiated from a Siri voice command or by tapping on its residence display screen icon. Let’s see how each strategies work.
Note: Make certain the Listen for “Hey Siri” choice is enabled out of your iPhone’s ‘Siri & Search’ settings earlier than you proceed.
Siri voice command: With your iPhone in your neighborhood, say the next command: “Hey Siri, Contact On Home Screen”.

You will likely be introduced with a pop-up asking you to pick one of many 3 strategies: Message, Call, FaceTime. Tap on the communication strategies of your alternative.
For the aim of this information, we’ll choose the Call choice.

You will likely be introduced with a pop-up, asking you to pick one in all your added contacts. Tap on the contact you wish to name.
Note: If your shortcut has just one contact, you’ll not see this pop-up.

You will see 3 privacy choices. Tap on the choice that fits you to provoke the decision.

Your name is now initiated.
Home Screen icon: As the title suggests, it’s additionally attainable so as to add the ‘Contact On Home Screen’ shortcut to your iPhone’s residence display screen and use this icon for pace dialing. Let’s see how you are able to do it.
Open the Shortcuts app out of your iPhone.

Tap the My Shortcuts choice close to the underside of your display screen.

Tap the 3-dot icon within the Contact On Home Screen shortcut.

Tap the preferences icon close to the upper-right nook of your display screen.

Tap Add to Home Screen.

From this window, you may change the icon title to the title of a selected contact in case your shortcut has just one contact added to it. You may also depart it as such in case your shortcut has a number of contacts added to it.

For the aim of this information, we’ll change the title so we will determine the one contact linked with this shortcut from the house display screen icon itself. After altering the title, faucet Add.

The residence display screen icon has now been created. To provoke the ‘Contact On Home Screen’ shortcut from this icon, faucet on it.

You will likely be introduced with a pop-up, asking you to pick one of many 3 strategies: Message, Call, FaceTime. Tap on the communication methodology of your alternative. For the aim of this information, we’ll choose the Call choice.

You will see 3 privacy choices. Tap on the choice that fits you to provoke the decision.
Note: If your shortcut has multiple contact, you may be introduced with a pop-up asking you to pick one in all your added contacts. In that case, faucet on the contact you wish to name after which comply with this step.

The name has now been initiated.

: How To See Shazam History on iPhone
3. Using Widget Contacts app
Download the Widget Contacts app by visiting the next hyperlink out of your iPhone: Widget Contacts. Tap the obtain icon.

Wait for the obtain to complete and faucet OPEN.

In the Widget Contacts app, swipe proper and faucet on the display screen when you attain the right-most finish.

Tap Add a Favourite.

Tap OK.

Search for the contacts you wish to add and faucet on their title.
Note: You can add solely 2 favourite contacts within the free model of the Widget Contacts app. Support for more will be enabled with the Pro model, which is a one-time buy at $1.99. With the professional model, you may add medium widgets (4 contacts) and enormous widgets (9-12 contacts).

Now, return to your iPhone’s residence display screen. From right here, faucet and maintain your finger in your display screen to open the house display screen enhancing mode.

Tap the + icon close to the highest left nook of your display screen.

Search for the “Widget Contacts” widget and faucet the primary search consequence.

Swipe proper to see the varied widget sizes out there and select the one appropriate for you.

For the aim of this information, we’ll select the dimensions that enables us so as to add a minimum of 2 contacts. Navigate to this measurement and faucet Add Widget.

Tap on the newly added widget.

Tap on the world marked by the textual content “Choose” so as to add contacts to this widget.

Tap on the contact you wish to add.
Note: Only the contacts you added within the Widget Contacts app will likely be displayed right here.

To change the widget motion faucet on “Phone” next to the Action choice.

Choose the motion you wish to use this widget for and faucet on it. For the aim of this information, we’ll select the “Phone” choice.

Tap Done close to the highest proper nook of your display screen.

The Widget has now been arrange. Notice that in case your contact has an image added to it, it is possible for you to to see it within the widget.

Now, let’s see how one can provoke a pace dial using this widget.
In the Contacts Widget, faucet on the contact you wish to name.

Tap Call

Your name has now been initiated.

FAQs
Does the ‘Contact On Home Screen’ shortcut ship messages to all of the added contacts?
Yes. All the contacts added by you to the contact record of the ‘Contact On Home Screen’ shortcut will likely be tagged whereas sending a message.
However, you may at all times edit the To: choice within the iMessage app so as to add or take away contacts in keeping with your desire.
Can I take advantage of the ‘Speed Dial’ shortcut to ship messages?
No. The ‘Speed Dial’ shortcut can solely be used to provoke a name. You can, nonetheless, use the ‘Contact On Home Screen’ shortcut and ‘Contact Widget’ app for this function.
Can I FaceTime using the ‘Speed Dial’ shortcut?
No. The ‘Speed Dial’ shortcut can’t be used to FaceTime. It can solely be used to provoke an everyday cellphone name. However, for those who want to FaceTime, it may be finished using the ‘Contact On Home Screen’ shortcut and the ‘Contacts Widget’ app.
Can I create multiple residence display screen icon for pace dialing totally different contacts?
Yes. You can create as many residence display screen icons for pace dialing, each for a single contact. Both the ‘Speed Dial’ and the ‘Contact On Home Screen’ shortcut can help you do it.
To do that, open the Shortcuts app out of your iPhone and navigate to the My Shortcuts part.

From right here, faucet and maintain your finger on the shortcut of your alternative and faucet Duplicate. This will create a brand new instance of this shortcut.

You can now edit this new shortcut in keeping with your alternative and create a separate residence display screen icon for it. Feel free to confer with our guides relating to the identical on this article itself.

Does the contact image seem on the ‘Speed Dial’ residence display screen icon?
No. In reality, neither ‘Speed Dial’ nor ‘Contacts On Home Screen’ will show the contact image of their residence display screen icon.
Can I take away the immediate asking me to verify the decision each time I provoke a pace dial?
No. You can not take away the immediate asking you to verify the decision on both of the 2 shortcuts, ‘Speed Dial’ and ‘Contacts On Home Screen’.
We hope this text helped you determine how one can add a devoted choice to hurry dial in your iPhone through a shortcut or an app. If you may have any more questions, be happy to achieve out to us using the feedback part under.
:
Check out more article on – How-To tutorial and latest highlights on – Technical News





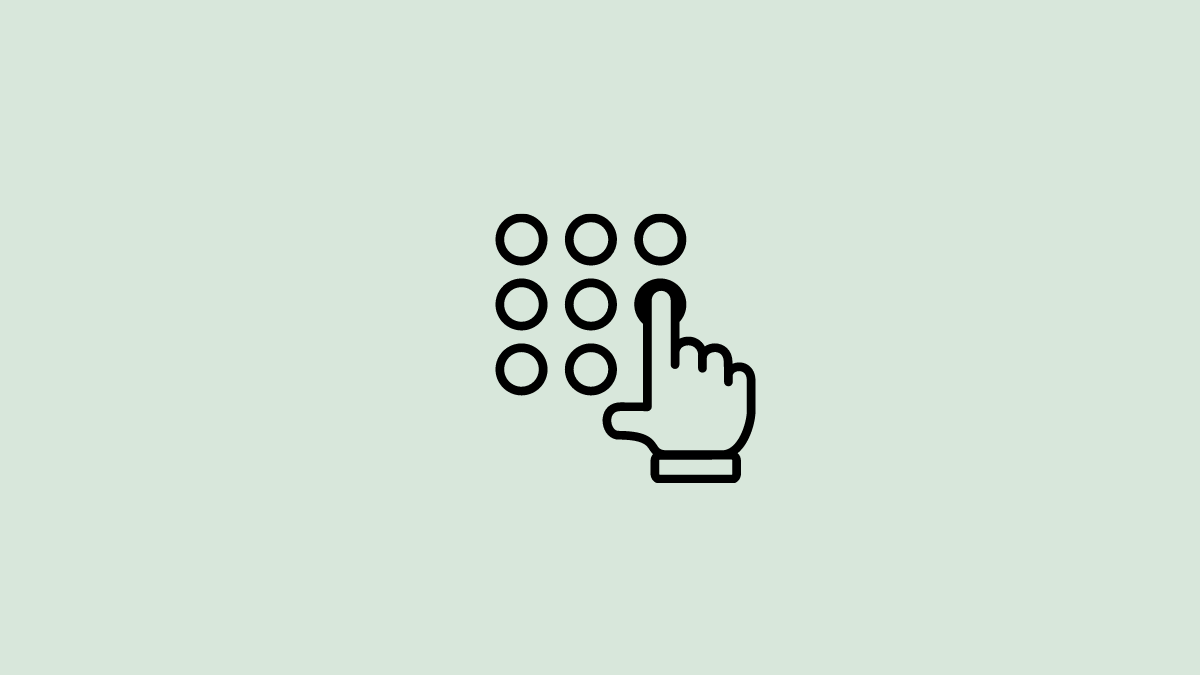





Leave a Reply