12 Checks and 10 Ways to Fix Microphone Not Working Issue on Windows 11.
Whether you’re a creator or a gamer, your PC’s microphone is without doubt one of the important elements that should work most, if not on a regular basis. Unfortunately, it’s not unusual for a microphone error to plague Windows customers. If you too are in the identical boat then right here’s all you have to know to repair it.
What are some widespread microphone points on Windows 11?
Here are some widespread the explanation why you can be going through microphone points on Windows 11. Most of those stem from software- points however some will be because of failing {hardware}.
- Failing microphone cable
- Failing microphone jack
- Failing microphone condenser
- Driver points
- Misconfigured microphone settings
- Privacy blocks on the microphone
- Enterprise-level microphone blocking
- Conflicting momentary recordsdata
- Persistent bugs in incompatible audio supervisor OEM apps
- Pending driver and Windows updates
- Outdated chipset drivers
- Outdated BIOS
How to repair the microphone points on Windows 11: Checks and fixes that may assist
Before we begin fixing the microphone on Windows 11, we suggest you carry out the next checks in your system. This will enable you decide the present problem and troubleshoot it accordingly in your system. Let’s get began.
Step 1 – Perform these 12 checks first
Let’s begin by checking your microphone settings, configuration, driver model, and more. This will assist us slim down the reason for your problem and repair it accordingly. Follow the sections under that will help you together with the method.
Check 1: Check Microphone privacy settings
Windows 11 lets you block particular person entry to elements in your system together with microphones, audio system, GPS, and more. In case your microphone entry is blocked in Windows 11 settings, then it could possibly be the rationale why you’re going through points. Here’s how one can examine and disable the identical in your PC.
- Press
Windows + iand click on Privacy & Security.
- Click on Microphone.

- Now allow the toggle for Microphone entry.

- Enable Let apps entry your microphone if not already enabled.

- Subsequently, allow the toggle for the apps that you just want to grant permission to make use of your microphone. This might be essential in order that the microphone can operate as meant.

If nonetheless, microphone entry is already enabled in your system, then proceed with the opposite checks talked about under.
Check 2: Check the bodily microphone connection
If you will have a standard desktop PC, you should have three audio enter ports behind your pc. The proper one is for line-in, the one within the center is on your headphones or audio system, and eventually, the one on the left is on your microphone. If you unintentionally plug into the center or proper port, your microphone is not going to work. So, ensure you have inserted it into the leftmost port earlier than continuing.
Plugging in correctly might be an important step. However, that’s no excuse to disregard the positioning of your microphone. If your microphone is simply too distant from the place you’re sitting, it won’t be able to choose up no matter you are attempting to say. Similarly, in the event you carry it too shut, your speech will seem muffled. Positioning is vital if you wish to use your microphone in a gathering, so ensure you have that lined.
Check 3: Check microphone compatibility
Microphones are infamous for compatibility points, particularly because of the completely different combos which are accessible out there. If your microphone has two separate jacks (one pink and one inexperienced) however your laptop computer or desktop has a single port, you can not use the identical headset as an enter and output device. To use the device completely as a microphone, plug the pink jack into the port.
Similarly, in case your headphone (with a mic) has a single port however your PC has two, you’ll have to plug it into the pink port to make use of the {hardware}’s microphone part. If your headphones/microphone is just not suitable together with your Windows PC, contemplate getting a converter to make your life simpler.
Check 4: Check your headset if using a Bluetooth headset
This part is particularly for many who use a Bluetooth headset (with a mic) to speak in conferences and more. After you pair your headphones together with your pc for the primary time, the 2 units begin connecting robotically when turned on and within the neighborhood. Of course, this is a superb characteristic, because it saves you further clicks and saves time. However, that doesn’t essentially imply your units are linked as flawlessly as they need to. When that’s the case, it’s not unnatural to come across microphone points.
The best technique to repair that is to hook up with the Bluetooth device manually.
Single-click on the amount icon and choose your output device to substantiate the handbook reconnection. You may additionally change between a number of units to reset the connection.
Alternatively, you can disconnect and reconnect the device to see if it makes any distinction. Follow the steps under that will help you reset your headset connection.
- Press
Windows + iin your keyboard and click on on Bluetooth & units.
- Click on the
icon and choose Disconnect.

- Now restart your BT headset and click on on Connect.

- You may additionally flip off your device’s Bluetooth and back on once more to reset the connection. Locate the icon in your taskbar to restart your Bluetooth adapter by right-clicking on the identical. You may flip off and switch in your Bluetooth from the Action Center.
Check 5: Check your microphone drivers
A driver is a communicator between {hardware} and software program. So, if you wish to make one thing tick, ensure you have the fitting driver for it. Microphones, which are inclined to endure from driver points, are infamous for breaking down or needing frequent driver updates. So, it’s not a foul thought to examine if the driving force is put in.
- First, press
Windows + Xto entry the Windows context menu and Device Manager to see all of the accessible units.
- A microphone with a driver ought to present up underneath the Audio inputs and outputs part, bearing its unique make and mannequin.

If it doesn’t, you might need a driver problem at your hand. Go to the producer’s web site to get the most recent driver on your device.
Check 6: Check if the microphone has been muted
Irrespective of how nicely you will have positioned it or how immaculate your connection is, your microphone is required to remain unmuted always and never simply on the purposes. It should be unmuted from the primary hub itself. Here, we’re using an ASUS motherboard, which comes with Realtek HD Audio Manager. If you, too, have entry to Realtek’s audio supervisor, ensure the Microphone is chosen on the prime and it’s not muted.

Check 7: Check if the microphone is enabled in Sound Manager
Even in the event you should not have a devoted sound supervisor, you possibly can fairly simply entry Windows’ in-house sound supervisor to see if the device is linked correctly, working as anticipated, and is enabled.
- Press
Windows + R, sort mmsys.cpl and pressEnter.
- Now head over to the Recording tab on the prime of your display. Under the Recording tab, you will discover the default microphone icon.

- Right-click on it and ensure the Disable toggle possibility is just not checked.

- While you’re right here, you possibly can choose the Disable possibility after which Enable once more to offer your microphone a handbook reset.

Check 8: Check your utility settings
Once you will have confirmed your microphone is just not being guarded behind privacy partitions and is enabled to be used, you should search for application-specific settings. If you’re using a video conferencing utility reminiscent of Zoom, Microsoft Teams, or one thing related, ensure the mute toggle is just not turned on.

When mute is engaged, you won’t be able to talk regardless of how onerous you strive. Similarly, if the host of the assembly mutes you, you won’t be able to pitch in together with your invaluable feedback. So, earlier than blaming your Windows PC and {hardware}, remember to examine the applying settings.
Check 9: Check unique entry on Windows 11
Some purposes demand unique entry to your {hardware}, that means different purposes and companies should not allowed to make use of it whereas the applying with unique entry is using it. While this characteristic is useful when you’re using one microphone-demanding utility at a time, it may be a ache when you’re juggling a number of purposes directly.
If you’re a part of the second class, observe the steps under to show off unique entry to your microphone.
- Press
Windows + Rto open the RUN field, sort mmsys.cpl and hit Enter.
- Next, go to the Recording tab and choose your microphone with a single click on. Then, click on on Properties on the bottom-right nook of your display.

- Finally, go to the Advanced tab and uncheck the 2 choices underneath Exclusive Mode. Hit OK to save lots of.

Go back to your utility and provides it a shot once more.
Check 10: Check for BIOS updates
Windows 11 has new BIOS necessities as an OS and is ideally really helpful for methods using UEFI. This in flip implies that your OEM must problem BIOS updates to assist the brand new OS. As it seems, many customers going through microphone points hadn’t up to date their BIOS shortly. If you too are in the identical boat, then we suggest you strive updating your BIOS to the most recent model.
There’s a variety of hypothesis across the purpose for this problem however most of them appear to converge on pre-built methods and laptops. Specific energy routing for audio adapters, amplifiers, and audio system appears to be the primary explanation for this problem. This additionally contains the inner PIN structure on your audio {hardware}. We suggest you strive using your microphone upon updating your BIOS to the most recent model. If an outdated BIOS was the reason for your problem then the microphone needs to be now back up and working in your system.
Check 11: Check for chipset driver updates
Chipset or CPU drivers appear to be one other explanation for microphone points on Windows 11. Certain adjustments to audio companies and background drivers now require your CPU drivers to be up to date accordingly.
We suggest you first examine your OEM web site for the most recent drivers particularly in case you are using a pre-built system or a laptop computer. These methods include custom-made drivers often designed for a selected mannequin that takes under consideration your system’s warmth dissipation and energy provide. Thus it is strongly recommended that you just at all times use your OEM drivers until you’re going through points.
This is the place Intel’s Driver & Support Assistant is available in. This utility lets you update the drivers for just about each Intel part in your system. The assistant will robotically detect your {hardware} and offer you the most recent drivers accessible on your system. Use the hyperlink under to obtain and run the identical in your Windows 11 PC.
Check 12: Check for Windows updates
Lastly, whereas it may not seem to be a lot, we suggest you examine for any pending Windows updates. Additionally, we suggest you examine for any non-obligatory updates accessible on your audio adapter. This will enable you set up the most recent drivers and updates in your system which is able to assist iron out bugs and get the microphone back up and working in your system. Follow the information under that will help you together with the method.
- Press
Windows + iand click on on Windows Update.
- Click on Check for updates.

- Subsequently, in case any updates can be found, obtain and set up the identical in your PC. Restart your PC if prompted for a similar on the earliest. Go back to the Windows Update part and click on Advanced choices.

- Click Optional Updates.

- Now examine the packing containers for any updates to your device’s audio elements and click on on Download & set up.

- The chosen driver and part updates will now be downloaded and put in in your system. As traditional, restart your system for good measure, and check out using your microphone now. If outdated updates have been the reason for your problem, then it ought to now be mounted in your system.
Step 2 – 10 Ways to Fix the Microphone on Windows 11
Now that you just’ve narrowed down the reason for your microphone problem, you should utilize one of many fixes under to attempt to repair it in your system. We suggest you begin with the Windows troubleshooter and subsequently make your manner by way of the checklist till you repair your problem.
Fix 1: Run the Windows Troubleshooter
Windows Troubleshooter has come a great distance since its inception within the early days of Windows XP. The troubleshooter can now supply its information from an unlimited server database offered by Microsoft and apply a subsequent repair accordingly. Here’s how one can run the Audio Troubleshooter on Windows 11.
- Press
Windows + iin your keyboard to open the Settings app and click on on Troubleshoot in your proper.
- Click on Other troubleshooters.

- Now click on on Run beside Recording Audio.

- The troubleshooter will now scan your system for points and ask you to pick out the device you want to troubleshoot in case you will have a number of units put in in your system. Click and choose the one you’re going through points with and click on on Next.

- The troubleshooter will now attempt to robotically detect and repair the problem. You will get a report for a similar on the finish of this course of. If the device is mounted then you possibly can strive using it once more nonetheless if the device continues to be going through points, then you possibly can proceed with the information under. Click on Close to shut the troubleshooter.

Fix 2: Re-install your Microphone
You can now attempt to re-install the microphone drivers in your system. This will do away with any driver-based bugs and points that you just is likely to be going through because of a number of driver recordsdata within the Windows driver retailer.
- Press
Windows + Xin your keyboard and choose Device Manager.
- Now right-click in your microphone from the device checklist in your display.

- Select Uninstall device.

- Check the field for Attempt to take away the driving force for this device.

- Click on Uninstall.

- The device will now be uninstalled out of your device. Once performed, click on on the icon for Scan {hardware} adjustments on the prime. Your microphone will now be detected and robotically added to your system.
We now suggest you go and examine its performance in your system. If every part works as meant then you definitely’re good to go, nonetheless, in the event you nonetheless face points then use the steps under to examine for a driver update in your system.
- Right-click in your microphone from the Device Manager and click on on Update Driver.

- Select Check Automatically.

- Windows will now search for driver updates on your microphone and set up them in your system accordingly if any are discovered.

Once performed, the microphone ought to now be mounted in your system if drivers have been the reason for your problem.
Fix 3: Remove suspicious VOIP purposes
It’s not unusual for some purposes to override the settings and hog your microphone for an indefinite interval. The solely manner out is thru a clear uninstall.
- To uninstall a program, first, hit
Windows + sto open Search after which search for Control Panel.
- After it pops up, open it and click on on the Uninstall a program possibility.

- If you don’t discover this setting, go to the top-right selector (‘View by’) in Control Panel and alter it to Category.

- Next, right-click on this system you need to uninstall and click on on Uninstall to begin the process.

Fix 4: Get a brand new microphone
If you will have gone by way of all of the options however nonetheless can’t get to the basis of the issue, perhaps it’s time to level fingers at your microphone. First, unplug the microphone and plug it into one other supported pc and see whether it is working correctly. If it does, you will have an undiagnosed case of incompatibility at your palms. Else, it’s time to get a brand new microphone on your pc.
Fix 5: Configure OEM particular audio apps
Modern methods usually include customized DACs which have devoted OEM apps to regulate the audio output and enter in your system. If you will have a pre-built system or a laptop computer, then this might probably be the case for you.
We suggest you examine your OEM’s assist web page for any audio- software program utilities offered on your device. For instance, some Asus laptops include Sonic Studio which helps you apply extra results to your enter and output units.

However, this app is understood to trigger points with skilled music-making and audio recording apps that attempt to immediately seize your audio output and enter indicators. In such instances, you will want to configure such apps to be disabled throughout sure workflows accordingly.
We suggest you examine your OEM’s assist web page in case you want assist in doing the identical.
Fix 6: Use your microphone’s producer’s app
Some microphone’s include devoted OEM apps from the producer that assist present extra drivers wanted for the device to operate as meant. This may additionally probably be the case for you particularly in case your microphone has some onboard options not discovered generally on microphones.
If you’re using such a microphone then we suggest you examine your producer’s assist web site for devoted apps or extra drivers. Installing the identical will enable you resolve points together with your enter sign and get your microphone working once more accordingly.
Fix 7: Try disabling TPM
Incompatible TPM modules or audio drivers conflicting with new Windows 11 necessities are additionally identified to trigger points with audio enter units ie: microphones. We suggest you strive disabling TPM in your system briefly to examine if this fixes the problem for you. You can disable TPM by accessing the BIOS menu in your system when booting up. When rebooting your system, maintain down F2 in your keyboard to enter the BIOS menu.
Now change over to the Security tab and you must discover TPM on this part. These choices could possibly be named otherwise relying in your OEM’s BIOS menu. Once you will have disabled TPM, save your adjustments, restart your system and check out using your microphone now. If TPM was inflicting compatibility points then it ought to now be mounted in your system. In such instances, you possibly can search for driver updates both on your system or microphone to repair this problem.
Fix 8: Try toggling Sound Enhancements
Sound enhancements are extra options in Windows that assist improve dynamic vary and quantity through the use of real-time post-processing in your audio indicators. While this considerably improves the audio expertise, having it enabled on your enter units may cause points together with your microphone particularly in case you are using microphones that join using USB energy. Use the information under to disable sound enhancements on your microphone.
- Press
Windows + r, sort mmsys.cpl and press Enter in your keyboard.
- Click and change to the Recording tab.

- Now right-click in your Microphone and choose Properties.

- Click and change to the Advanced tab.

- Uncheck the field for Enable audio enhancements.

- Click on OK.

- Click on OK once more.

Audio enhancements will now be disabled on your enter device. We now suggest you restart your device for good measure and check out using your microphone once more. If audio enhancements have been the reason for your problem then it ought to now be mounted in your system.
Fix 9: Run SFC and DISM scan
As a final resort you possibly can run SFC and DISM scans in your Windows 11 system. This will assist examine and repair system errors together with your Windows Image and disk drives. If corrupted recordsdata have been the reason for your problem then SFC and DISM scans ought to assist repair the identical in your system. Follow the information under to run the identical in your Windows 11 PC.
- Press
Windows + Rin your keyboard, sort cmd after which pressCtrl + Shift + Enterin your keyboard.
- Now run the next instructions one after the other in your system.
sfc /scannow
DISM.exe /Online /Cleanup-image /Restorehealth
- If you find yourself getting an error when working the DISM command then you possibly can run the next command to restore your Windows image using native recordsdata as a substitute:
DISM.exe /Online /Cleanup-Image /RestoreHealth /Source:C:RepairSourceWindows /LimitAccess
Note: You may want to vary the trail for C:RepairSourceWindows relying in your present Windows set up.
Once performed, restart your system for good measure. If corrupted system recordsdata have been the reason for your microphone problem then it ought to now be mounted in your system.
Fix 10: Restart Windows Audio Service
Windows audio companies may find yourself stopping within the background which may trigger points together with your enter units. You can restart your Audio companies to attempt to repair this problem in your system. Follow the information under that will help you together with this course of.
- Press
Windows + R, sort companies.msc and pressCtrl + Shift + Enter.
- Scroll down, right-click on the next companies, and choose Restart.
- Windows Audio

- Windows Audio Endpoint Builder

Windows Audio companies will now have been restarted in your system. You can now strive using your microphone once more. If Windows Audio companies have been the reason for your problem then it ought to now be mounted in your system.
FAQs
Here are some generally requested questions on fixing your microphone on Windows 11 that ought to enable you rise up to hurry with the most recent data.
What to do if the built-in microphone doesn’t work?
If your pc’s built-in microphone is just not working, you possibly can discard the troubleshooting we carried out above for compatibility points. You ought to update the driving force, examine exclusivity, verify microphone entry, and more. We have lined all of it and different necessary tidbits over the course of our article.
What to do in case your headset microphone doesn’t work?
In our article, now we have talked at size about compatibility points and different possible options for microphone- points. Go by way of the options one after the other and ensure you have plugged your headset into the fitting port. Additionally, examine the headset with one other system if potential. This will inform you whether or not the problem is together with your pc or your headset.
We hope this submit helped you repair your microphone on Windows 11. If you will have any more questions, be happy to drop them within the feedback part under.
Check out more article on – How-To tutorial and latest highlights on – Technical News





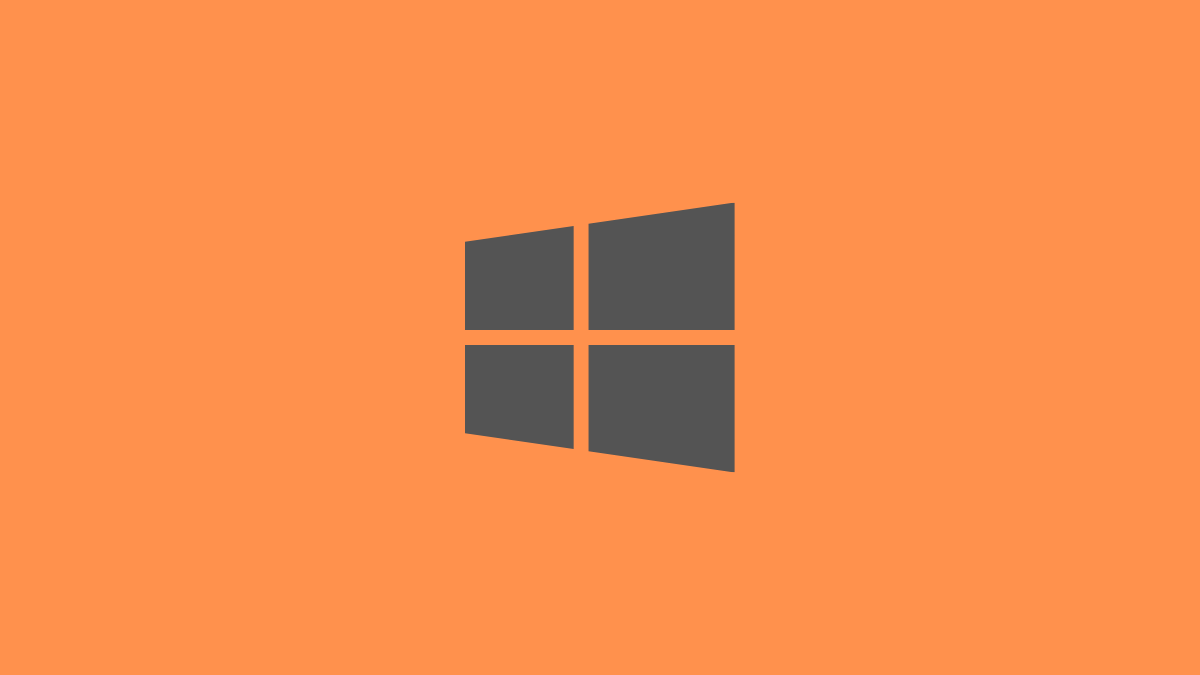




Leave a Reply