Why Is My Zoom Video Not Working.
If your Zoom video shouldn’t be working, it may be because of the app or the pc setting configurations or outdated device drivers. Fortunately, it’s straightforward to repair minor points in Zoom. You can attempt leaving the assembly and becoming a member of back in to repair minor bugs.
But if that’s not serving to, there are further options to it. In this text, we are going to study more concerning the causes of why it happens together with easy troubleshooting strategies and fixes.
What Causes Zoom Video to Fail?
Here are among the commonest explanation why your Zoom video won’t be working.
- Computer and Zoom settings: In some cases, the digicam settings on Zoom or your laptop device may flip off or be disabled.
- Out-of-date device drivers: Your laptop gadgets can have an outdated or corrupt driver that may be inflicting your internet digicam to point out video errors.
- Background Apps: The background apps in your gadgets may trigger your internet digicam to change between purposes.
- Camera Hardware: The internet digicam can have defective points on its exterior.
Troubleshooting Zoom Video Not Working
Follow together with these straightforward troubleshoot and fixes to assist your Zoom Video to begin working in your gadgets.
Zoom Troubleshooting
Before shifting on to the fixes, here’s a record of troubleshooting strategies to use earlier than heading onto the fixes. Make certain your digicam is turned on. During a zoom assembly, navigate to the bottom-left nook. If the video icon is Canceled, ensure you click on and switch it on.
Check the Video Selection on Settings
- Navigate to the Gear icon on the top-right nook on Zoom.
- Click on the Video tab.
- Under the “Camera” possibility, verify in case your most well-liked internet digicam is chosen.
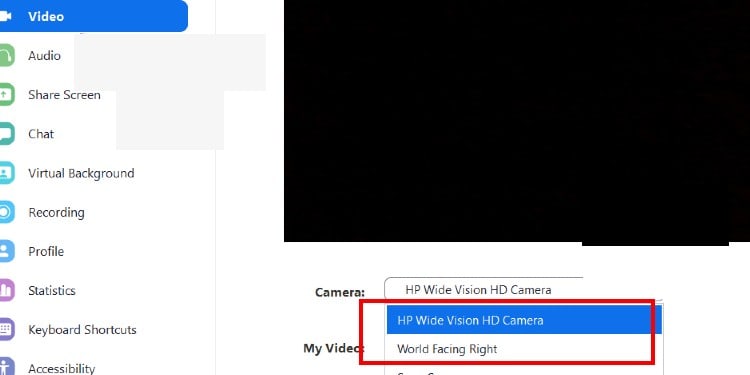
- The app can even present a video preview.
It’s additionally essential to ensure all backgrounds apps that use the Microphone and webcam function are closed. Your web connectivity may additionally divide into different background apps inflicting movies and audio lags.
Change Browser Settings
If you might be using your Zoom App in your internet browser ensure you have enabled your internet digicam in your browser settings.
- Navigate to the three-dotted icon and click on on Settings.
- Click on Security & Privacy.
- Then click on on Site Settings.
- Under Permissions, click on on the Camera possibility.
- Enable the Sites can ask to make use of your Camera possibility.
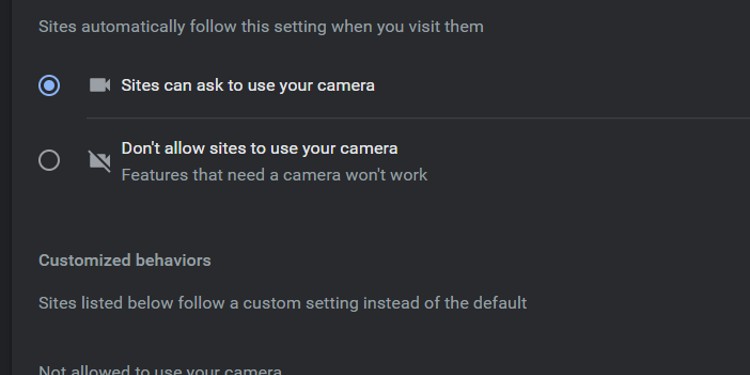
Check Permissions
In some circumstances, your Zoom app won’t have permission to entry the net digicam in your device. You can observe these easy steps to verify in case you’ve allowed the permissions.
On Windows
- Go to the Start icon and click on on Settings.
- Select the Privacy Setting.
- From the left-side panel beneath App Permissions, choose the Camera function.
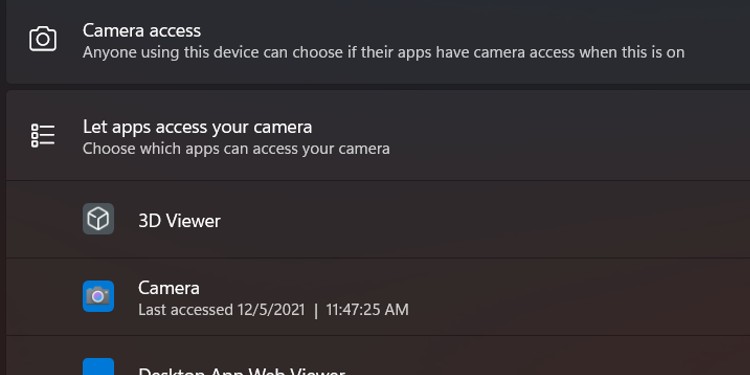
- Ensure that the Toggle for the Camera possibility is switched on.
- Scroll down to search out the Zoom app and make sure that the digicam function is turned on.
On Mac
- Navigate to the Apple Logo and click on on System Preferences.
- Select Privacy and Security.
- On the left panel, click on on Camera.
- Make certain that Zoom has entry to the net digicam.
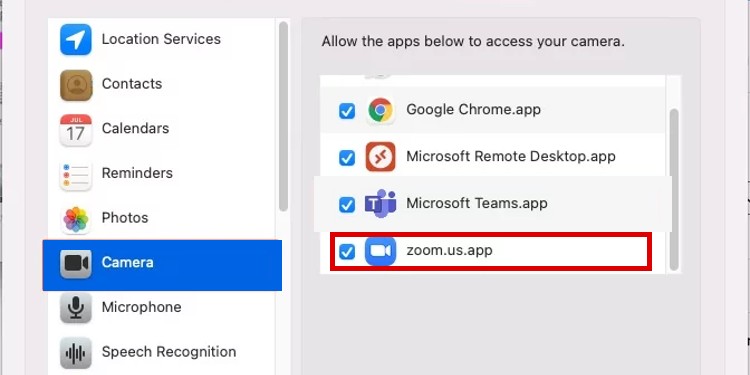
On iPhone
- Go to Settings.
- Scroll down the web page and Select Privacy.
- Tap on the digicam possibility.
- Turn on the Zoom Toogle.
On Android
- Navigate to Settings.
- Click on Applications and faucet on Applications Manager.
- Locate the Zoom app and Click on Permissions.
- On the digicam possibility, click on on the Allow button to take video and footage.
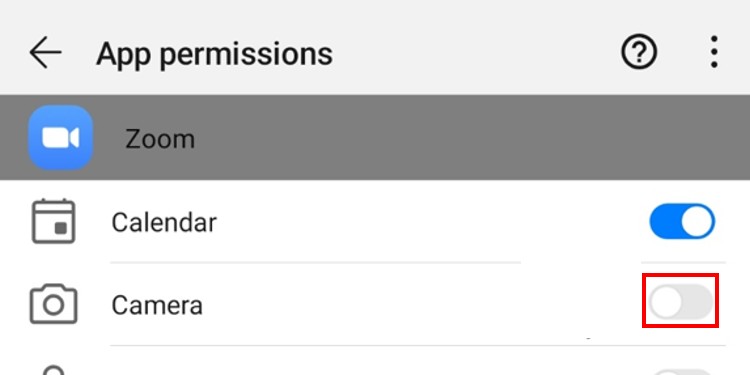
Update Your Device Drivers
If your device drivers should not up-to-date, there may be cases of the video stops working. Here is a step-by-step information on updating your Device Drivers.
- Click on the Windows + R shortcut to open up the Run dialog field.
- In the run dialog field, kind in devmgmt. msc and click on on Ok to open up Device Manager.
- Scroll down the Device Manager part, and click on on the arrow button next to Cameras.
- Right-Click in your digicam device and choose Update Driver.
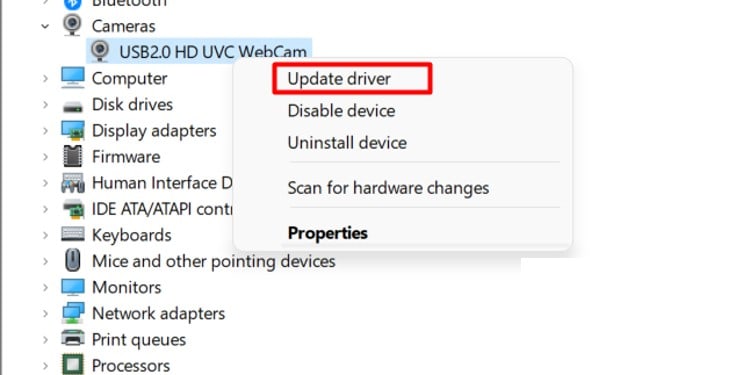
- Select the Search routinely for the up to date driver software program possibility.
- Windows will now scan your device and search for any updates on your Drivers.
Windows will routinely update your drivers if it finds any updates on the pc or the producer’s web site.
Reinstall Zoom
If all the above fixes fail to work, you’ll be able to all the time reinstall the app. Here is an easy step-by-step course of in uninstalling your Zoom utility on Windows and macOS working methods.
On Windows
- Navigate to the Start icon and go to Settings.
- Click on Apps.
- From the left panel, select Apps and Features.
- Scroll down and choose the Zoom App.
- Right-click on the app and choose the Uninstall possibility.
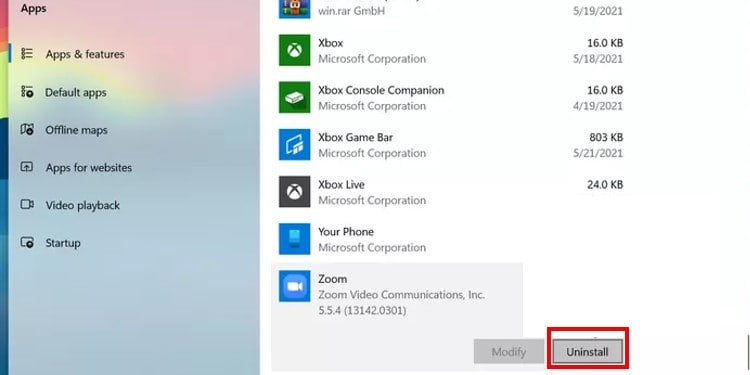
On Mac
- Go to your Finder.
- In the left-side panel, choose Applications.
- Choose and drag the applying to the Trash Bin.
- Empty Bin.
There may be bugs and errors within the earlier model of the applying. Reinstalling the applying may allow you to resolve your internet digicam problem on the app.
Restart Your Computer
If most options should not working, it’s best to restart your laptop. Often a chilly reboot (fully shutting down your system) may help resolve a number of points that your utility or laptop device may be going through.
Why Is My Zoom Background Not Working?
If your Zoom background shouldn’t be working, you’ll be able to observe these steps.
- Open up your internet browser and log into your Zoom account.
- On the left facet panel, click on on Settings.
- Scroll down the web page till you see the Virtual Background possibility.
- Ensure that you’ve got enabled the Toggle button.
Frequently Asked Questions
How Do I Fix the Camera Quality in Zoom?
If your video in Zoom is of low high quality and the customers can’t see your face resulting from excessive pixelation. Then listed here are some steps to observe.
- Launch and Login into your Zoom App.
- Go to the setting by clicking on the Gear icon.
- Click on the Video Tab
- Check off the HD possibility.
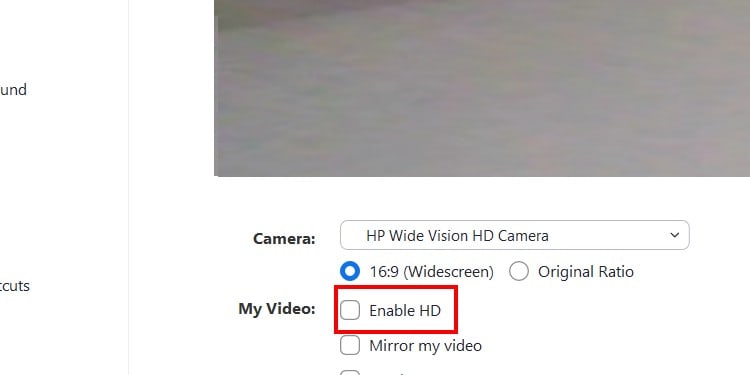
Now your digicam high quality on Zoom ought to enhance. You may also regulate the digicam settings for low-light circumstances.
How Do I Test My Video Camera?
Here are some easy steps you’ll be able to observe to see in case your internet digicam is enabled and dealing.
- Open up your Zoom app and Log in.
- Go to the Setting icon on the far-right nook.
- Click on the Video tab possibility.
- You can see a video preview of your self on the display.
If you wish to change between cameras, you are able to do this by clicking on the drop-down menu within the digicam possibility. Select your most well-liked internet digicam.
How to Change Green Screen Background on Zoom?
If you’ve gotten a cluttered background, Zoom means that you can add digital backgrounds to your conferences.
Here is how you are able to do it.
- Open or go to a Zoom Meeting.
- Next to the Video icon, click on on the arrow.
- Select Choose Virtual Background.
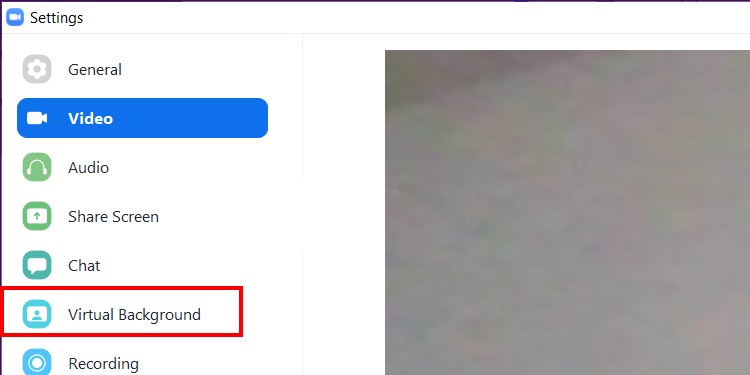
- You can select between the default backgrounds on Zoom.
- If you wish to add your personal background, click on on the + icon.
- Select and Image or Video out of your device.
How to Add Face Filter in Zoom?
If you wish to brighten up your look on Zoom, you are able to do it with the assistance of face filters. Follow these steps so as to add a filter to your video. But, ensure you have sufficient gentle for Zoom to detect your face.
- Start or Go to a Zoom assembly.
- Click on the arrow next to the Video button.
- Select the Choose Video Filter possibility.
- Click on the Video Filters tab and select between the choices.
Check out more article on – How-To tutorial and latest highlights on – Technical News





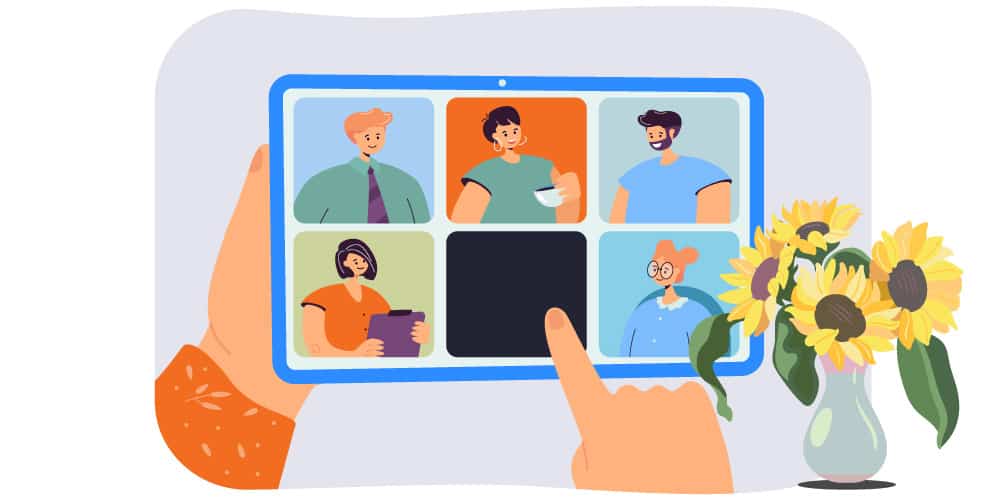




Leave a Reply