Why Is My Windows 11 Slow? How To Fix It.
Your Windows 11 turns into gradual when your present {hardware} isn’t sufficient to deal with all of the energetic and background processes. However, there could also be different causes corresponding to malware an infection, fragmented arduous drives and so forth.
To repair Windows 11 getting gradual, both restrict your background actions or improve your present units. Disable startup apps and providers, or scan for malwares to scale back the background duties.
Also, allow storage sense, improve digital reminiscence and set a better energy plan to get the perfect efficiency out of your present system.
Set Power Plan to High Performance
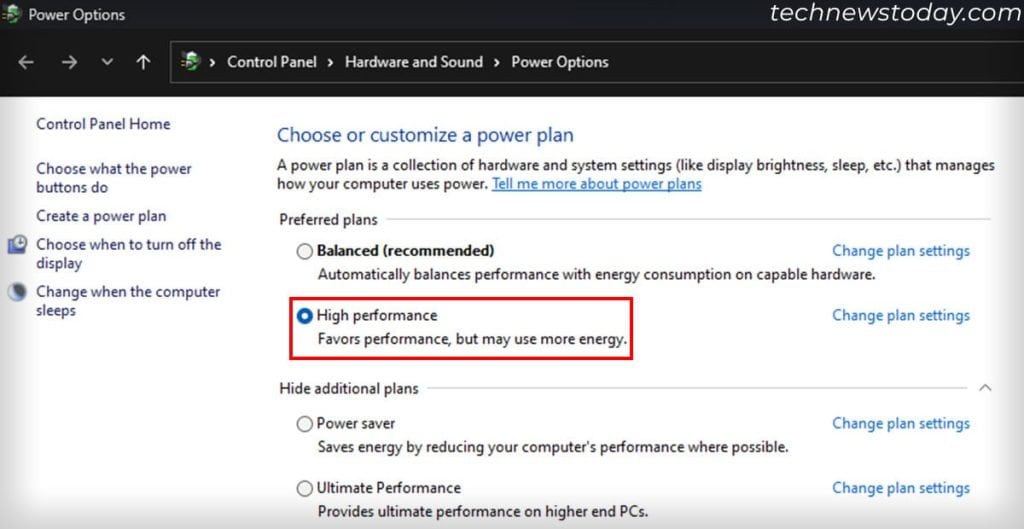
Windows comes with many pre-configured energy plans that have an effect on the system efficiency. By default, your system units a Balanced configuration. However, you’ll be able to allow High Performance mode to get higher efficiency, albeit with more energy consumption.
If your pc helps it, you’ll be able to even allow Ultimate Performance. But take into account that it might probably cut back the lifespan of your {hardware} parts.
Regardless, right here’s how to vary the facility plan:
- Open Run.
- Type
powercfg.cpland press Enter. - Check High efficiency or Ultimate Performance.
- If you don’t discover these choices, increase Show extra plans first.
Check Processes Using Most Resources
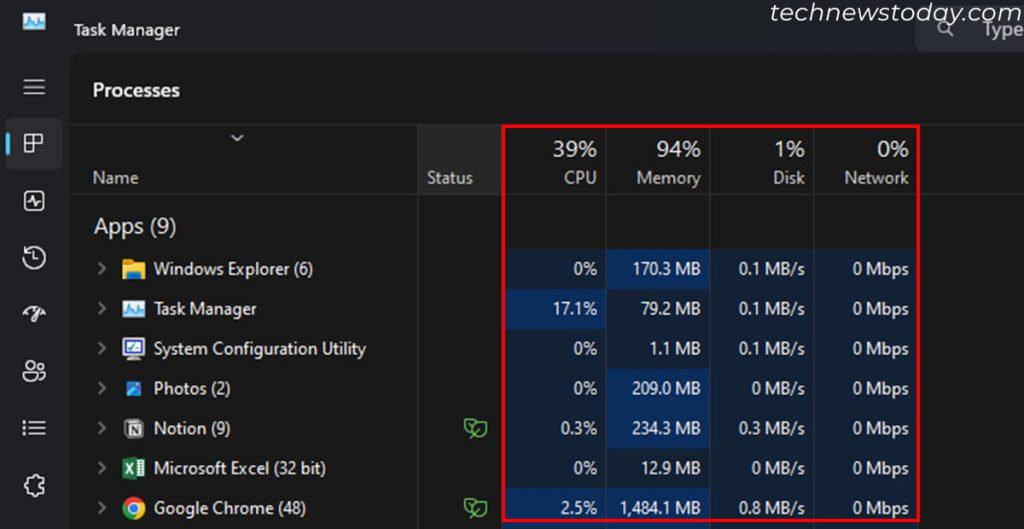
This problem normally happens on account of background processes hogging a variety of system sources. Identify the processes first, and take care of them accordingly. You can use the Task Manager for this function.
- Press Ctrl + Shift + Esc to open the Task Manager.
- Look for any functions using up a variety of system sources (CPU/Memory/Disk/Network) underneath Apps and Background processes.
- If you see any pointless processes, right-click on them and choose End Task to shut them. It ought to unlock your reminiscence and different sources.
- Some of those could also be scheduled processes. For instance,
- Microsoft OneDrive will use a variety of sources every time it’s syncing information with the cloud.
- Antimalware Service Executable is an executable file of the Virus & risk safety utility and it mught be working a scan.
- If you see such processes, pause or shut them if you want to do one thing urgently or just allow them to full.
- If any software retains using most of your sources continually, it could be a reminiscence leak problem on account of bugs within the app’s software program. In such circumstances, take a look at their official sources or boards for any options.
Disable Startup Applications
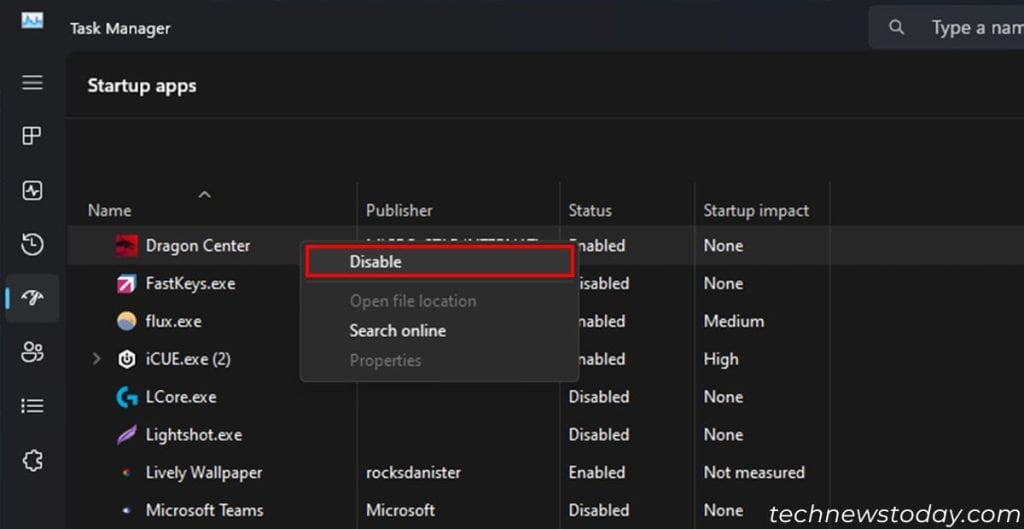
If a variety of pointless background processes run in your system, they’re possible apps that run at startup. To stop any such efficiency points, disable these from startup altogether.
- Press Ctrl + Shift + Esc to open the Task Manager.
- Go to the Startup tab.
- Select all apps you don’t need to open on startup and click on Disable.
- If you don’t know which software the method refers to, right-click on it and choose Open file location. Or get assist from the web.
There are additionally another methods your App can open on startup, like using the Task Scheduler. Check out our article on How to Stop Apps From Opening on Startup to disable the apps using all attainable strategies.
Disable Unnecessary Startup Services
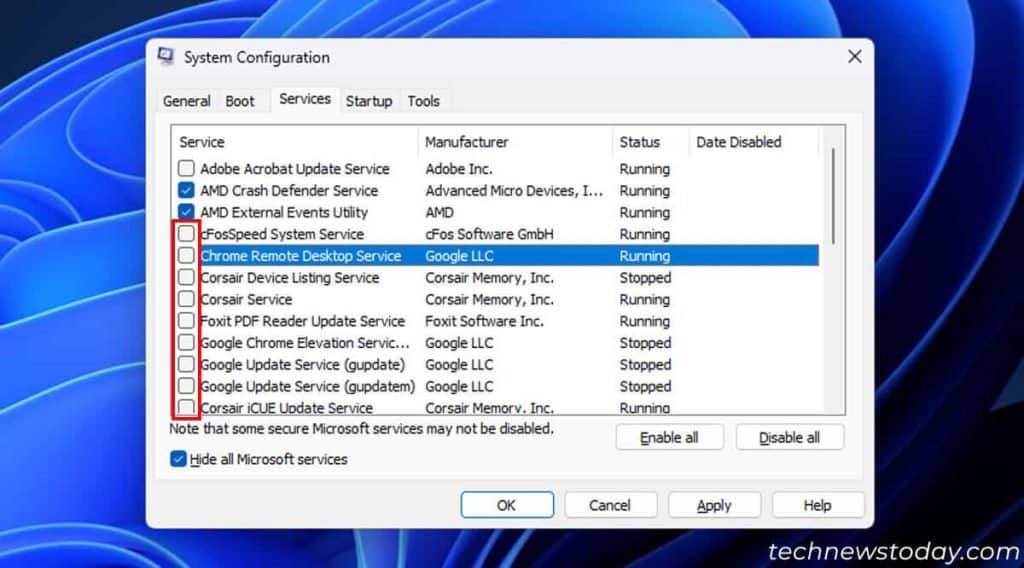
Similar to startup apps, some providers, like app update providers, additionally run robotically in your system. It’s higher to disable all such pointless and third-party providers if disabling startup apps doesn’t assist a lot.
- Open Run.
- Type
msconfigand press Enter to open System Configuration. - Go to the Services tab.
- Tick Hide all Microsoft providers.
- Look for all of the remaining providers and deselect pointless ones. You may search on the web if you wish to know more about some providers.
Enable Storage Sense
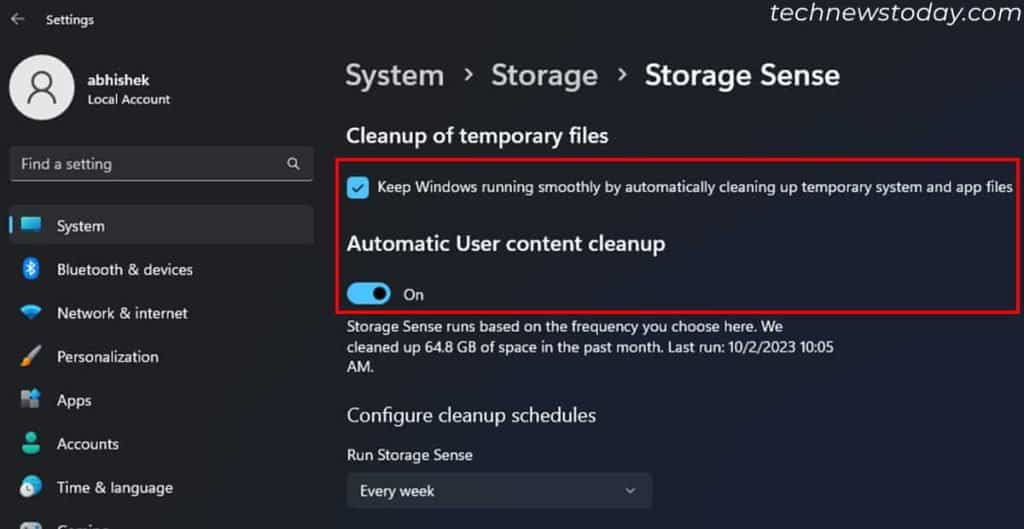
Storage Sense is the present various to the Disk Cleanup device, which robotically frees up disk area by clearing momentary recordsdata.
Having low area on the C drive will considerably decelerate your system as it might probably’t correctly lengthen its pagefile (digital reminiscence) or create any momentary recordsdata. So it’s best to allow storage sense from Windows Settings to routinely clear this drive.
To achieve this,
- Press Windows + I to open the Settings.
- Go to System > Storage > Storage Sense.
- Check Keep Windows working easily by robotically cleansing up momentary system and app recordsdata.
- Then, toggle On Automatic User content material cleanup.
- Set Run Storage Sense to Every day or Every week relying in your want.
- Specify the opposite choices for the Recycle Bin and Download Folder contents.
Now your system ought to repeatedly run Storage Sense. If you need to achieve this manually, click on Run Storage Sense now.
Check Pagefile Settings
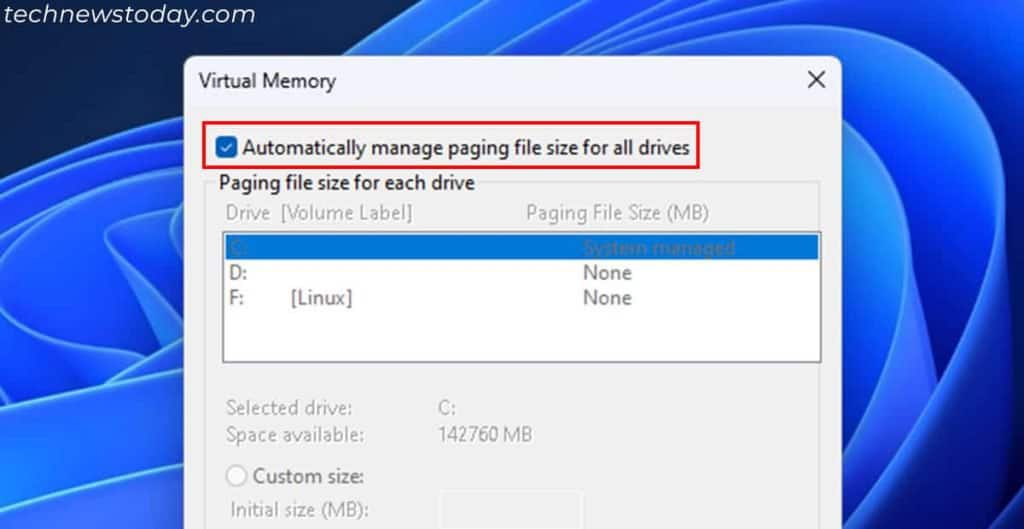
By default, your system creates a pagefile.sys file in your storage drive as digital reminiscence as an extension to the RAM. So if the RAM will not be sufficient for all of the working processes, your system makes use of this cupboard space as a substitute.
Make positive there’s nothing improper with the digital reminiscence by going by way of this setting.
- Open Run.
- Type
systempropertiesadvancedand press Enter. It will load the Advanced tab of System Properties. - Look underneath Performance and click on Settings. Then, go to Advanced > Change.
- Check Automatically handle paging file measurement for all drives and click on OK > OK > OK.
- Restart your PC.
In some circumstances, the default setting might not be sufficient for you, particularly in the event you keep encountering 100% reminiscence utilization points. Manually improve the digital reminiscence in such circumstances.
Manually Update Windows
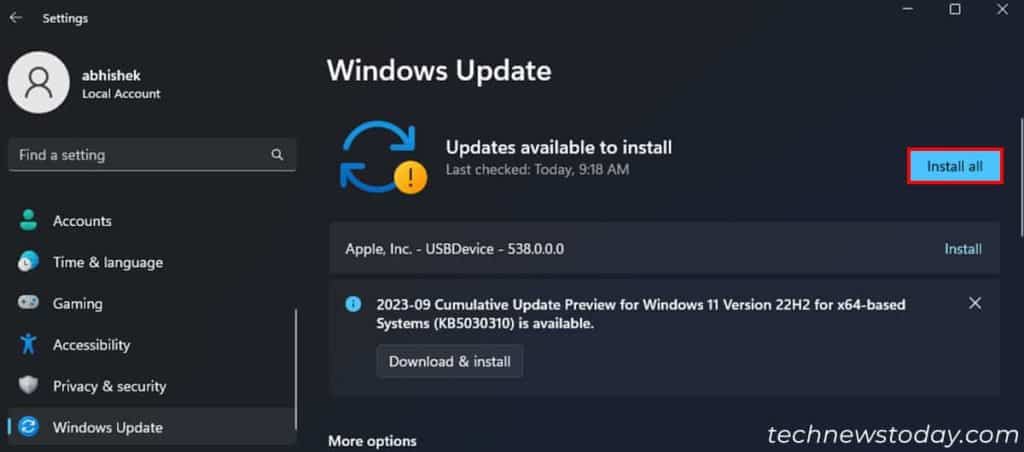
Microsoft repeatedly rolls out totally different updates for Windows to supply extra options whereas resolving earlier points. So you need to repeatedly update your system in case the update comes with any velocity enchancment options or resolves reminiscence leaks in sure apps.
Microsoft additionally gives driver updates on your units along with the OS updates. So this course of may even resolve any attainable efficiency points on account of corrupt or defective drivers.
However, updates burn up your system sources to obtain and set up the mandatory software program parts within the background. So it’s higher to pause automated updates when performing any vital duties in your pc.
Scan for Malware
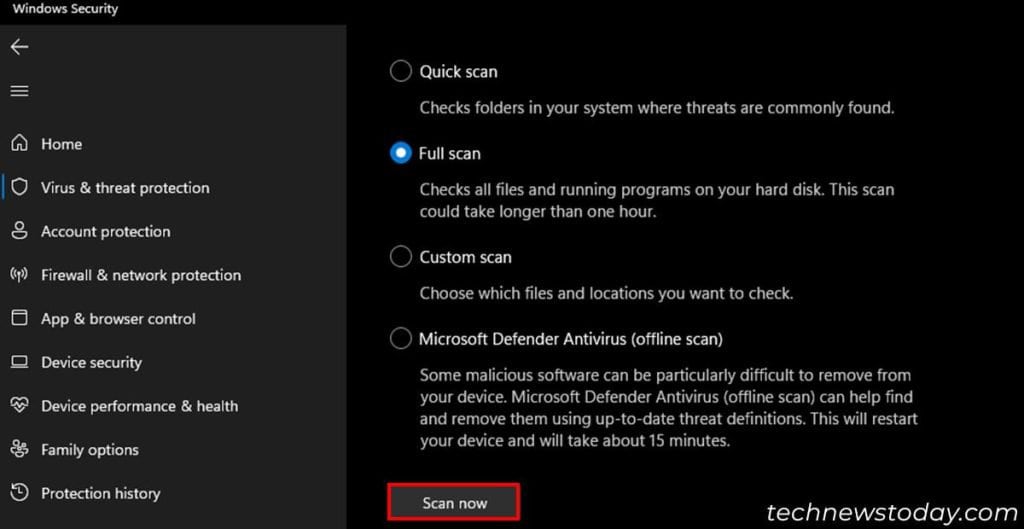
Some malwares can burn up a variety of system sources and have an effect on the system efficiency. So in case your pc is getting gradual even with highly effective sufficient {hardware} and fewer background duties, malware an infection is a attainable trigger.
In such circumstances, use any antivirus software program it’s a must to totally scan your system. To achieve this using the built-in Windows Security,
- Open Windows Settings.
- Go to Privacy & safety > Windows Security > Virus & risk safety > Scan choices.
- Check Full scan and choose Scan now.
Defragment Hard Drives
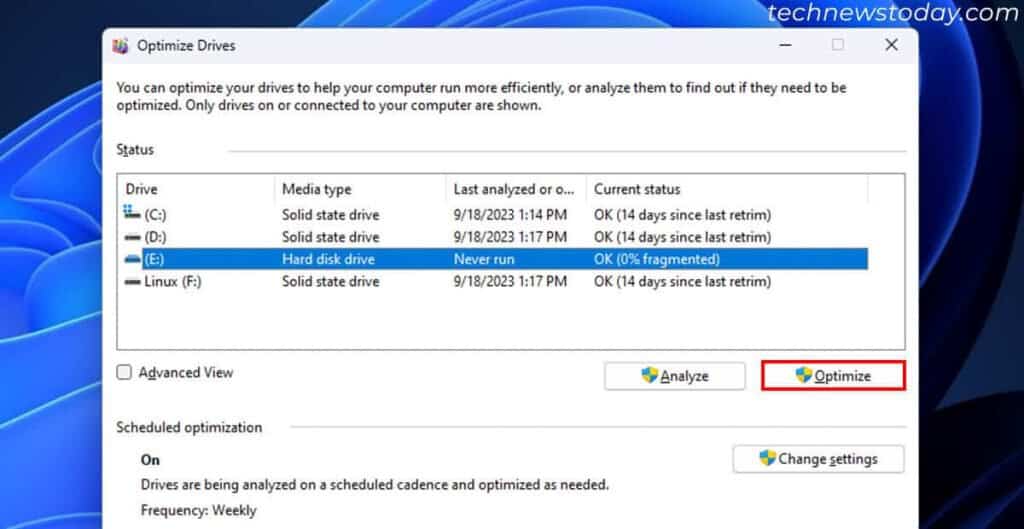
If your storage drive is a tough disk drive, it might need gotten fragmented. This phenomenon considerably reduces its learn/write speeds and due to this fact the system efficiency. So it’s at all times higher to defragment your arduous drives repeatedly.
However, take into account that you shouldn’t defrag your SSDs. They function in a different way and don’t expertise efficiency drops on account of fragmentation. Defragmenting them will as a substitute have an effect on their lifespan.
If you might have a HDD,
- Open Run.
- Type
dfrguiand press Enter. - Select your Hard disk drive and click on Optimize.
Upgrade Computer Hardware
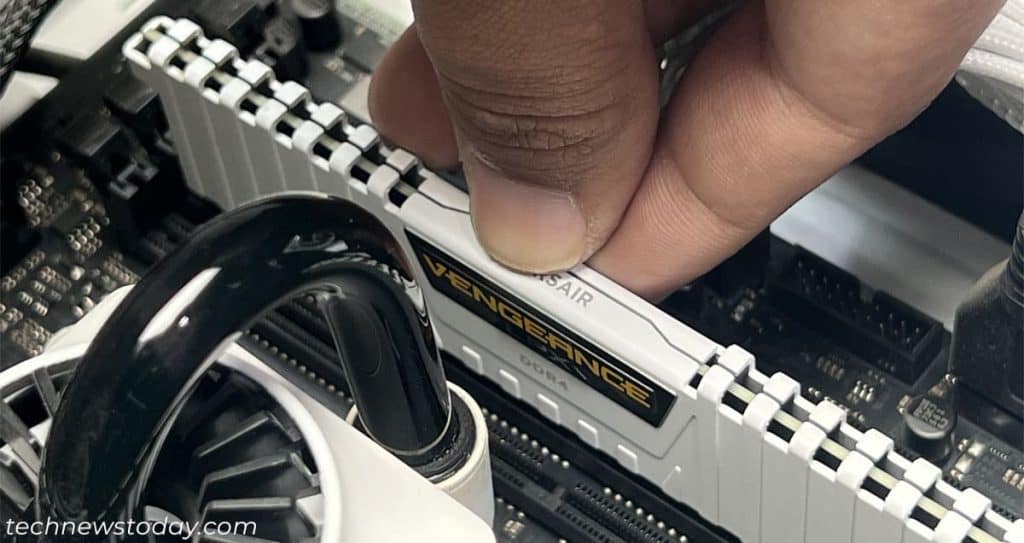
The above options ought to resolve any efficiency points so long as your PC specs are sufficient. If your {hardware} parts are limiting the system velocity, it’s a must to improve them.
First, strive upgrading your RAM. Make positive to get one that’s appropriate with different parts. Alternatively, you’ll be able to add more RAM sticks to make use of them in multi-channel mode.
If you’re using a tough drive, improve to an SSD and begin using it because the system drive. The best means is to create a system image backup of your HDD and restore it to the SSD. If upgrading your HDD will not be relevant, you’ll be able to nonetheless strive rising its disk velocity.
Similarly, in case your pc slows down whereas working video games or different GPU-intensive apps, set up a devoted graphics card or improve your present one.
Restore or Reset Your System
If you might have excessive system specs however nonetheless can’t resolve the problem, restore your system to the purpose the place it was not so gradual. If you don’t have an acceptable restore level, manufacturing unit reset or clean-install Windows.
Check out more article on – How-To tutorial and latest highlights on – Technical News










Leave a Reply