Why Is My Outlook Trying To Connect? 12 Ways To Reconnect It.
Are you receiving the slightly annoying standing update saying that Outlook making an attempt to attach? With this error, you won’t be able to ship or obtain emails.
Usually, such an error is triggered on account of corrupt Outlook profiles. So, a fast repair to resolve this problem is to both create a brand new profile or restore the Outlook information recordsdata.
But what if this isn’t the case? Well, this text will discover more in regards to the potential causes of why Outlook prompts this error and a few efficient strategies to assist repair it.
Why Does My Outlook Say Trying To Connect?
Here are a number of potential causes your Outlook software would possibly immediate the making an attempt to attach standing update.
- Outdated Outlook Application
- Unstable Internet Connection
- Outlook Working Offline
- Corrupt Data Files
- Outdated Windows
- Corrupted User Profile
- Add-ins Applications and Extensions
How to Fix Outlook Trying to Connect Error?
Before we start, please ensure you restart the Outlook software. Sometimes, short-term recordsdata is perhaps affected with you connecting to Outlook. So, we propose you carry out a fast reboot because it clears out your short-term recordsdata and refreshes the appliance.
Verify Log-in Credentials
Usually, the most typical problem with Outlook failing to hook up with the e-mail servers is because of incorrect log-in credentials. So, please ensure you re-check and enter the proper password and e-mail ID.
If you’ve gotten lately modified your account password, we propose that you just make modifications to your Credential Manager to keep away from repetitive log-ins.
Here is how you are able to do it.
- Navigate to the Start icon and choose Control Panel.
- From the View By part, choose Large icons from the drop-down menu.
- Click on the Windows Credential possibility.
- Scroll down and below the Generic Credentials, click on in your Microsoft Account.
- Click on the Edit hyperlink.
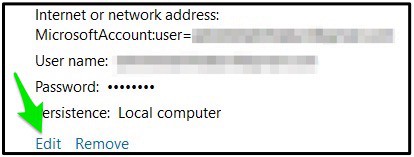
- Change your password and hit the Save button.
Check Internet Connection
The Outlook software would possibly face points connecting to its servers if in case you have an unstable web connection. As a outcome, it’d immediate the Trying to Connect standing error. So, listed here are some strategies you possibly can apply to troubleshoot your web connectivity points.
- Turn off after which swap in your web router.
- Use your cell mobile information or Hotspot.
- Switch to a steady web connection.
- Check if the firewall is obstructing the Outlook app.
- While in a public network, please guarantee that Outlook will not be restricted.
Flush DNS
Another efficient option to resolve your Outlook connectivity is to flush out your DNS cache. Although this specific cache helps enhance your consumer expertise by loading net pages quicker, the DNS cache would possibly get corrupted. So, the most effective decision to this problem is to flush DNS. Here is how you are able to do so.
- Go to the Start icon and enter Command Prompt.
- Right-click on the software and choose the Run as Administrator possibility.
- A window pop-up will seem, click on on the Yes button to permit the administrator permission.
- Now enter these instructions within the Command Prompt.
- Please ensure you Hit enter after every command.
- ipconfig /flushdns
- ipconfig /registerdns
- ipconfig /launch
- ipconfig /renew
Disable Work Offline
Many customers benefit from the Outlook Offline mode after they don’t have web connectivity. This mode means that you can entry your earlier learn mails and helps your draft emails inside your workspace. However, whereas on this mode, Outlook won’t hook up with any servers, even if in case you have a working web connection.
So, here’s a step-by-step information on how to change back to on-line mode.
- Launch your Microsoft Outlook Application.
- Now, head over to the Send / Receive tab.
- Click on the Work Offline icon.

- The Outlook software will attempt to re-connect with the server.
- Restart Outlook to see if the standing bar modifications to Connected.
Disable Add-ins and Extensions
In some situations, sure put in add-ins and extensions would possibly have an effect on and trigger hindrances to hook up with your Outlook servers. So, the best choice is to disable them.
Here is a step-by-step information on how you are able to do so.
- Open your Outlook App.
- Navigate to the File menu click on on Options.
- From the left-side panel, select Add-ins.
- Now, below the Manage part, choose COM Add-ins and hit the Go button.
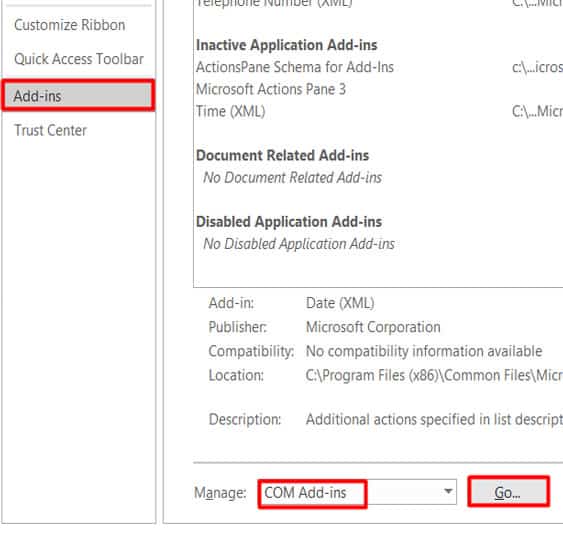
- Uncheck the bins for all of the add-ins.
- Click on the Ok button.
- Finally, shut Outlook and re-launch it once more to see should you can hook up with the server.
Repair Outlook Data Files
If your Outlook Data recordsdata are corrupted, Outlook would possibly fail to hook up with its server. So, right here is how one can restore your information recordsdata.
- Head over to the Start icon and sort in Control Panel.
- Select the User Accounts.
- Now, select the Mail possibility.
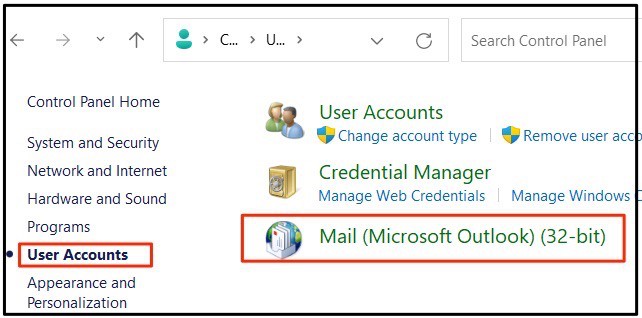
- On the popup window, click on on the Show Profiles button.
- Select on the Profile you wish to repair.
- Then, click on on Properties.
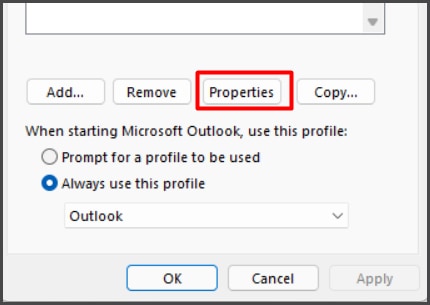
- Click on the Data FIles then click on in your Outlook account.
- Click on Open File location.
- Select and right-click on the consumer information file and hit Delete.
- Finally, restart your Outlook to revive your OST recordsdata.
Create a New Profile
If the above course of appears too tedious for you, you possibly can choose by making a brand new Outlook profile. This methodology is understood to filter all short-term information and caches that is perhaps affecting your server connectivity. To create a brand new profile,
- Go to the search field and sort in Control Panel.
- Click on View By, and select Large icons from the drop-down menu.
- Select the Mail.
- Now, select the Show Profiles possibility from the window.
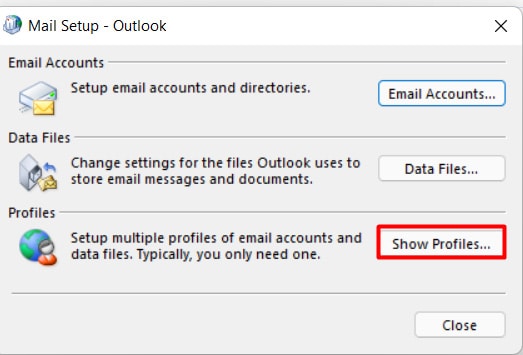
- Under the General tab, click on on the Add button.
- Enter within the Profile identify and click on on OK.
- Add in your Name, Email deal with, and password credentials.
- Hit Next > Apply.
Reduce Outlook Data File Size
Another cause behind Outlook prompting the making an attempt to attach error is perhaps on account of your extensively giant mailbox. With an growing mailbox, Outlook requires more assets to open. As a outcome, Outlook would possibly immediate the making an attempt to attach error.
Here are a number of strategies you possibly can apply to reduce the info file dimension on Outlook.
- Delete any pointless emails from inbox
- Clean Out the Recently Deleted Folder
- Enable the Auto-Archive operate
- Compact Data File
Repair Microsoft Office
Microsoft Office apps have their very own built-in Repair characteristic that means that you can make fast repairs should you face points on its Apps. Here is a step-by-step information on how you are able to do it.
- Navigate to the Start icon and click on on Settings.
- From the left-side panel, click on on Apps.
- Select the App and Features possibility.
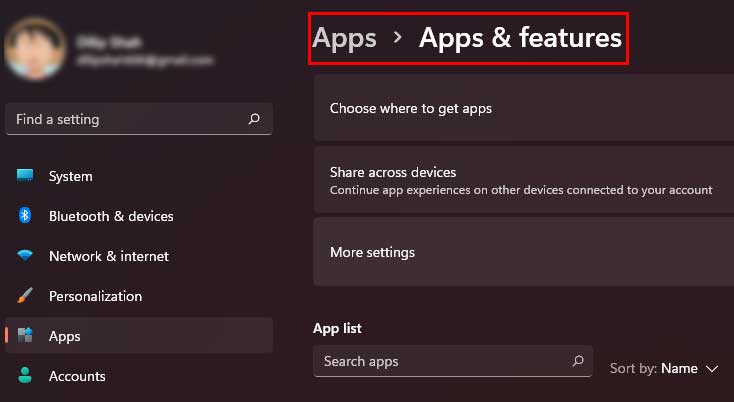
- Now, find the Microsoft Office app.
- Click on the three-dotted icon and choose Modify.
- Choose the Quick Repair possibility and hit the Repair button.
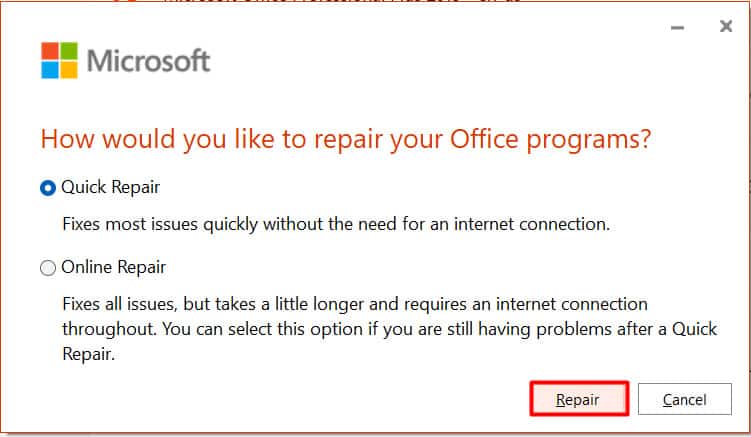
If Microsoft detects any points with its apps, this methodology will robotically scan and repair the issue.
Disable Antivirus Software
Sometimes, your Antivirus program would possibly create hindrances connecting to Outlook servers. You can briefly disable this system to see if it fixes the connection problem.
If you don’t wish to danger solely disabling Windows Defender, you possibly can add Microsoft Outlook to the exclusion checklist. Here are some steps you possibly can observe.
- Navigate to the Start icon and sort in Windows Security.
- From the left panel, choose the Virus and Threat Protection possibility.
- Click on the Manage Settings hyperlink below Virus and risk safety settings.
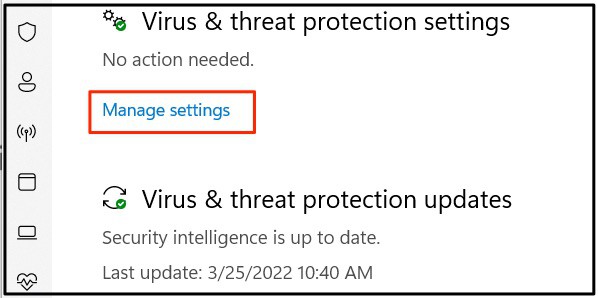
- From the Exclusions part, click on on Add or Remove exclusion.
- Select on the Add an exclusion button.
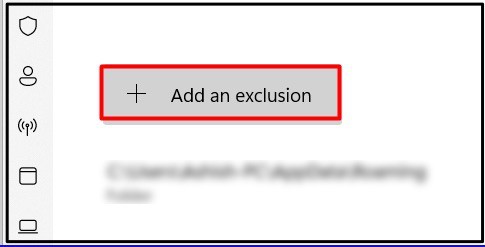
- Now, add Microsoft Outlook.
Update Outlook App
If your Outlook app will not be up to date to the most recent model, it’d face a number of issues, similar to server connectivity points. Usually, the latest app updates have fixes for bugs and system errors occurring within the app. So we advise usually updating your Outlook to keep away from such points.
Here is how one can verify for updates.
- Open your Outlook software.
- Navigate to the File menu and click on on the Office Account button.
- Click on Update Options.
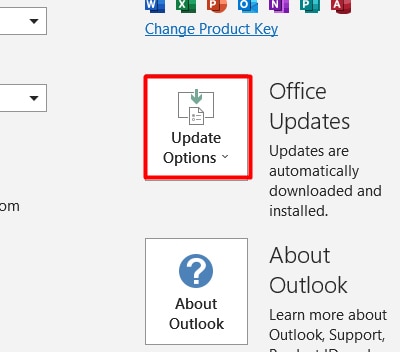
- Select the Update Now possibility from the drop-down menu.
- Outlook will robotically begin downloading if any updates can be found.
If the difficulty persists, we propose you uninstall and reinstall the Outlook app.
Run Windows Update
Microsoft recommends that you just usually update your software program’s working system to make the most of the complete performance of Microsoft apps. Certain bugs or errors would possibly stop the Outlook app from connecting with its servers. So, if in case you have not up to date your Windows, please just be sure you do.
- Head over to the Start icon and click on on Settings.
- Select the Update and Security possibility.
- From the left panel, choose Windows Update.
- Click on the Check for Updates button.
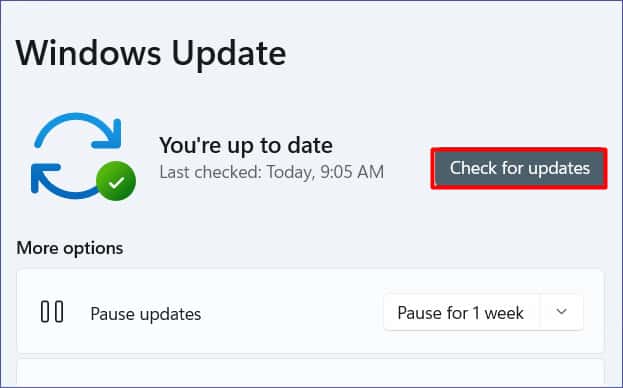
- Now, Windows will robotically obtain the updates, if accessible.
Check out more article on – How-To tutorial and latest highlights on – Technical News





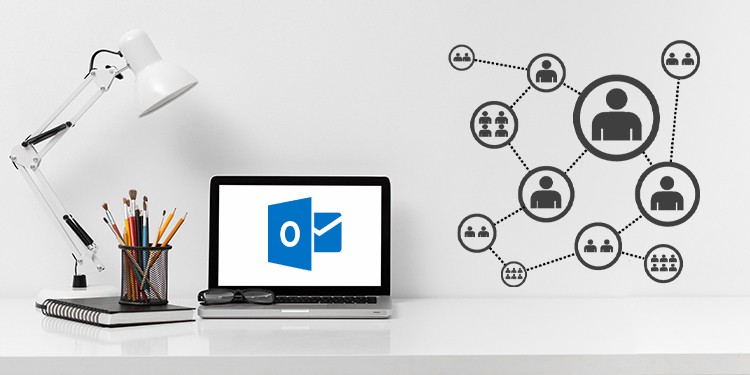
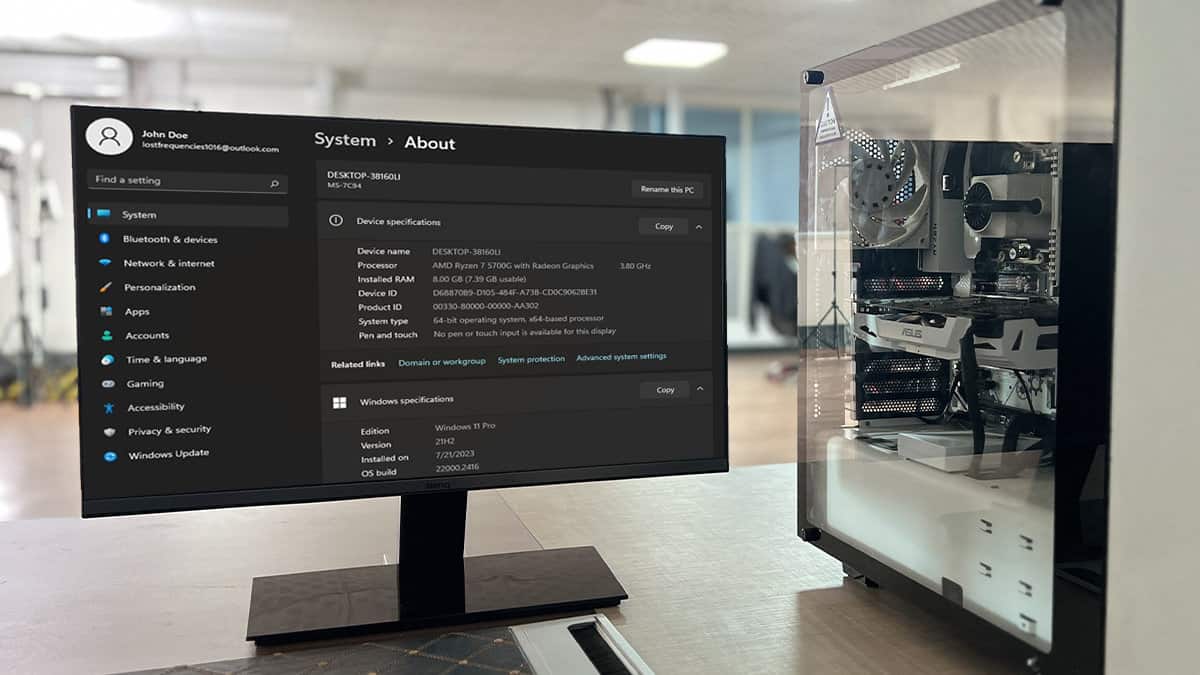



Leave a Reply