Why Is My Onedrive Not Opening? How To Fix It.
For many customers, OneDrive has turn out to be their most popular on-line storage platform. Its user-friendly interface makes it straightforward for customers to sync recordsdata and folders between their pc and the cloud.
But, like another utility, OneDrive will also be susceptible to system errors. Some customers have proven issues that generally the appliance fails to start out up.
There may be a number of the reason why this problem may prop up. In some situations, this may very well be attributable to an outdated or corrupt OneDrive, incorrect Group Policy settings, or more.
But, whatever the cause, this downside is sort of straightforward to resolve.
So, on this article, allow us to discover the totally different strategies you possibly can apply to repair the OneDrive problem in your gadgets.
How to Fix OneDrive Not Opening on Windows?
Before we start the technical fixes, allow us to first check out some easy troubleshooting strategies.
Firstly, we advise that you just carry out a fast reboot of your device. Restarting your device means that you can refresh the system and clear any non permanent bugs or errors.
If OneDrive continues to be failing to reply, attempt drive quitting the appliance. You can use the shortcut Control + Alt +Delete keys to open Task Manager. Under the Process tab, right-click on the OneDrive utility and choose End Task.
Now, head to the Start icon and make sure you run the appliance as Administrator.
If the nonetheless problem persists, you possibly can comply with the strategies listed beneath.
Reset Onedrive
A fast but efficient technique to resolve ongoing points throughout the OneDrive app is to carry out a reset. This technique permits the app to revert to its earlier settings and is understood to repair issues when the app is just not beginning up.
Additionally, after resetting, the app will bear a full sync course of.
- First, exit out of the OneDrive utility.
- Now, use the shortcut Windows + R to open the Run command.
- From the Open area, enter the next command:
%localappdata%MicrosoftOneDriveonedrive.exe /reset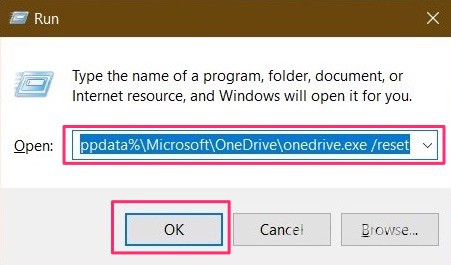
- Click on the OK button or hit the Enter key to substantiate your motion.
Configure Correct Settings for Group Policy
As said by Microsoft, one of many major causes behind OneDrive dealing with startup points is when the Group Policy merchandise, which is Prevent the utilization of OneDrive for file storage, has been set to enabled.
Due to this incorrect setting, the OneDrive may fail to startup in your device.
Here are some steps to configure it to the proper settings.
- Open up the Run dialog field through the use of the Windows + R keys.
- From the open area, kind in
gpedit.mscand hit OK or the Enter key. - After the Local Group Policy Editor has launched, comply with this path:
Computer Configuration > Administrative Templates > Windows Components > OneDrive - Now, from the precise panel, open up the Prevent the utilization of OneDrive for file storage possibility.
- Check the choice for both Not Configured or Disabled.
- Hit the Apply > OK button.
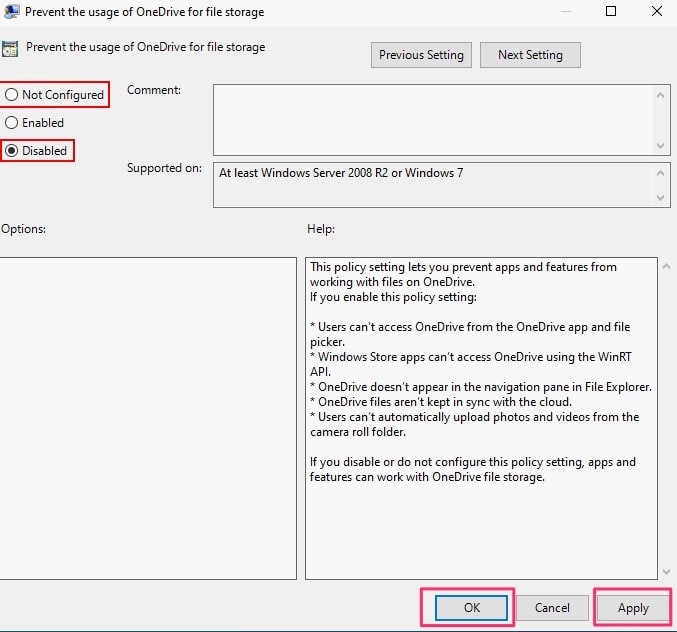
- Exit out of the Group Policy Editor.
- Reboot your device once more and examine to see if it fixes your problem.
Configure Correct Settings for Registry Editor
The DisableFileSyncNGSC element in your Registry Editor may significantly impression and trigger points whereas the app is making an attempt to startup. So, you’ll have to both delete or change its worth to 0.
Here are some steps you possibly can comply with.
- Use the shortcut Windows + R to open up the Run dialog field.
- On the Open area, kind in Regedit and hit the OK button or enter key.
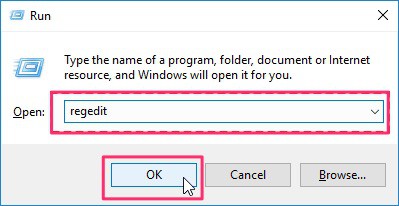
- Click the Yes button from the User Account Control Prompt to open Registry Editor in your device.
- Now, comply with or paste the next path within the tackle bar of the Registry Editor.
HKEY_LOCAL_MACHINESoftwarePoliciesMicrosoftWindowsOneDrive - Open up DisableFileSyncNGSC positioned over to the precise panel.
- Under the Value knowledge part, set the quantity to 0 and click on on the OK button to substantiate your motion.
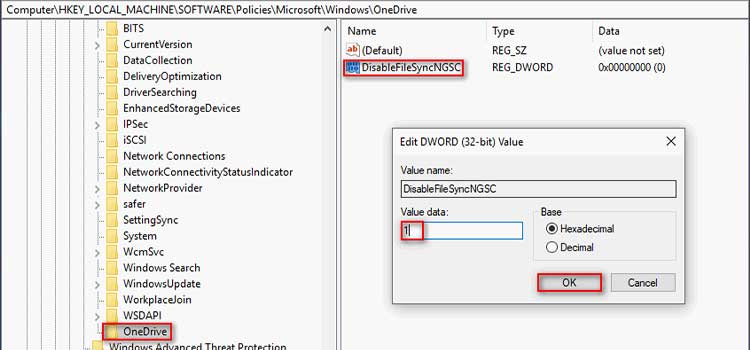
- Next, exit out of the Registry Editor and reboot your device.
Reinstall OneDrive
If the problem continues to be recurring, reinstalling the app in your device is the most effective believable resolution. Sometimes, there may be bugs or system errors, so a fast reinstall may simply do the trick. Although the app comes built-in in most Windows PCs, you possibly can simply uninstall and reinstall it.
Here are some steps you possibly can comply with.
- Head over to the Start icon and click on on the Settings icon.
- Now, click on on the Apps possibility.
- From the left panel, choose the Apps and Features possibility.
- Scroll down and find the OneDrive app.
- Select by right-clicking on the app and clicking on the Uninstall possibility.
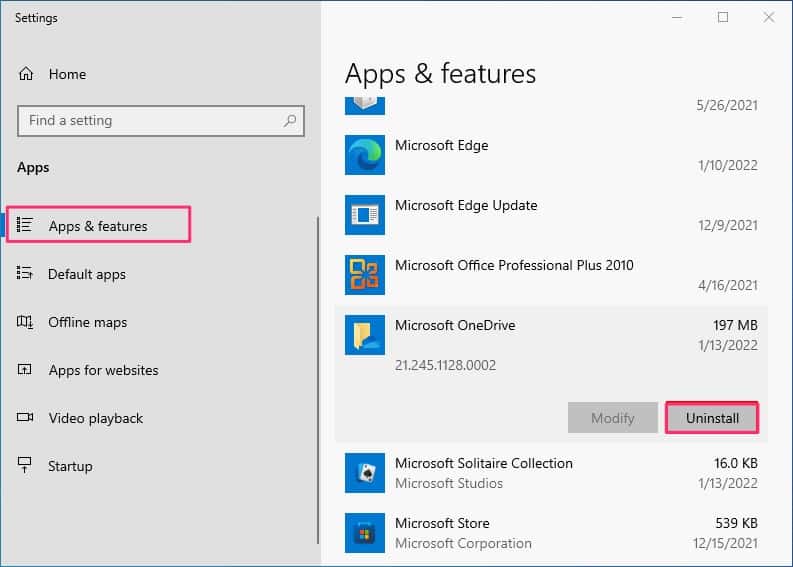
Now head back to the OneDrive’s official web site to obtain the app to your gadgets.
How to Fix OneDrive Not Opening on Mac?
If you might be on a Mac device and dealing with points with OneDrive not beginning up, the most effective resolution is resetting OneDrive.
Here are some steps you possibly can comply with.
- First, exit out of your OneDrive utility.
- Now, navigate to Finder and click on on Applications from the left panel.
- Locate OneDrive and right-click on the appliance.
- Select the Show Package Contents possibility.
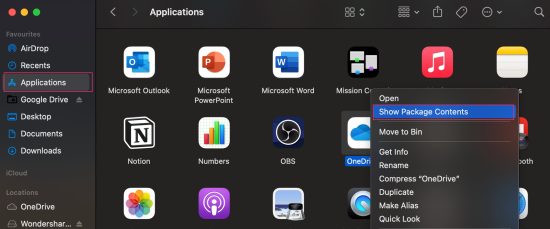
- Now open up the Content Folder.
- From its sub-folder, browse the Resources Folder.
- Select and double-click on the ResetOneDriveApp.command or ResetOneDriveAppStandalone.command file.
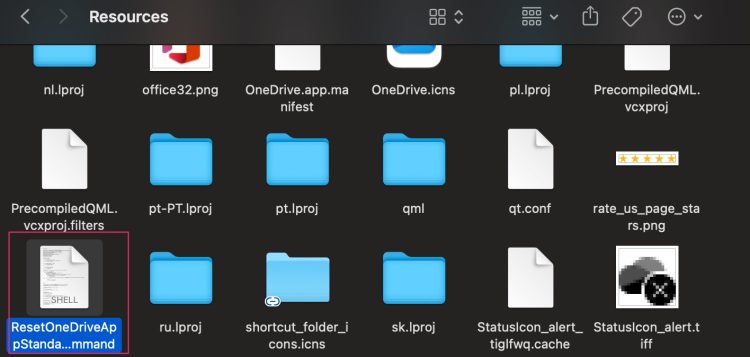
- Finally, launch OneDrive and comply with the on-screen instruction to complete the setup.
If it nonetheless doesn’t work, you possibly can attempt reinstalling the app back into your gadgets.
Related Questions
How to Open OneDrive on Startup?
If you wish to launch OneDrive on startup, the method is comparatively simple because it solely requires minor tweaks in your device’s settings.
Here are some step-by-step guides you possibly can comply with.
On Windows
- Navigate to the system tray on the bottom-right nook of your display.
- Click on the OneDrive icon.
- Click on the three-dotted icon positioned within the high right-hand nook.
- Now, choose the Settings possibility.
- Under the Settings tab, examine the choice for Start OneDrive Automatically after I register to the Windows possibility.
- Finally, click on on the OK button to substantiate your motion.
On Mac
- Locate and click on on the OneDrive icon from the top-right nook of your display.
- Click on the Gear icon to open up the Help and Settings possibility.
- Click on the Preferences possibility.
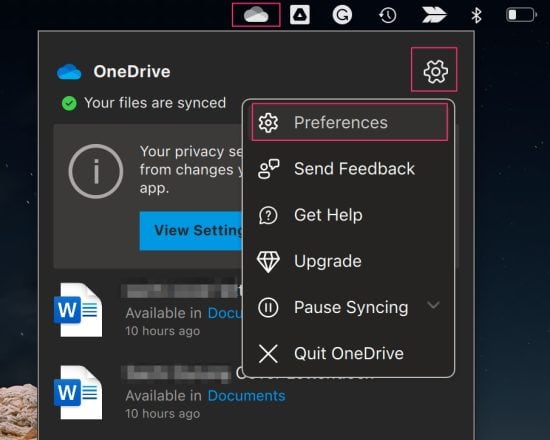
- Finally, below General, examine off the choice for Open at Log-in.
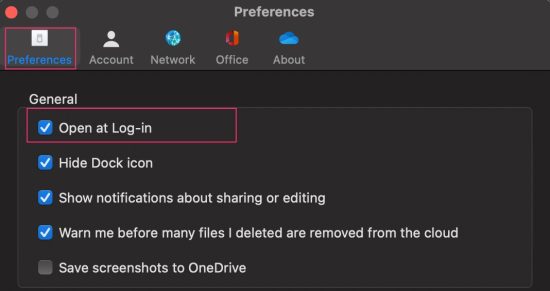
Check out more article on – How-To tutorial and latest highlights on – Technical News










Leave a Reply