Why Is My HP Printer Offline? 7 Ways To Fix It.
If your HP printer is offline, it means the printer is unable to speak with the PC. And there are a number of the explanation why this occurs.
The printer may very well be in sleep mode, it might need run into an error state, or there could be points with the Wi-Fi/cable connection.
While these are typically the culprits, not having a printer driver, IP handle battle or crashed spooler service can even trigger this.
Regardless, let’s see how to repair it.
View the Printer Status
I like to recommend you begin troubleshooting by checking the printer’s standing. For that, shortly have a take a look at your printer’s display screen.
If you don’t see something, you may affirm the printer is in sleep mode. Sleeping printers are marked as offline by your laptop. So press the Power button or Cancel button to wake it once more.

On the flip facet, ought to there be any error message flashing on the display screen, be aware the error and take a look at resolving it.
For instance, for those who see E and 4 flashing consecutively on the display screen, it signifies your printer has encountered a paper jam. Please act accordingly.

Check the Connection Status
Once you verified the printer standing, it’s now time to examine the connection standing.
For wired printers using USB/LAN cable — Reconnect the cable. Also, strive connecting it to a different port in your laptop/router. Avoid using USB hubs and longer cables (>2 meters).

For wi-fi printers — Make certain the printer is linked to Wi-Fi. Verify the sign power as nicely. If the sign is poor, carry the router and printer nearer to one another. Also, don’t overlook to hook your PC to the identical Wi-Fi network.
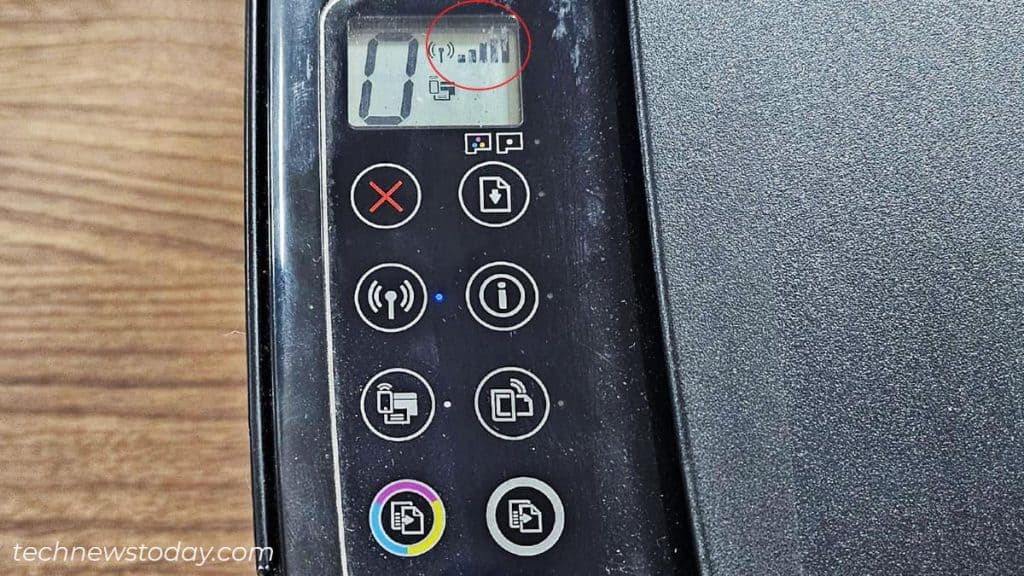
Disable Offline Mode on Your Printer
You might not have seen it, however you may allow/disable offline mode in your printer manually. If enabled, you’ll encounter “Printer offline” points regardless of having no issues with the printer. Here’s how to disable it.
- Open Settings and go to Bluetooth & gadgets > Printers & scanners.

- Choose your HP printer > choose the Open print queue choice.

- In the brand new window, click on the Printer tab.
- Uncheck Use printer offline.

Restart Spooler Service
I’ve been by means of quite a lot of instances the place merely restarting the print spooler service brings my HP printer back on-line. If you might be questioning what’s this service, it’s what manages each printing-related stuff in your laptop.
Sometimes the service crashes when it cannot deal with a lot of print requests, and makes your printer offline.
Restarting will all the time assist resolve this.
- Open Command Prompt as an administrator.

- Once you might be on the CMD display screen, enter these instructions one after one other.
internet cease spoolerdel %systemrootpercentSystem32spoolprinters* /Qinternet begin spoolerexit
- See if that brings your printer back on-line.
Run the HP Printer Troubleshooter
Before transferring to additional fixes, let me inform you one thing attention-grabbing. HP gives “HP Print and Scan Doctor”, a free troubleshooting app that fixes nearly all the problems with HP printers.
As you may see, I downloaded and ran the app, and listed below are the check outcomes. It efficiently fastened my HP Ink Tank Wireless 410 sequence printer that stored going offline.
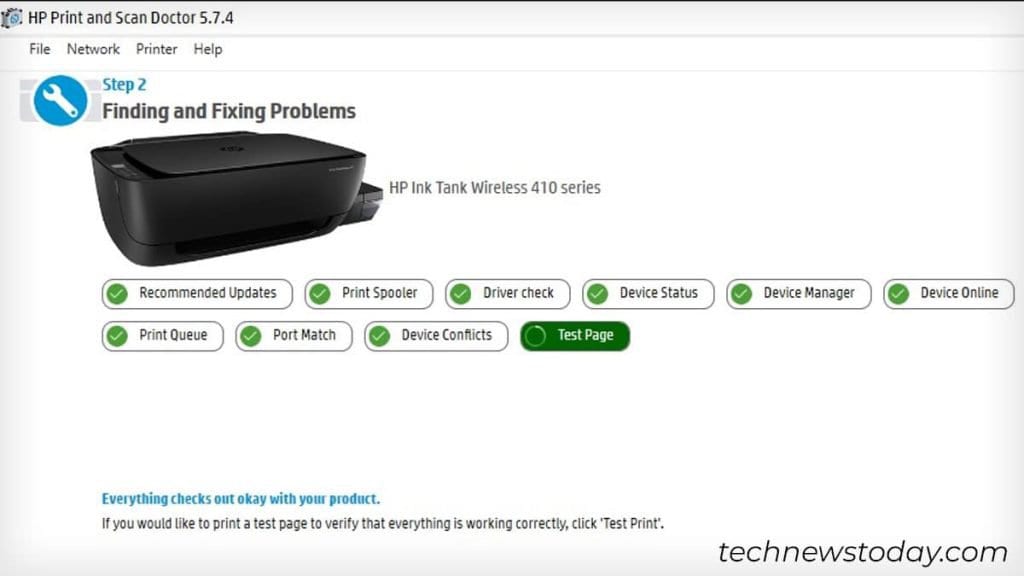
I strongly advise you to obtain the app and provides it a go. If for some purpose, the app couldn’t repair your problem, I nonetheless have your back. Keep studying.
Install Official Printer Drivers
You can begin using your printer proper after including it by means of Settings/Control Panel. Yet, some printer fashions require putting in official printer drivers earlier than you may print from them.
So, for those who haven’t finished it but, go to HP’s official web site and set up the motive force.
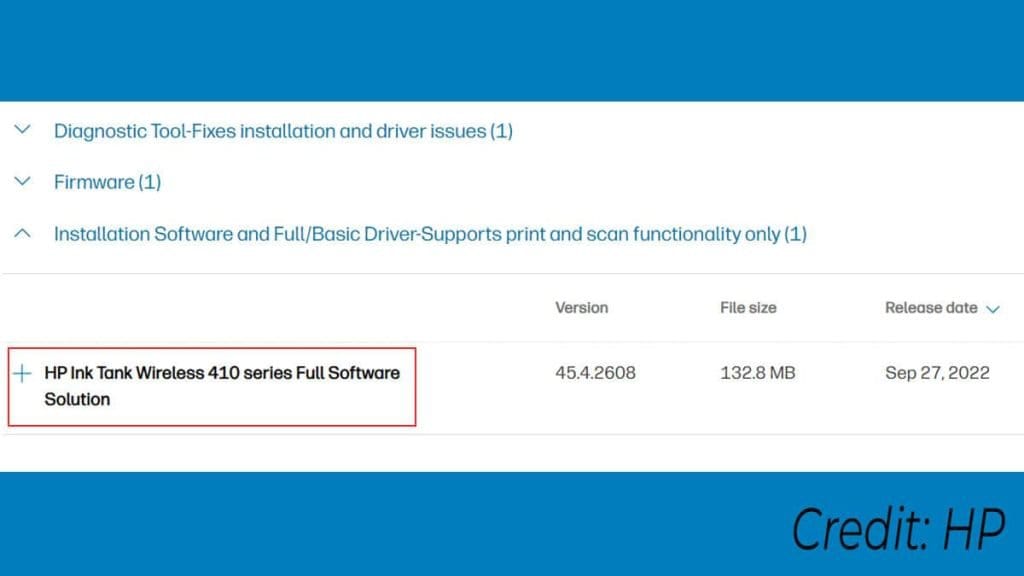
For customers with a driver put in already, strive reinstalling it. Here’s how.
- Go to Settings and open Printers & scanners.

- Select your printer.

- Remove it. Wait for some time until Windows completes uninstallation.

- Now click on Add device. Then, click on Add manually.

- Check the final choice as proven within the image beneath.

- Choose the appropriate port in your printer.

- Select the printer driver > Next.

- Choose to Replace the motive force.

Use Static IP Address to Add the Printer
This repair is very helpful you probably have added the printer to your laptop using an IP handle. Wireless printers, by default, get dynamic IP addresses from a router. However, the lease time of the DHCP IP ends after a specified interval.
So when the printer will get the brand new IP, the IP set on the pc doesn’t match the IP of the printer. This IP battle could make the printer go offline.
Therefore, I like to recommend you assign a static IP to your printer and use the identical so as to add the printer to your laptop. This method, you’ll by no means run into an issue.
- Once you set the static IP, go to Add device > Add manually on the Printers & scanners web page.

- Choose this selection.

- Enter the IP and add it to your laptop.

Check out more article on – How-To tutorial and latest highlights on – Technical News







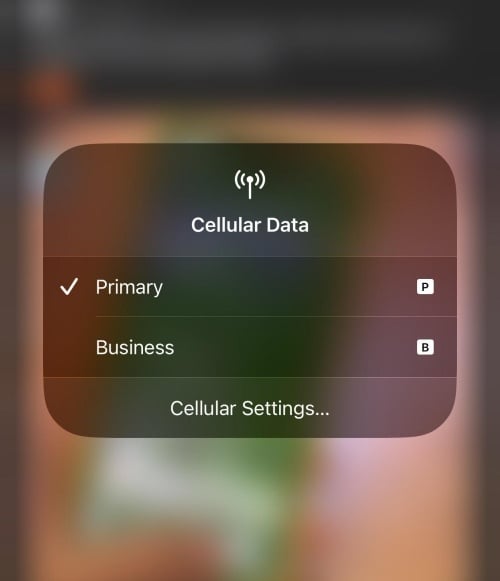
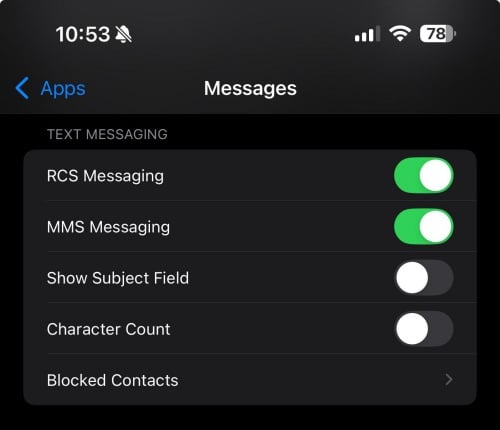
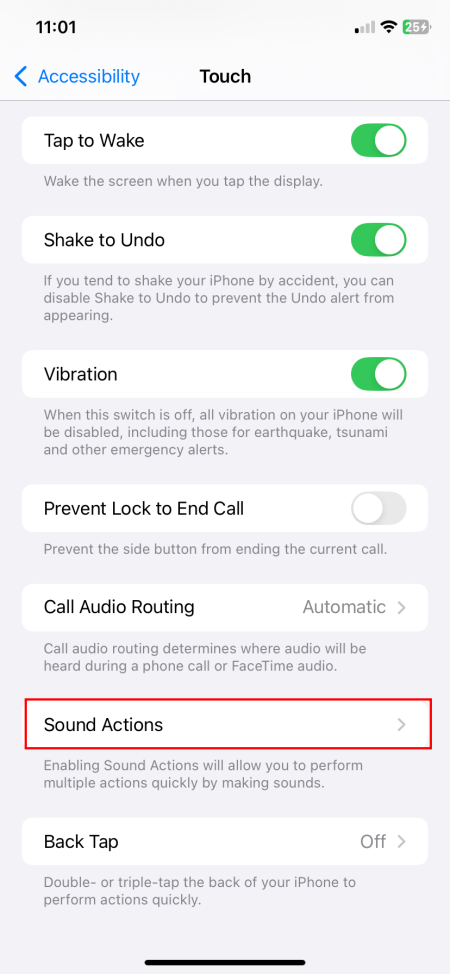

Leave a Reply