Why I Can’t Update Google Chrome? How To Fix It.
A failed Google Chrome update might present an error like Error 0x80040902. If your Chrome fails to update even after fixed tries, it may be attributable to many widespread causes. It might be widespread bugs, viruses, or problematic antivirus software program.
So, with out additional ado, let’s soar into the methods you may repair a failed Google Chrome update error.
Why Can’t I Update Google Chrome?
Let’s see a few of the causes you’re seeing a failed Google Chrome update.
- Your Chrome isn’t suitable along with your OS.
- The web connection is weak.
- Suspicious applications in your PC
- Bugs and potential viruses
- Corrupted recordsdata
- Faulty browser extensions
- Misconfiguration of Google Update Service
Alternatively, you may also see a particular purpose if you happen to go to the About Chrome web page.
How to Fix Google Chrome Update Failed
Firstly, you may attempt some easy options, like restarting Chrome or rebooting your PC. If making use of these fixes didn’t assist do away with the error, we are able to now transfer on to different fixes.
Turn Off Compatibility Mode
Chrome isn’t suitable with some platforms, like Windows XP, and Windows Vista. So, earlier than we start with the fixes, you may test in case your PC is suitable with the brand new model of Google Chrome. This can prevent plenty of time as properly.
- Right-click on Google Chrome.
- Click on Properties.
- In the brand new window, click on on Compatibility.
- Now, it’s necessary to make the field that claims Run this program in compatibility mode for is unchecked.
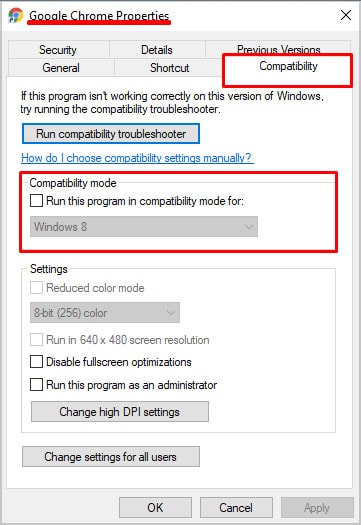
- Click on Apply and OK.
Now you may attempt updating Chrome and see if it helped.
Flush DNS Cache
Sometimes Domain Name System (DNS) cache can forestall Chrome from being up to date efficiently. So, eliminating the DNS cache recordsdata can assist repair Chrome’s failed update. Here’s how you are able to do it:
- Hold down Win + X keys and entry the Power User Menu.
- Click on Windows Powershell (Admin).
- Type the command “
ipconfig /flushdns” and hit Enter.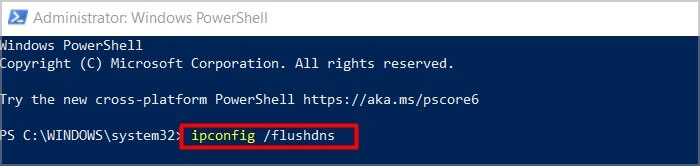
- Now, you’ll discover a affirmation message saying the DNS Resolver cache was flushed.
Additionally, you may also discover the DNS cache that’s saved on Chrome Browser. So, after following the steps above, please consult with the subsequent steps to do away with Host DNS cache:
- Enter this deal with in your Chrome’s URL deal with bar,
chrome://net-internals/#dns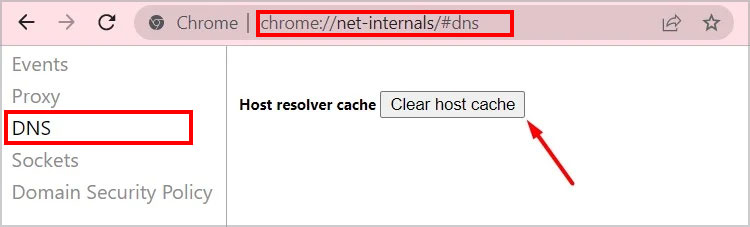
- You can see a minimalistic web page the place you may see just a few choices. Click on the Clear host cache possibility.
Clear Browsing Data and Cookies
In some instances, your piled up shopping information and cookies may play a task in a failed Google Chrome update. This is as a result of the recordsdata can get corrupted and will invite bugs, inflicting issues throughout the browser. That’s why it’s necessary to clear them recurrently. Here’s how you are able to do it:
- Go to Chrome Settings by clicking on the three dots within the top-right nook.
- Click on Security and Privacy.
- Select Clear shopping information.
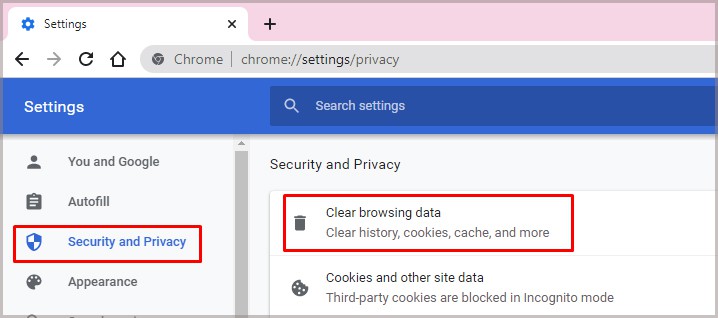
- Here, you may select what parts to delete together with the time vary.
- Once you’ve set your preferences, click on on Clear information.
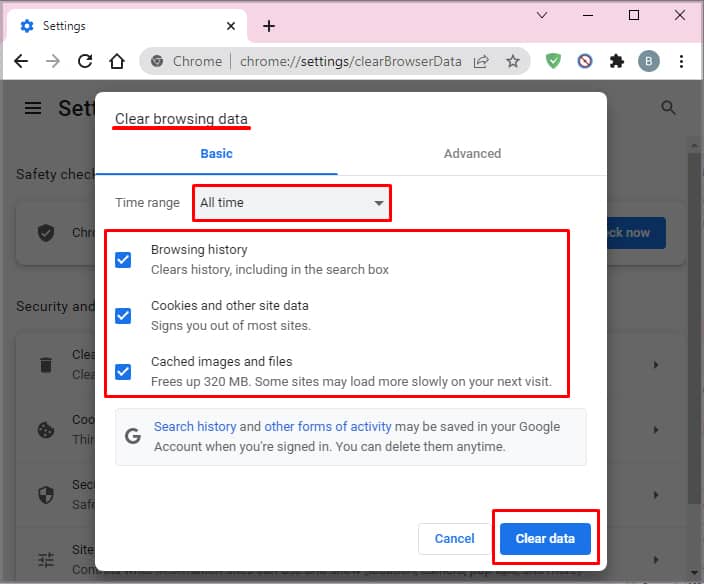
Taskkill Every Chrome Process
In some instances, the Chrome processes can get caught, inflicting the update course of to fail. This may occur if you happen to don’t correctly shut down your PC. Nevertheless, you may repair this by ending all Chrome processes after which restarting Chrome.
- Close the Chrome browser and open the Run dialog field by holding down Win + R keys.
- Enter cmd within the field and click on on OK.
- On Command Prompt, sort the next command and Press Enter after every command:
taskkill /im chrome.exe /ftaskkill /im googleupdate.exe /ftaskkill /im google*.exe /fi “STATUS eq RUNNING” /ftaskkill /im google*.exe /fi “STATUS eq UNKNOWN” /ftaskkill /im google*.exe /fi “STATUS eq NOT RESPONDING” /f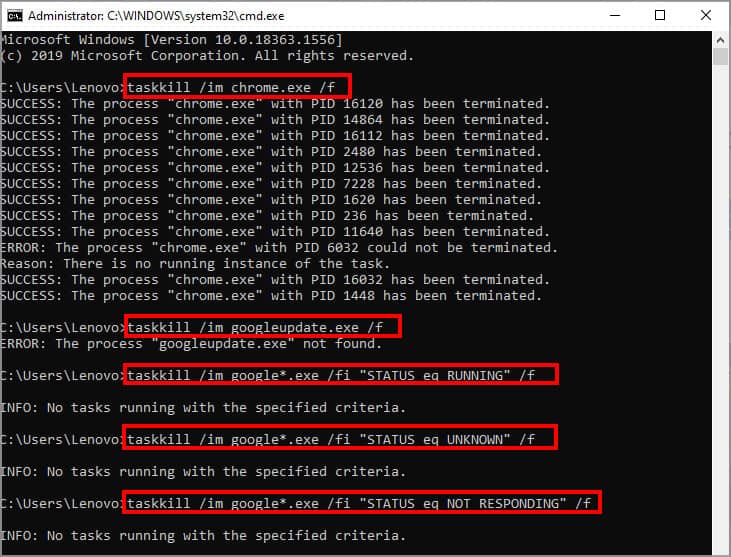
- Restart Chrome.
Now, you may attempt updating Chrome and see if it helps.
Restart Google Update Services
Since a failed Chrome update may cause attributable to unknown bugs and glitches, reconfiguring the Google Update providers can assist. Here’s how you are able to do it:
- Hold down Win + R keys and open the Run field.
- Enter “
services.msc” and click on on OK. - You’ll now discover a pop-up Services window.
- Find and double-click on Google Update Services (gupdate).
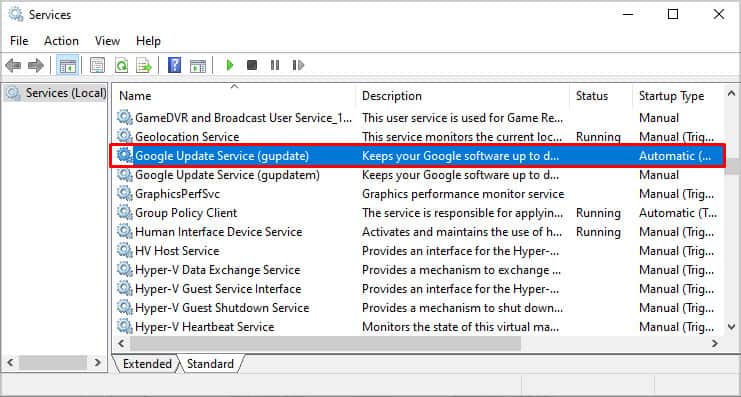
- Click on Startup sort and choose Automatic.
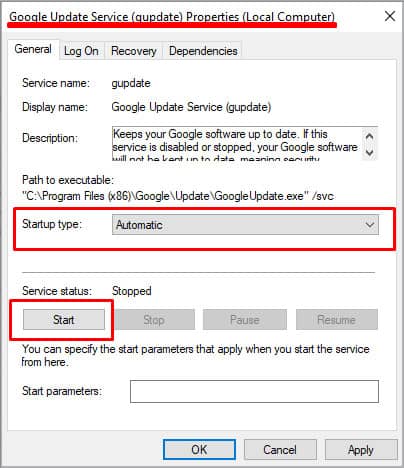
- Hit right-click and click on on Start.
- Click on Apply after which OK.
- Now, just under that, double-click on Google Update Services (gupdatem).
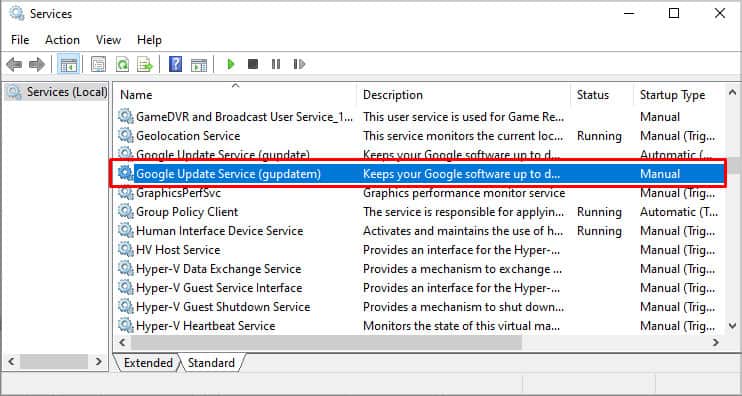
- Again, allow Automatic on Startup sort.
- Hit right-click and click on on Start.
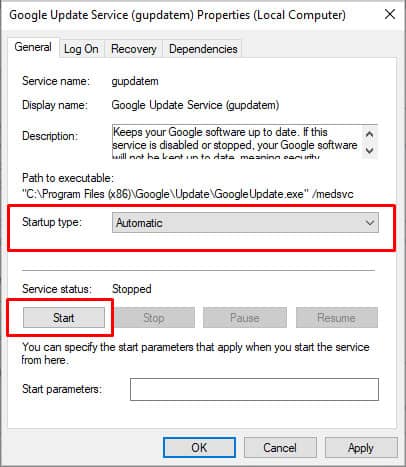
- Click on Apply after which OK.
Uninstall Unnecessary Programs
Any suspicious third-party apps may cause havoc on browsers as properly. So, it’s all the time best to be sure you delete any pointless applications, like video games or antivirus software program that harms your PC. You can shortly uninstall a number of applications by following this methodology:
- Hold down Win + R keys to open the Run dialog field.
- Type, “
appwiz.cp” and press Enter. This will open the Programs and Features window. - Now, you may right-click and click on on Uninstall on any program you don’t want anymore.
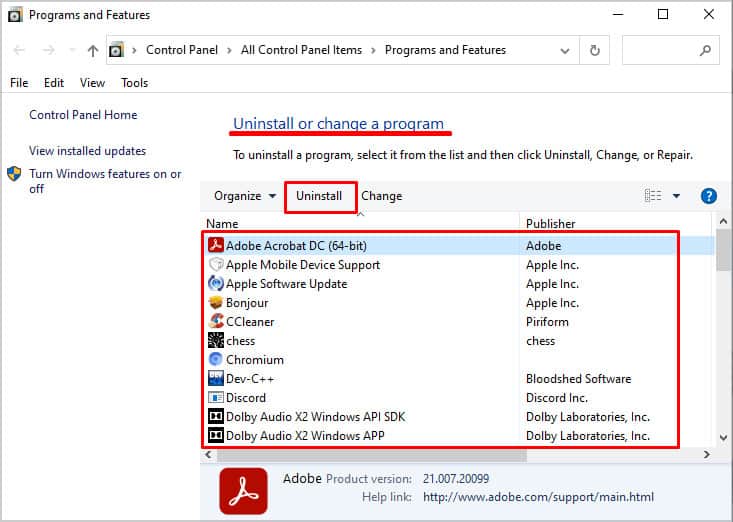
Reset Google Chrome
If no options are working, you may attempt resetting Google Chrome settings back to default. Doing this can assist get rid of bugs. Here’s how one can reset Chrome:
- Open Settings by clicking on the three dots within the upper-right nook.
- Click on Advanced.
- Click on Reset and clear up.
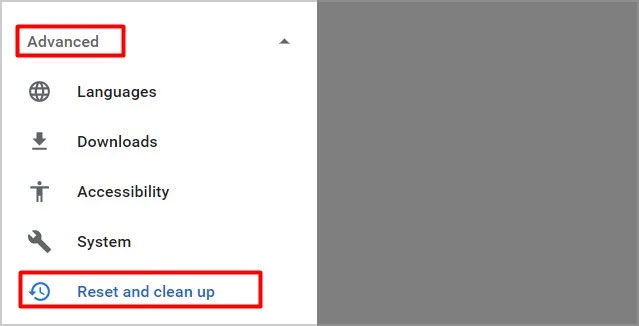
- Then, click on on Restore settings to their unique defaults.
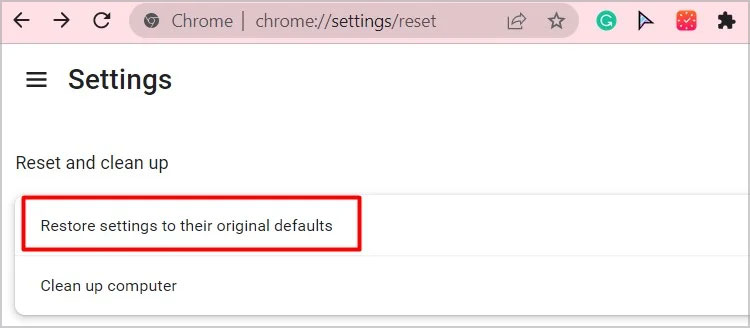
- Click on Reset settings.
Troubleshoot Internet Connection
It’s widespread for Chrome to fail whereas updating attributable to an unstable web connection. So, listed here are just a few methods to enhance your web pace. One simple means is to run the troubleshooter in your PC straight.
- Open Settings.
- Click on Update & Security.
- Click on Troubleshoot > Additional troubleshooters.
- Click on Internet Connections.
- Select Run the troubleshooter.
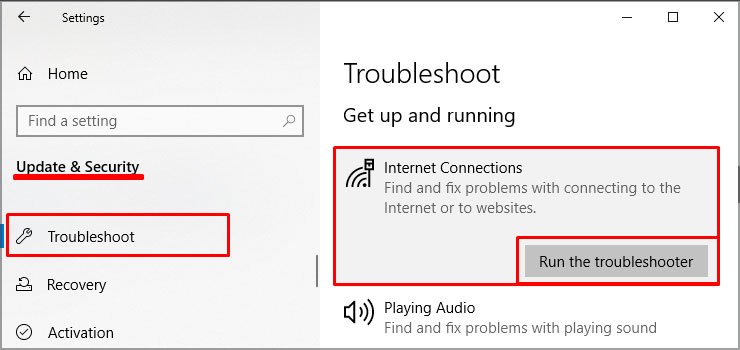
- Now, your PC will search for any points and resolve them.
Finally, you may attempt different fundamental fixes like ensuring your Windows OS is up-to-date. Additionally, you may also attempt using antivirus software program to do away with potential malware.
Reinstall Chrome
A failed Chrome update may also be attributable to unknown glitches. Sometimes, you may repair this by merely reinstalling Chrome as properly. Here’s how you are able to do it:
- Uninstall the Chrome browser by looking it within the search bar and clicking on Uninstall.
- Use some other browser to go looking the Chrome obtain web page.
- Click on Install anyway.
- Your Chrome will mechanically begin after the set up course of is full.
How to Fix Google Chrome Update Failed on Mac
Chrome is barely suitable with sure variations of the macOS. So, in case your macOS is 10.6, 10.7, or 10.8, Chrome won’t work. If you may have a distinct model, like OS X EI Capitan 10.11 or newer, you may observe these steps to repair Chrome update failed.
Uninstall Suspicious Software
Some applications or software program you may’t acknowledge might be the trigger behind a failed Chrome update on Mac. This is as a result of such applications can have bugs or potential viruses, and may even change some settings in your Mac. So, it’s best to do away with such software program.
- Launch Finder.
- On the left facet, click on on Applications.
- Select any suspicious program and right-click on it.
- Click on Uninstall or Uninstaller.
- If you’re unable to see the Uninstall possibility, proper click on on the app and choose Move to Bin.
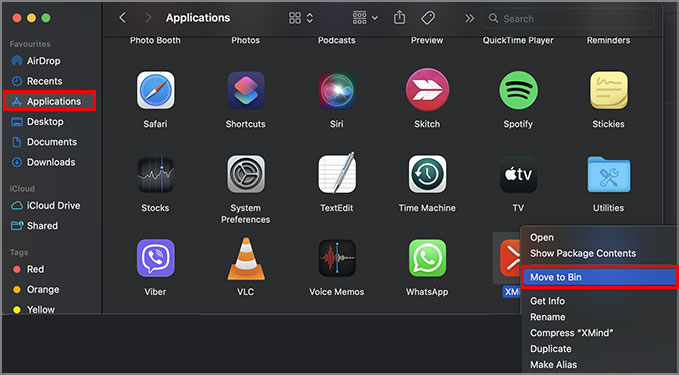
We suggest eliminating some applications, like Price Meter, BrowseFox, OneName, or Consumer Input.
Uninstall and Reinstall Chrome
If your Chrome continues to be not updating, uninstalling and reinstalling it’s an efficient option to repair this. To uninstall Chrome, you may observe these steps:
- Right-click on Chrome on the backside of your display.
- Click on Quit.
- Click on Finder.
- Open the folder with the Chrome app.
- Drag the app to the Bin.
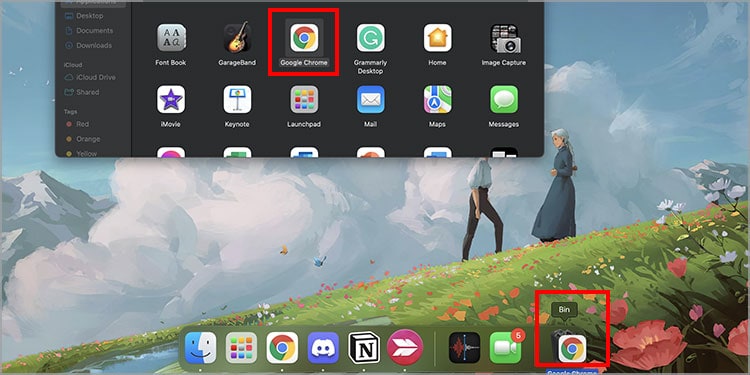
To reinstall Chrome, you may observe these steps:
- Go to the Chrome obtain web page.
- Click on the file with the title “
googlechrome.dmg.” - Click on Chrome within the new window.
- You can now drag the Chrome app to the Applications folder.
- Launch Chrome.
- Launch Finder.
- From the sidebar, click on on the Eject possibility that’s beside the Chrome app.
Besides these choices, you may also attempt different options, like resetting Chrome, clearing Chrome cache recordsdata, and enhancing web pace. You can consult with our detailed strategies above.
How to Fix Google Chrome Update Failed on Android and iOS
Before we attempt different fixes, it’s a good suggestion to use the essential ones first as a result of it’ll prevent plenty of time. So, restart your telephone, use one other Wi-Fi network, improve your information plan, change frequency, and even flip off Bluetooth. These strategies have an excellent probability of fixing the failed update error.
If none of them work, we are able to now apply the beneath options:
Uninstall Play Store Updates
One of the efficient methods to repair chrome update failed is by uninstalling any Play Store updates. Although you may’t uninstall Play Store, you may nonetheless uninstall its updates. Don’t fear as you gained’t lose your app information.
- Go to Settings and open the checklist of your apps.
- Select Play Store.
- Tap on the three dots on the top-right nook.
- Tap on Uninstall updates.
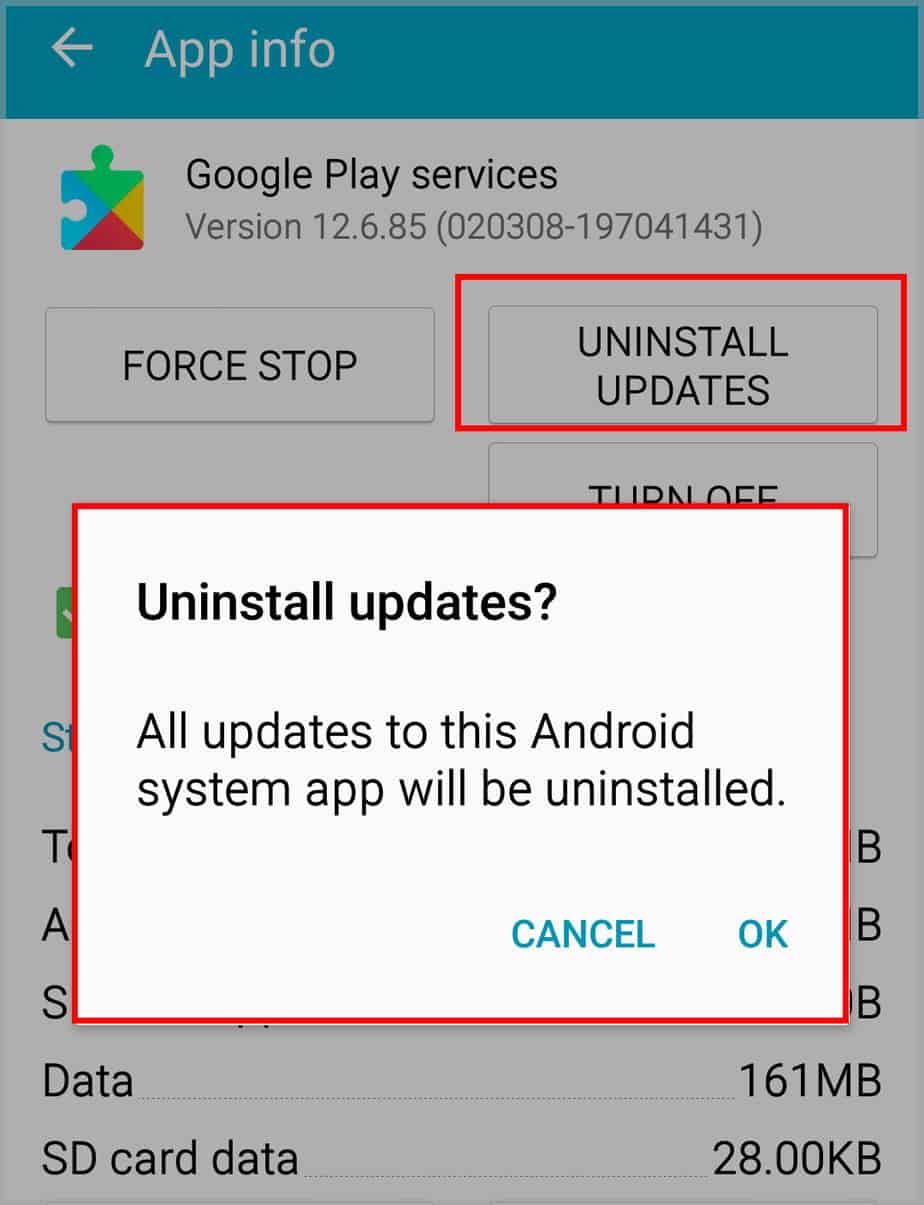
Now, you’ll must restart your telephone. It’ll take a number of minutes for the Play Store to put in its update mechanically. Now, you may open it and take a look at updating Chrome once more.
Cancel Pending Downloads
You can’t obtain all the pieces directly on the Play Store. If your Chrome is caught on updating or not updating in any respect, likelihood is there’s already an inventory of apps which can be being put in. So, to make the method quicker, you may cancel all these downloads in order that the Play Store will prioritize Chrome’s update.
- Tap on the profile icon on the Play Store house web page.
- Tap on Manage apps & device.
- In the Overview tab, faucet on Updates obtainable. Here, you may see the checklist of pending apps.
- Now, faucet on Cancel all.
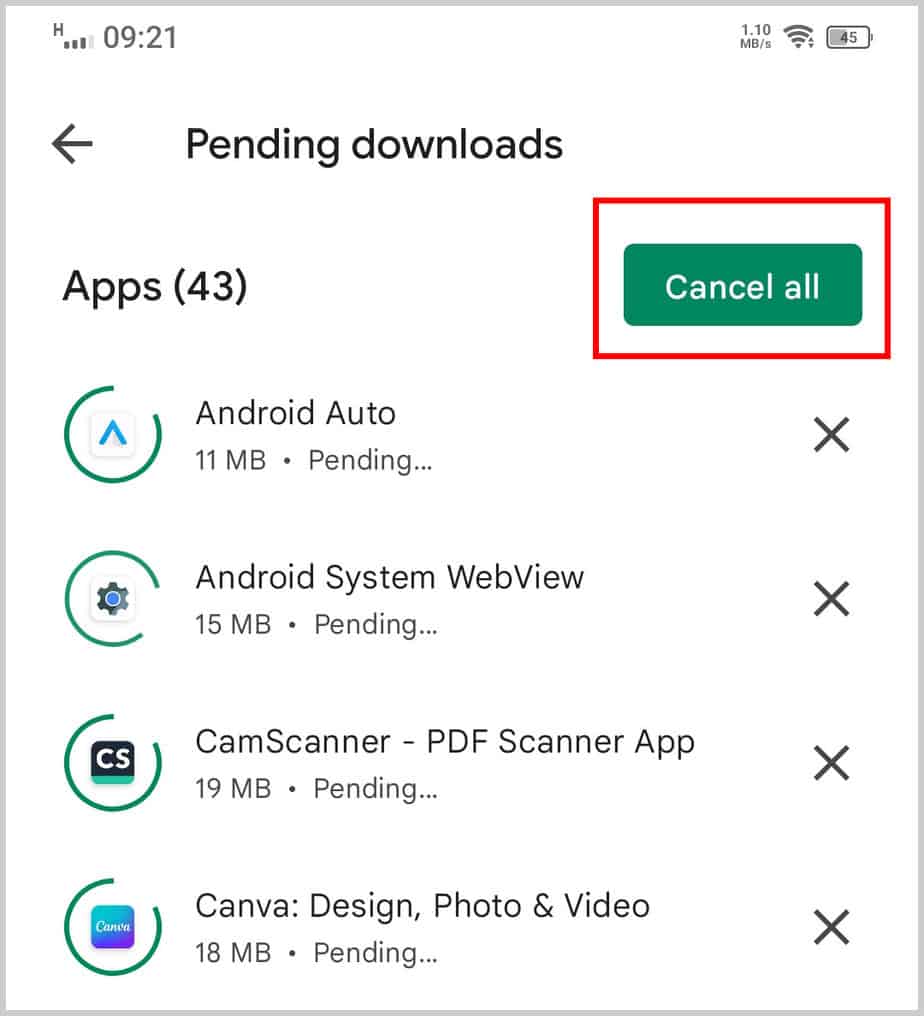
Clear Cache Data
Although cache recordsdata are useful in loading webpages quicker, they’ll get corrupted and trigger apps to crash or not update. So, it’s splendid to clear cache recordsdata recurrently to repair minor bugs and glitches. We suggest clearing Play Store’s cache first.
- Close all apps and long-press on the Play Store app.
- Tap on the information possibility.
- Tap on Storage & Cache.
- Tap on the Clear Cache possibility.
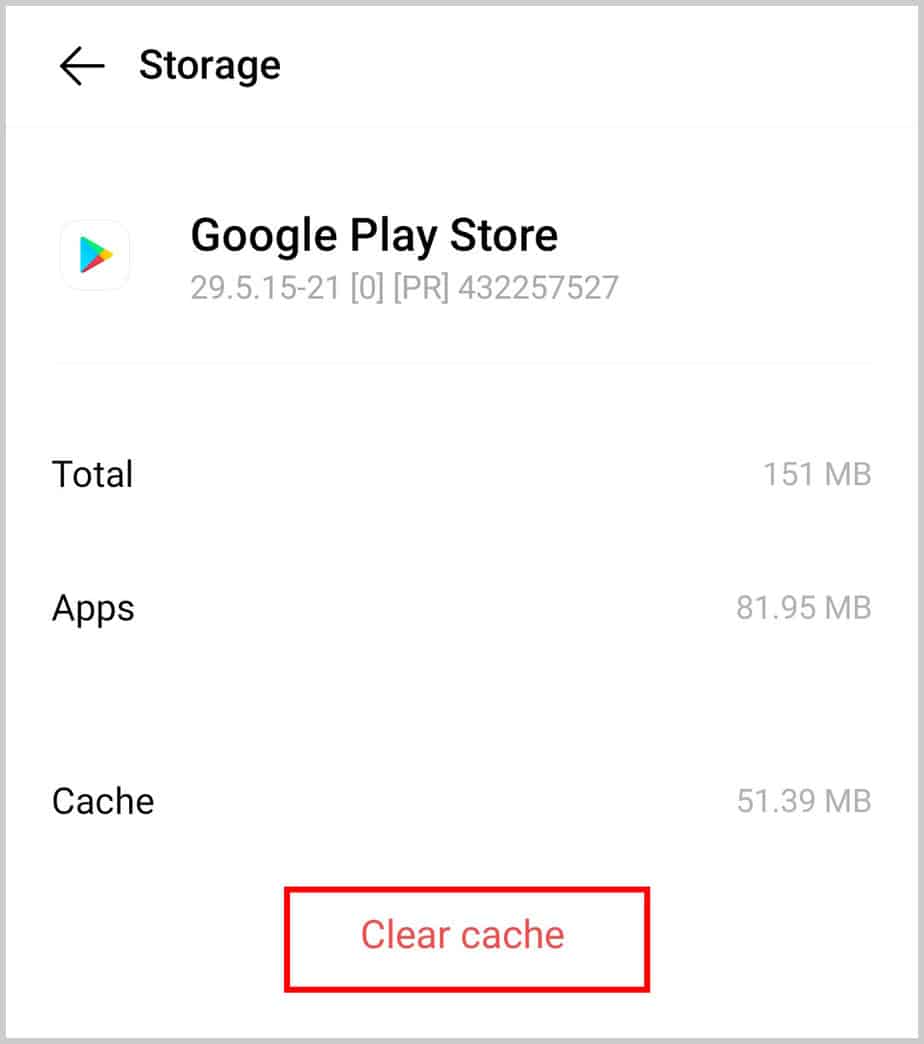
If you’re an iPhone consumer, you may offload information from the app retailer. Although not precisely just like clearing cache information, what offloading does is evident some generic app information.
- Go to Settings > General.
- Tap on iPhone Storage > choose App Store.
- Tap on Offload App.
Reset Network Settings
If not one of the options are working for you, it’s a good suggestion to reset your network settings. Here’s how you are able to do it.
- Go to Settings >System.
- Go to Reset after which choose Reset Network Settings.
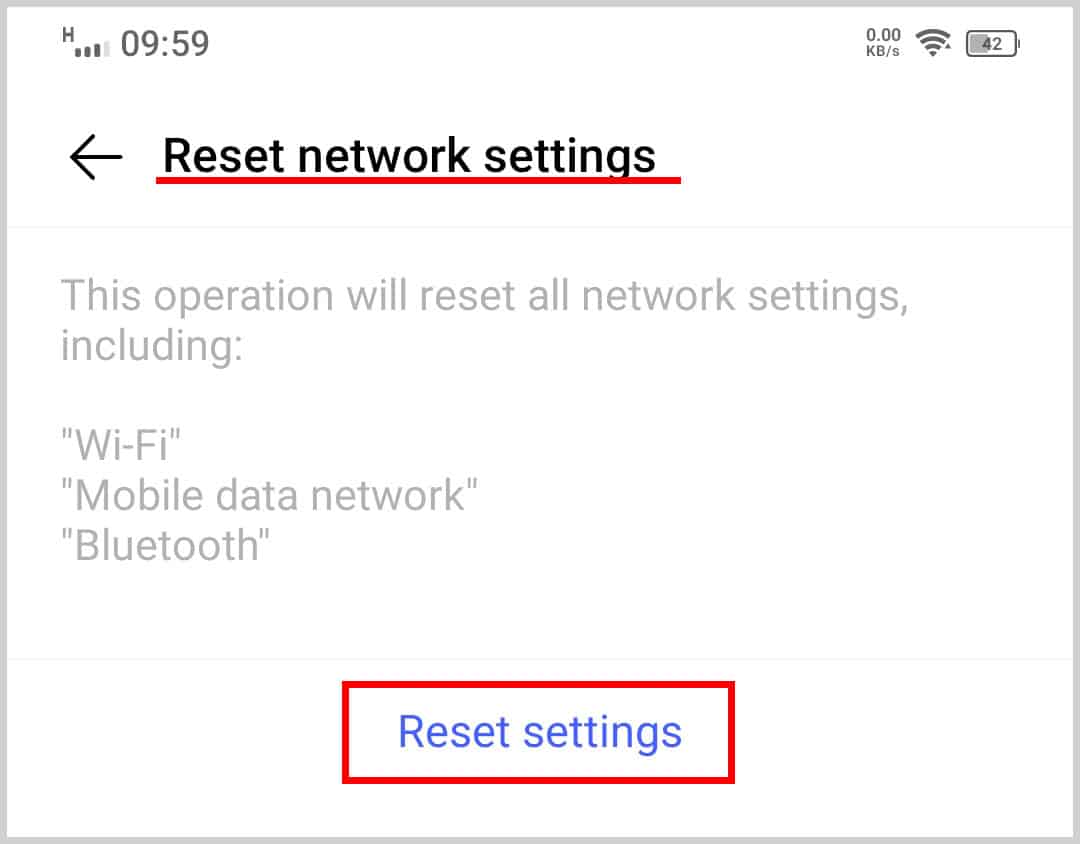
This is an effective different if you don’t want to manufacturing unit reset your telephone.
Resetting your network settings means the settings will revert to default. It’ll be as if you happen to’re using a brand new telephone. So, this trick can assist if you happen to’re having points along with your web and aren’t in a position to update Chrome. This versatile setting covers all branches, like your Wi-Fi, VPN, Bluetooth, in addition to your mobile information.
Change Date and Time Settings
This is an easy trick to unravel Chrome not updating error. The date and time settings in your telephone should be proper to correctly set up or update apps within the Play Store. So, you may test and alter your date and time settings.
- Go to your telephone’s Settings after which go to System.
- Select Date & time and slide the toggle to activate Use network-provided time.
- Do the identical for the opposite possibility that’s Use network-provided time zone.
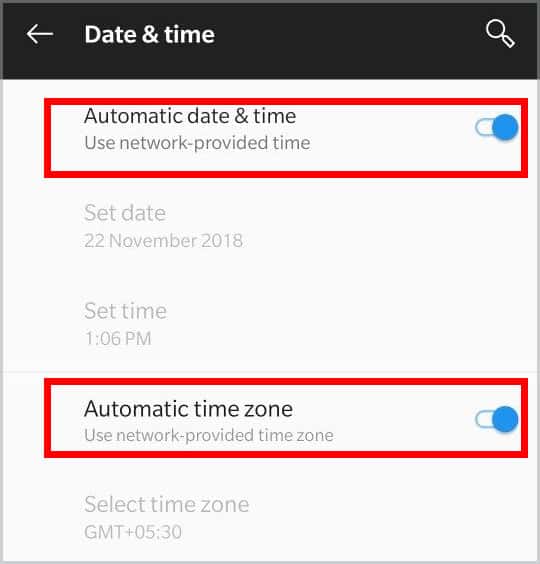
Meanwhile, you could not must carry out this step for the App Store.
Force Close Play Store
If the above methodology isn’t working, you may even drive shut the Play Store app. This might be useful if there are bugs throughout the Play Store, inflicting apps like Chrome to not update. Here’s how you are able to do it:
- Hold down the Play Store app emblem and click on on the information possibility.
- You’ll now see a brand new web page with the choice to Force Stop.
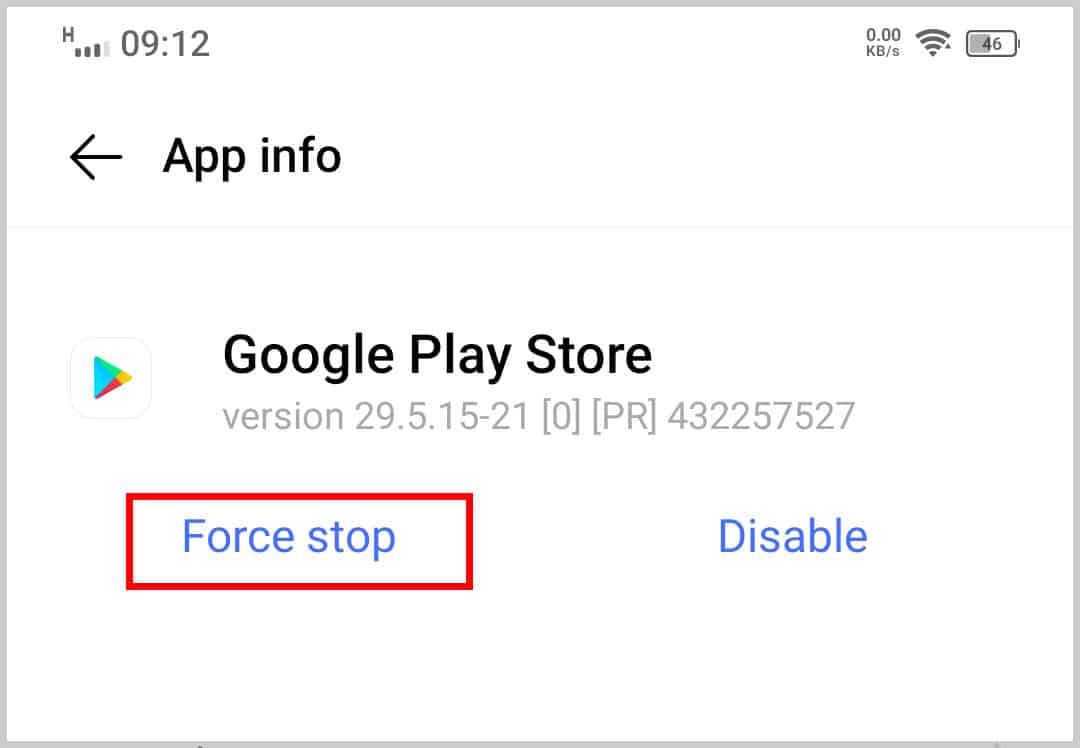
- Now, faucet on the Open choice to restart Play Store.
Find the Google Chrome app and faucet on the Update possibility.
Check out more article on – How-To tutorial and latest highlights on – Technical News





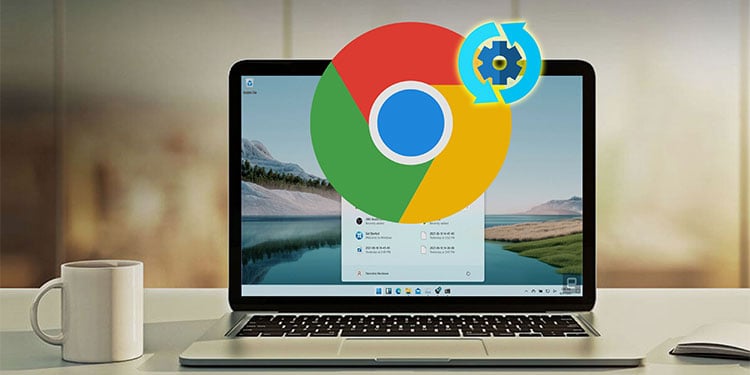
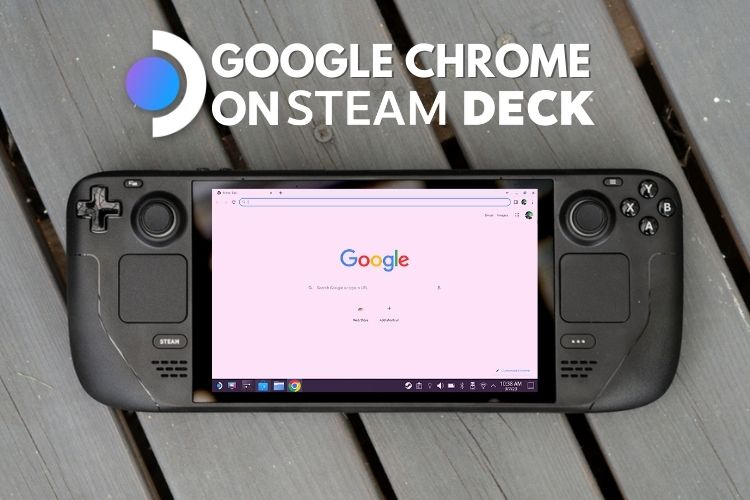




Leave a Reply