How to Install Google Chrome on Steam Deck (2023).
Google Chrome is among the hottest browsers on desktop and cell, and even Steam Deck house owners may need to use the browser to surf the web on their handheld console. Unfortunately, Steam Deck doesn’t include a default browser. Moreover, there aren’t any clear directions on how to put in a browser in your Steam Deck. You don’t want to fret anymore, as we’re right here to assist. In this information, we’re going to educate you ways to put in the Google Chrome browser in your Steam Deck using two simple strategies.
Use Google Chrome on Steam Deck (2023)
As identified beforehand, Steam Deck is a whole PC operating Linux. You can use the very best Steam Deck docks or USB-C hubs to attach a monitor and peripherals and use it like a desktop. That means it additionally allows customers to put in browsers, similar to Google Chrome and Firefox, to satisfy their web looking wants.
While Valve has a nifty function that allows you to set up Chrome from Game Mode, we’ve additionally defined the step-by-step course of to put in the Chrome browser by way of Desktop Mode. Use the desk beneath to navigate to the strategy you want.
How to Get Google Chrome on Steam Deck (Easiest Method)
An attention-grabbing factor to notice is that Valve has made it surprisingly simple to put in Chrome on the Steam Deck. When you begin using your new Steam Deck, navigating to the “Non-Steam” Game tab within the Library will current you with a well-known possibility. To guarantee customers shouldn’t have to modify to the desktop mode to put in a browser, Valve allows you to set up and use Google Chrome by way of SteamOS. Here’s the way it works:
- First, press the Steam button and choose the “Library” possibility in your Steam Deck.
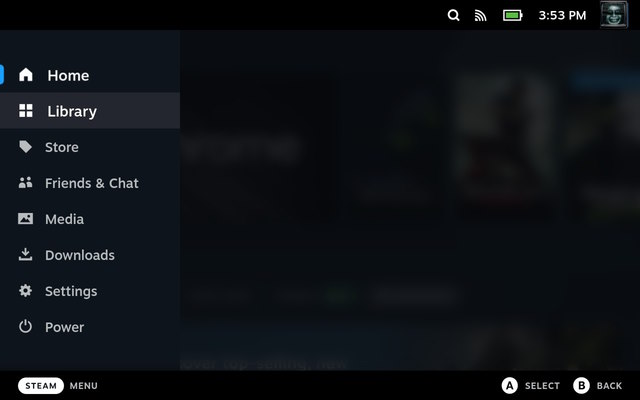
- In the Library, press R1 and transfer to the “Non-Steam” tab.
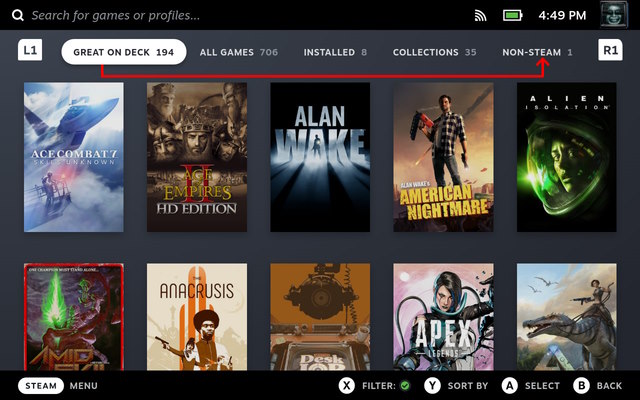
- Within the “Non-Steam” tab, you will note a “Non-Steam Shortcuts” pop-up if you happen to haven’t put in any app but. It tells you which you can add and entry non-Steam video games right here and which you can set up Chrome to check out this function. Well, click on on “Add Chrome” and wait just a few seconds for Google Chrome to put in.
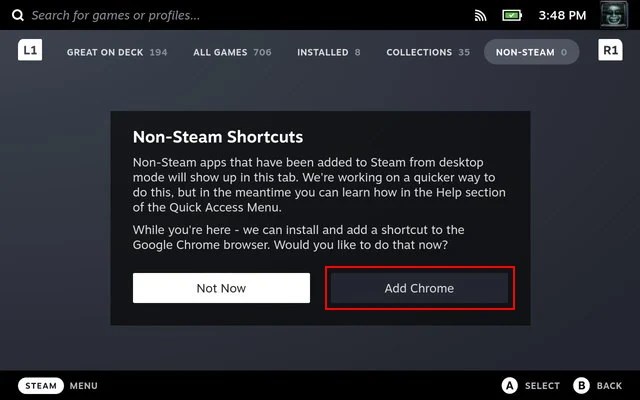
- You will now have the Google Chrome browser put in in your Steam Deck. If you might have the SteamGridDB plugin put in by way of Decky Loader, you may change the Chrome icon with ease.
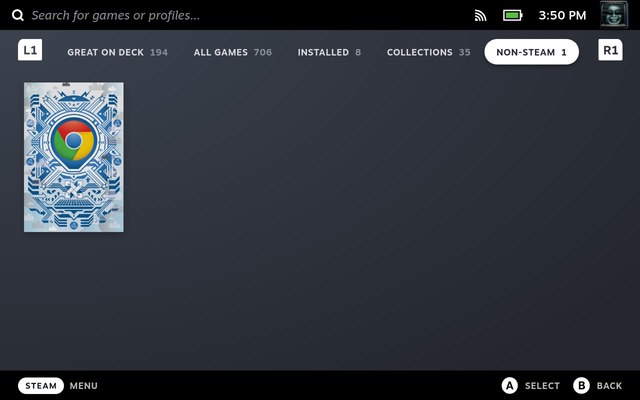
Valve programmed Steam Deck to immediate customers to put in Google Chrome, which is fairly handy. This solves two issues. The first one is that customers now know what to do with the non-steam tab of their library. The second one is that Valve eliminated the need of customers determining how so as to add a browser by prompting them to put in the most well-liked browser accessible out there.
How to Install Google Chrome by way of Steam Deck Desktop Mode
While the above technique is the best, there’s an opportunity that you’ve got already put in different non-Steam apps in your Deck. All hope isn’t misplaced in that case. Now, you may set up Google Chrome from desktop mode, the steps for which have been defined beneath:
- First, swap to the Desktop Mode on Steam Deck to browse the Linux desktop. On the desktop, click on on “Discover” (retailer icon) on the Taskbar to entry the software program middle for Steam Deck.

- Here, click on on the search bar and use the “Steam + X” shortcut to carry up the on-screen keyboard on Steam Deck. Search for Chrome right here. Next, click on on “Install” to obtain the Google Chrome browser in your transportable console.
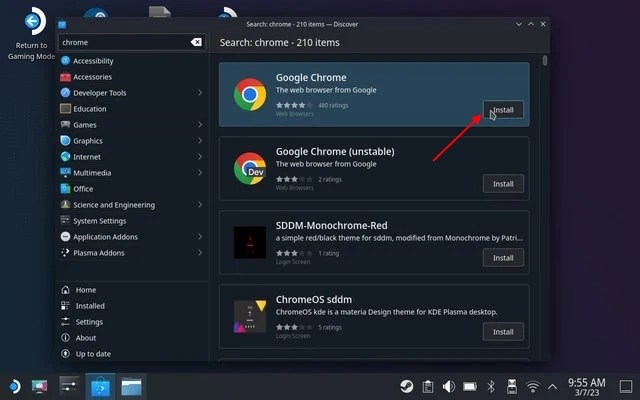
- Now, open up Steam in desktop mode. On the left backside, there ought to be a plus signal. Click on it and choose “Add a non-steam shortcut.”
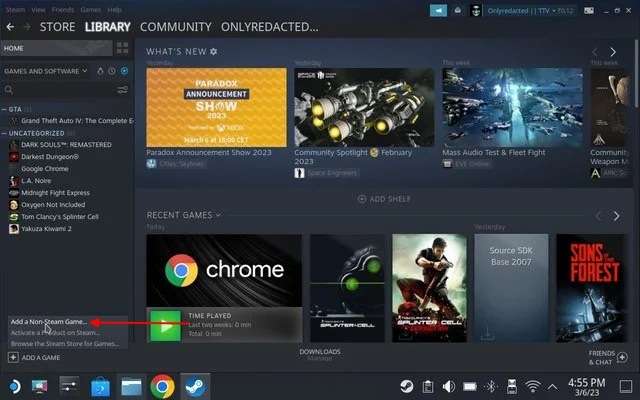
- Browse the Google Chrome shortcut and add it to the Library. The icon ought to now flip up in sport mode.

- Alternatively, faucet the Steam Deck icon within the backside left nook and seek for Chrome. Once the shortcut seems, right-click on it and choose the “Add to Steam” possibility. This will add the shortcut to the sport mode.
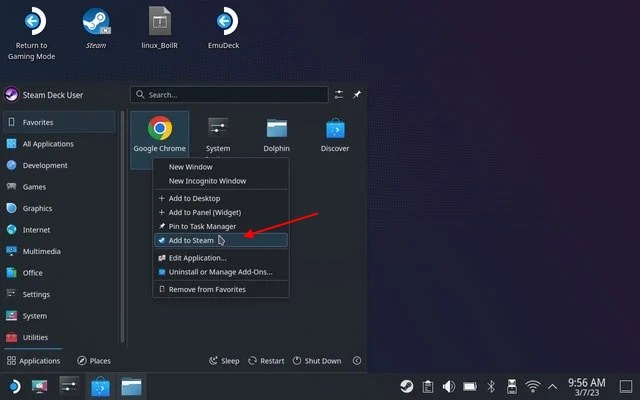
- Now, swap back to Game mode on Steam Deck and head to the “Non-Steam” tab to see the Google Chrome shortcut there.
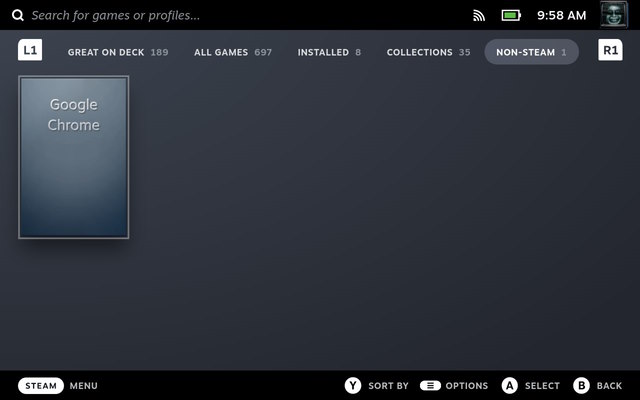
How to Use Google Chrome in Steam Deck Desktop Mode
Accessing Google Chrome in desktop mode is so simple as switching from the sport mode and exploring the Linux desktop atmosphere. To use Chrome in Desktop mode on Steam Deck, observe the steps beneath:
- First, swap to the Desktop Mode on Steam Deck using the steps within the linked article.
- Once in Desktop Mode, click on on the Steam Deck emblem within the bottom-left nook of the taskbar. Here, hover your mouse cursor on the “Internet” part to seek out the Google Chrome shortcut. Click on Google Chrome in the precise pane to open the browser.
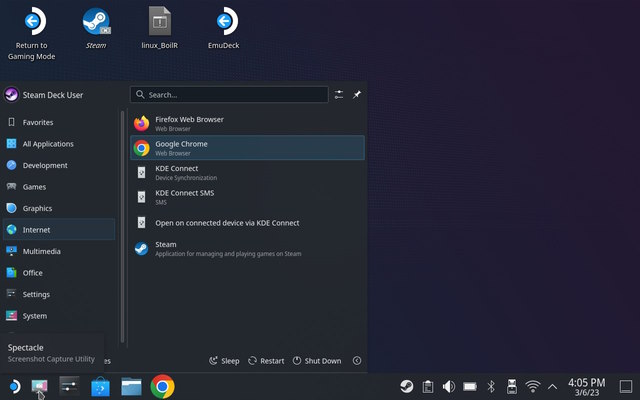
How to Uninstall Google Chrome from Steam Deck
To take away the Google Chrome browser from Steam Deck, observe the steps beneath:
- First, swap to the Desktop mode, which is able to enable us to browse the Linux desktop on our Steam Deck.
- Once in Desktop mode, click on on the Steam Deck emblem within the bottom-left nook to carry up the explorer. Here, discover Google Chrome and right-click on Steam Deck to open the context menu. Then, choose the “Uninstall or Manage Add-Ons” possibility.

- Doing so will open up Google Chrome’s app retailer web page within the software program middle. Next, click on the “Remove” button on the top-right to eliminate the browser out of your Deck. That’s it.

Get Google Chrome on Steam Deck
So yeah, these are two easy strategies to put in Google Chrome in your transportable Steam Deck console. The course of is pretty easy, because of Valve acknowledging the need of a browser, particularly one that may be accessed instantly from the sport mode and never desktop mode. However, if you’re a hardcore consumer and like to make use of your Steam Deck as a pc as properly, do use the desktop mode technique we defined above. Also, try the fundamental Linux Terminal instructions to simply navigate across the Linux atmosphere on Steam Deck. So, have you ever put in Google Chrome in your Steam Deck? Let us know within the feedback beneath.
Check out more article on – How-To tutorial and latest highlights on – Gaming News





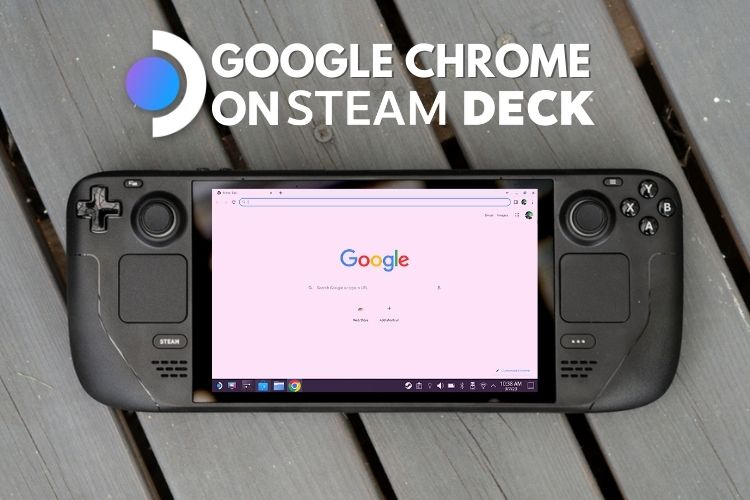





Leave a Reply