Why Has My Outlook Inbox View Changed.
Many customers have been experiencing adjustments of their Outlook view. While this may not be as large of a problem for some, it would trigger indicators of concern for others as they is likely to be unfamiliar with the brand new interface.
In some situations, this problem can happen as a result of person by accident clicking on the view settings. It may be attributable to an outdated Outlook utility or perhaps a corrupted person profile. But, whatever the motive, this problem is comparatively simple to resolve, and it’s fairly simple to execute.
So, with out additional ado, allow us to discover ways to repair and reset your Outlook view to its default settings.
How to Fix Inbox View Changed in Outlook?
There are a few strategies you’ll be able to apply to resolve this explicit problem. You can both reset it by the View menu on the applying itself or use the particular run command to reset all customized views to their default settings.
Alternatively, if there are any points inside your profile, you’ll be able to take away or create a brand new one. This methodology additionally means that you can reset the view to its default settings.
So, relying on what methodology most closely fits, you’ll be able to apply both of those choices. Let’s dive proper into studying about every of those strategies in additional element beneath.
Reset From View menu
The Outlook utility has a devoted reset icon that enables customers to revert to the older view settings. But, in case you are nonetheless not aware of this explicit setting, then listed here are some steps you’ll be able to comply with.
- Launch the Outlook utility out of your device.
- Now, navigate to the menu bar and click on on the View tab.
- Click on the Reset View icon.
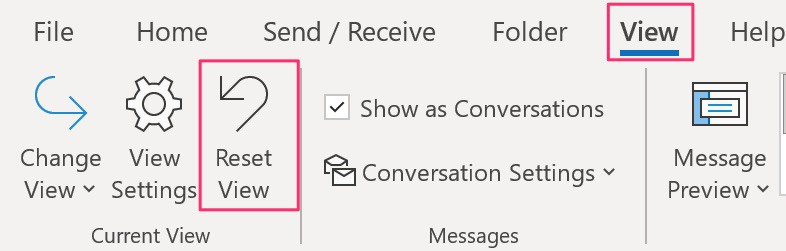
- If this reset methodology doesn’t work out, you’ll be able to click on on the Change View icon from the identical view tab.
- Here, choose the Compact possibility.
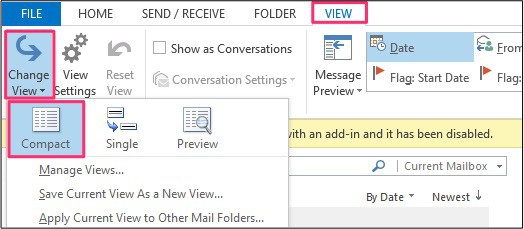
- You may also set the Apply Current View to Other Mail Folders to save lots of adjustments in different mail folders.
- Now, you’re all set! The Outlook view format ought to revert to its unique settings.
Reset Through Run Command
Alternatively, in case you are on a Windows PC, you’ll be able to carry out a fast run command that may can help you swiftly reset all of the customized views back to their default settings. It is sort of a fast course of that ought to not take greater than a minute of your time. Here is how you are able to do it.
- First, exit out of the Outlook utility out of your device.
- Use the shortcut Windows + R to open up the Run command.
- Now, within the Open discipline, enter
outlook.exe /clear views. - Hit the Enter/return key or click on on the OK button to verify your motion.
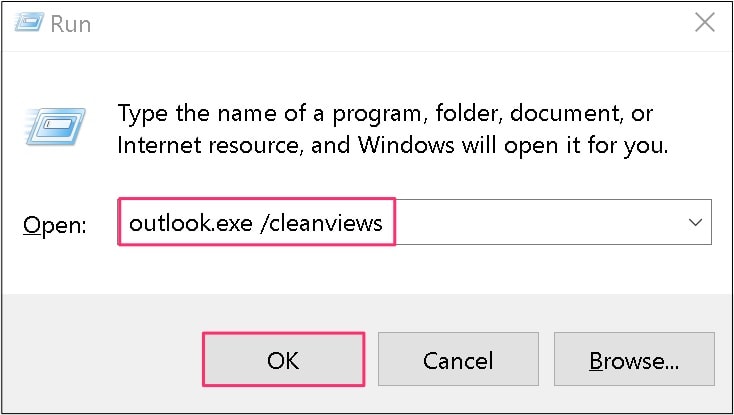
- Your Outlook utility ought to re-open, from which all of your customized views will reset to their default settings.
Use Outlook in Safe Mode or Disable Add-ins
Sometimes, there is likely to be points with sure add-ons or extensions which will trigger your view format to behave out and alter always. For this instance, we propose you first check the applying by working it in Safe mode because it briefly disables all add-ins or extensions put in on the applying.
To allow protected mode, listed here are some steps you’ll be able to comply with.
- First, exit out of the Outlook utility.
- Use the shortcut Windows + R keys to open up the Run Command.
- In the sphere, kind in
outlook.exe /protected. - Click on the OK button to verify your motion.
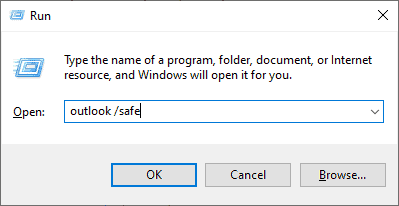
If your utility reverts to the default settings, then there are excessive possibilities that your put in add-ins or extensions are corrupted and is likely to be affecting your Outlook View. So, to resolve this problem, we propose you disable them instantly.
Here are some steps you’ll be able to comply with.
- Launch the Outlook utility out of your device.
- Head over to the menu bar and click on on the File tab.
- Click on Options from the bottom-left nook.
- Now, from the left-hand pane, choose the Add-ins possibility.
- Under the Manage part, choose COM-Add-ins from the drop-down menu and hit the Go button.
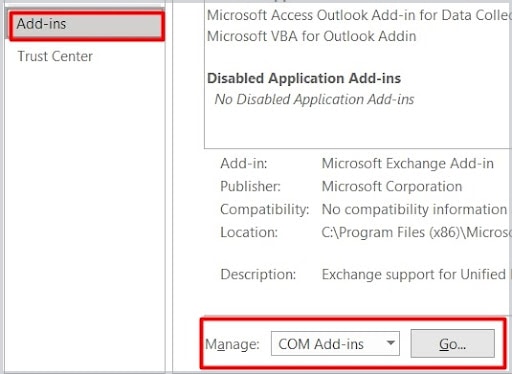
- Select the Add-ins and uncheck the choice to disable them.
- Alternatively, you may also delete them by clicking on the Remove button of the identical pop-up window.
- Finally, click on on the OK button to verify your motion.
Create a New Outlook Profile
Another methodology you’ll be able to apply to reverse is to create a brand new Outlook profile. It is an efficient methodology as a result of it helps reset Outlook to its default settings, together with your View format. So, listed here are some steps you’ll be able to comply with.
- Head over to the Start menu, kind, and click on on the Control Panel.
- Locate and click on on the Mail possibility.
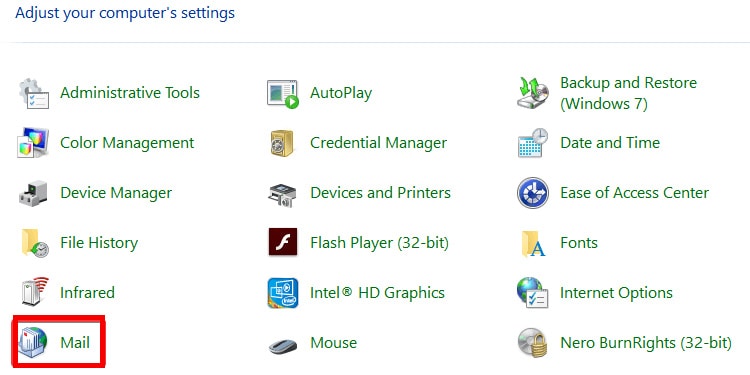
- From the pop-up window, click on on the Show Profiles button.
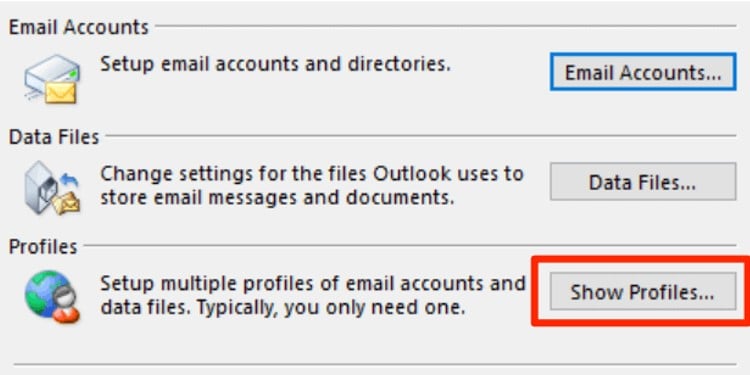
- Now, from the General tab, click on on the Add button.
- Please be sure that the Always use this Profile possibility is ticked off.
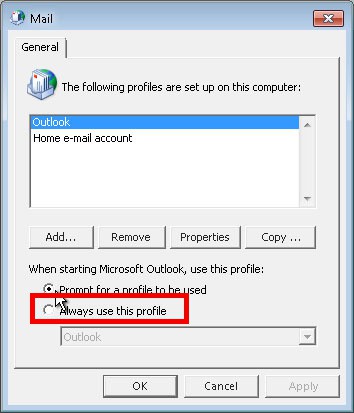
- Enter the Profile identify and click on on OK.
- Now, Add in your Name, Email tackle, and password credentials.
- Finally, Click on the Next possibility and Hit the Apply button to save lots of adjustments.
Update Microsoft Outlook
An outdated Outlook utility may also trigger points with the View format. There is likely to be prevalent bugs or system errors altering the View format. So, to keep away from such issues, it’s best to update your utility to the most recent model to keep away from compatibility and different system points.
Here is a step-by-step information on how one can update your Outlook utility.
- Locate and open up your Account utility.
- Navigate to the menu bar and click on on the File tab.
- From the bottom-left panel, click on on the Office Account possibility.
- From the Office Updates icon, click on on the Update Options to open up the drop-down menu.
- Select the Update Now possibility, if obtainable.
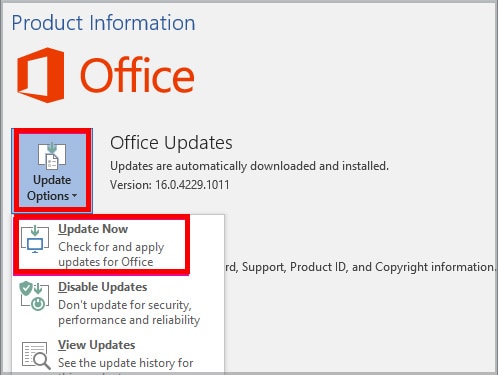
- Your utility will robotically search and obtain any obtainable updates.
Related Questions
How to Change View in Outlook?
Outlook provides you varied choices to customise and create your customized Outlook view. If you’re curious to set your personal format, then listed here are some steps to create one which matches your preferences.
- Locate and launch the Outlook utility out of your device.
- Head over to the View tab and click on on the Change View icon.
- From the drop-down menu, choose the Manage Views possibility.
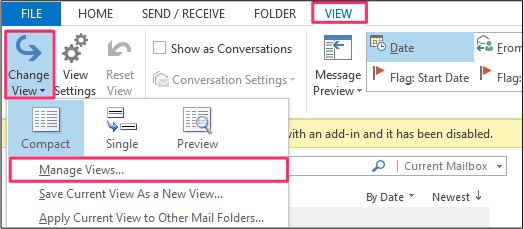
- From the pop-up, click on on the New button.
- Here, select between the varied choices for a way you need to set your present view.
- Click on the OK button twice to verify your motion.
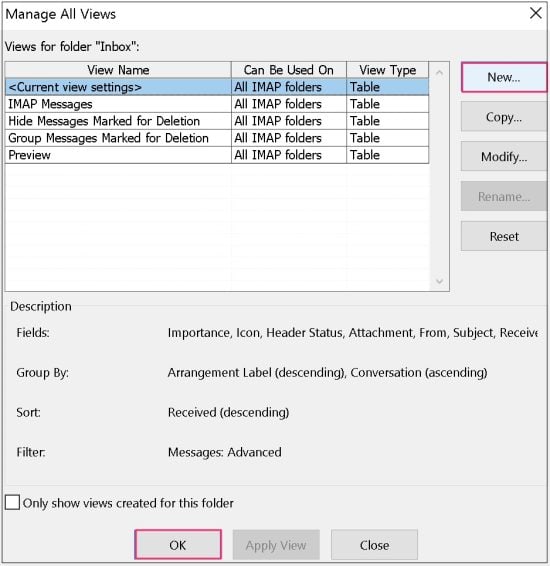
If you need to be taught more about how to customise and alter your Outlook view, then now we have a more detailed information on how you are able to do so.
Check out more article on – How-To tutorial and latest highlights on – Technical News





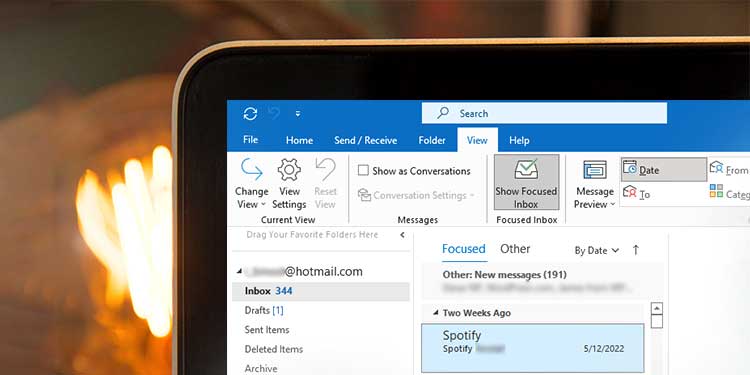




Leave a Reply