Teams Screen Sharing Not Working? Here’s How To Fix It.
When you might be on an internet convention app like Microsoft Teams, video sharing is a should. And we all know how irritating it may be when you need to give a presentation however can’t share your display.
Although there are numerous the reason why display sharing can fail, this occurs quite a bit because of the web connection. When the attendee who’s attempting to display share has a poor web connection, Microsoft Teams lags.
We have talked about just a few fixes to Teams Screen Sharing not working so that you don’t need to get embarrassed whereas attempting to present a presentation.
Why Is My Teams Screen Sharing Not Working?
Before we transfer on to the fixes, let’s search for the reason for the difficulty. If one among these causes apply to you, you’ll be able to transfer on to its repair and attempt to use display sharing on Teams.
- Internet Connection: Your interconnection could be very gradual in case your display retains on buffering and received’t join you to display share. The web connection performs an important function on apps like Microsoft teams.
- Using Other Browsers: If you utilize Microsoft Teams on browsers, be sure it’s from Google Chrome or Microsoft Edge. You can’t use different browsers like Mozilla Firefox, Opera as a result of display sharing is not going to work on these browsers.
- Permissions Not Granted: Certain permissions should be granted in case you are an attendee attempting to share your display. A message that claims can’t share your display will present if the permissions are usually not granted. You can ask the host to permit you permissions for sharing display.
- Many Activities within the Background: Your CPU will get strained when there are numerous apps working within the background. The CPU will be unable to succeed in each app you might be using and therefore the efficiency pace can be low.
- You are Using Linux: This is unhappy information for Linux customers as a result of the Microsoft Teams app is offered in Linux however display sharing will not be. You can not share your display in case you are a linux consumer however use different options of Microsoft Teams.
How Do I Fix Teams Screen Sharing Not Working?
Below are just a few options you’ll be able to check out to repair display sharing not working. Make positive to take a look at the causes earlier than going for the options. Start by logging off the decision and becoming a member of it once more and see if that works for you. If not, observe the steps given under.
Check Internet Connection

Make positive to have good web pace when you’re attempting to share display on Teams. Screen sharing requires a high-speed web connection for its easy efficiency. If you may have low web pace you’ll face points like not with the ability to share display in any respect or glitching whereas sharing display.
Sometimes restarting your router by turning it on and off additionally works. You can even give a name to your ISP if there’s any points with the server.
Close Background Apps
When too many apps are opened within the background, it consumes your CPU. This could make your device decelerate and can enhance the possibilities of lags. Close these background apps and actions so your CPU can have a relaxation and work in peace. Here’s how to do it
- Press Ctrl + Shift + Esc all collectively.
- Click on any app that’s consuming excessive sources.
- Click on End activity.
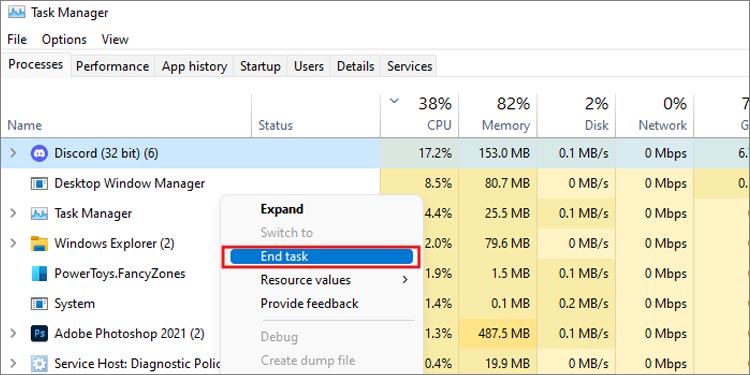
Check for Permissions
If you’re a participant who’s having points on display sharing, it might need been as a consequence of permissions. The permission to share display must be granted by the host so the contributors can share their display. Ask for permissions to the host in case you are a participant.
If you’re the host/admin you should grant permission to the contributors to allow them to share their screens. Here’s how to do it:
- Join a name.
- Click on the three dots on the prime.
- Click on assembly choices
- Go to Who can bypass the foyer
- Select Everyone
- Go to Who can current
- Select Everyone
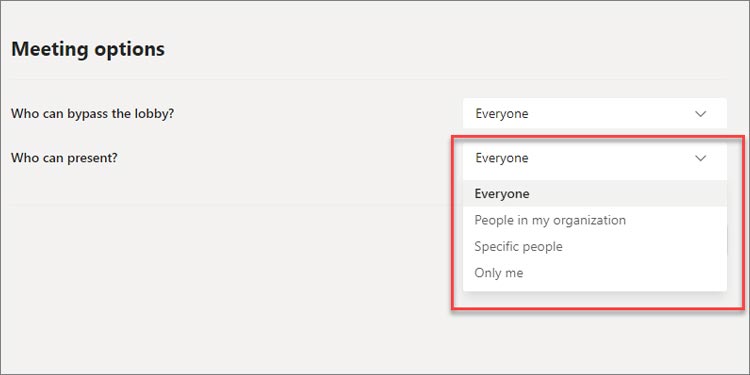
If you utilize a Mac, you should grant display recording permissions from the settings. Here’s how to find and switch the display recording on:
- Go to System Preferences.
- Go to Security & Privacy.
- Scroll right down to Screen Recording.
- Click on it
- Select Microsoft Teams.
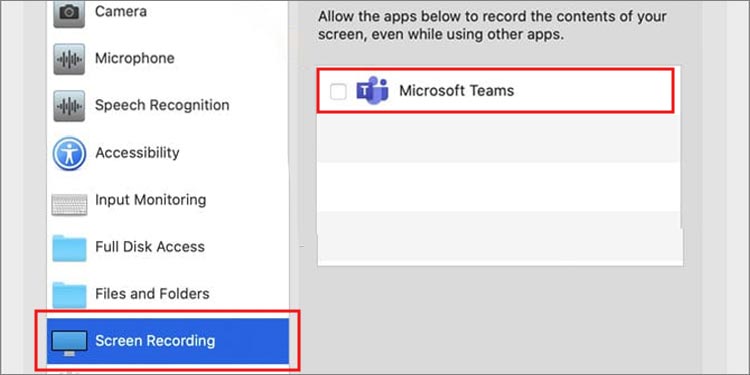
Lower Display Resolution
When your device is engaged on the next decision show and also you attempt to display share, it places a burden on teams. Due to this display sharing on teams turns into a problem. You can decrease the show decision and attempt to share the display once more. Follow these steps to decide on show settings.
- Press Windows + I keys
- Go to System.
- Click on Display.
- Scroll right down to Display Resolution.
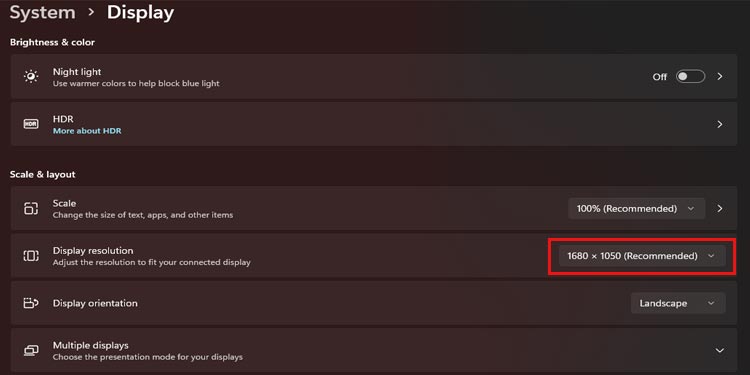
- Click on the tab next to it
- Select low show decision.
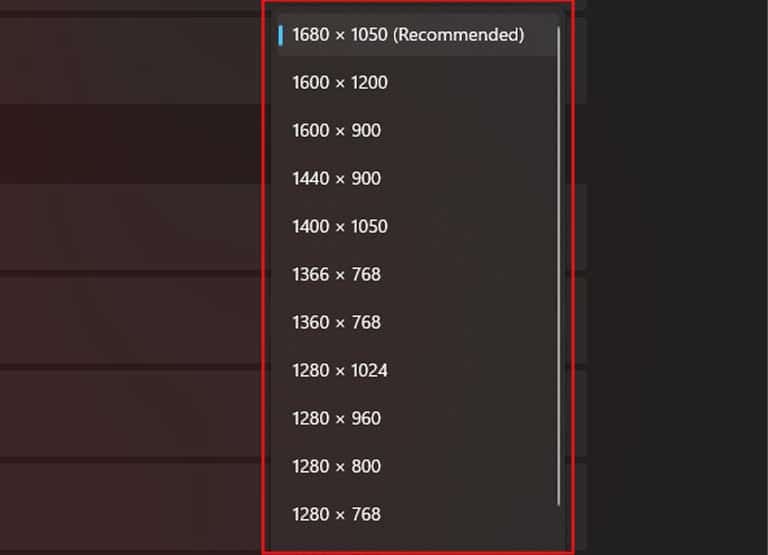
- Restart your device.
Clear Teams Cache
If you may have been using Microsoft Teams for a very long time however don’t clear its cache then there’s a excessive risk of your device piling up that cache. Clear the piled-up cache so it doesn’t create points with the app.
- Close Microsoft Teams.
- Press Windows + R keys
- Type this command:
%appdata%MicrosoftTeams - Press Enter
- Select all of the recordsdata
- Press on Delete.
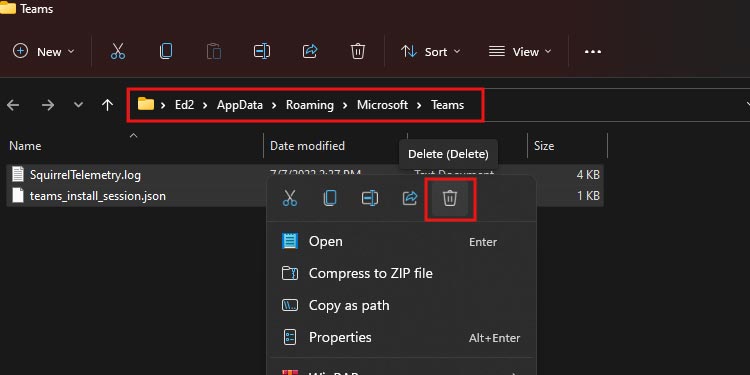
- Restart your PC
Update Microsoft Teams
There could be out there updates of Microsoft Teams the place the earlier bugs and points are fastened. Do not ignore these updates and keep your Teams up-to-date. If the present model of your app is having points then go for the updates. Here’s how to do it:
- Open Microsoft Teams
- Click on the three dots on the prime menu bar
- Click on Check for Updates
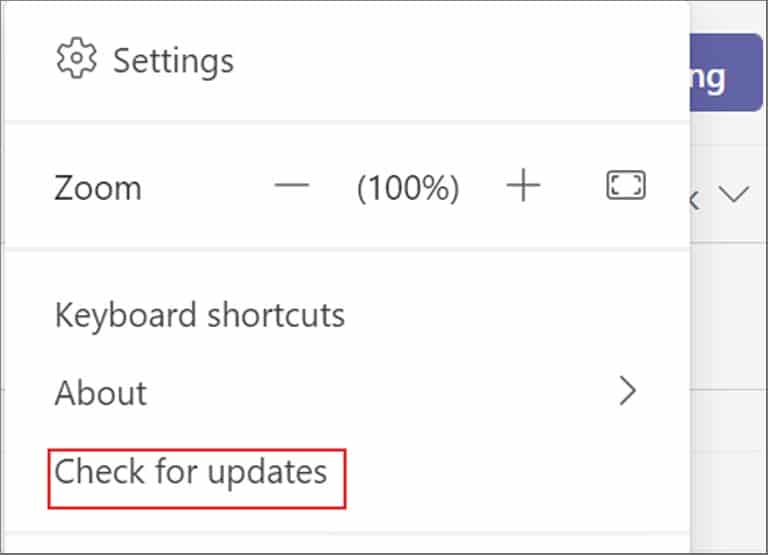
- Install the newest update.
Check out more article on – How-To tutorial and latest highlights on – Technical News





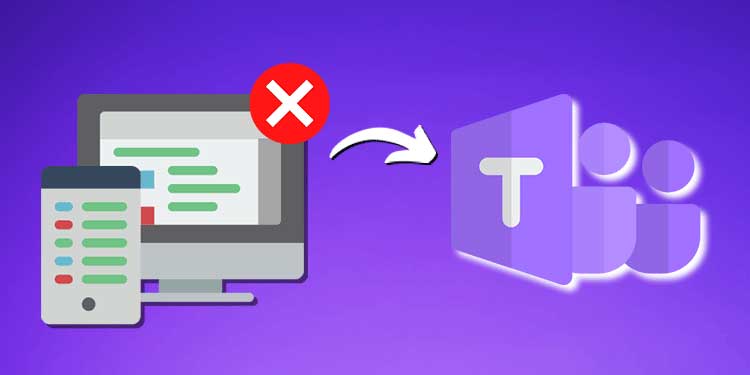





Leave a Reply