[Solved] Word Cannot Complete The Save Due To A File Permission Error.
Users primarily encounter such a error when the file they’re making an attempt to avoid wasting is read-only. If it’s from a special writer than the present person, that may additionally trigger this drawback. This may be simply mounted by altering file possession and modifying privileges as an administrator.
But what if this isn’t the case? Check out our complete information with all the primary causes and best fixes for when Word can’t full the save because of a file permission error.
Why Is Word Not Letting Me Save My Documents?
Word File Permission Error is especially induced when you don’t have modifying privileges for the file you’re making an attempt to avoid wasting the file. Errors like this will additionally begin taking place after an update. Some different predominant causes embody:
- Trying to avoid wasting the file in some unsupported format
- Trying to edit/save a file that you just don’t personal
- Naming battle
- Corrupt Word registry or template
- Background processes like Windows Search or Antivirus interfering with the saving course of.
- Buggy add-ins
- Using an outdated model of Word
The quickest option to repair this error is to use a special filename or save the file in one other format. When saving your doc, attempt each the Save and Save As options.
Restarting Word and your PC can even assist. If it is advisable to save your work/edits earlier than restarting, we suggest you copy the contents to an internet editor like Google Docs and save them there. Offline editors work high quality as nicely although!
Some customers have additionally reported that their file was saved efficiently after they tried to reserve it a number of instances. One person solved this problem by stopping Google Drive synchronization. G-Drive was syncing within the background and interfering with Word for some cause.
Important: Before making an attempt these fixes or any ones from our information, be sure to’re logged in as Administrator. This is necessary as lots of the fixes gained’t work in any other case.
Save as a Different Filename or Format
The file title you’re making an attempt to make use of could also be already taken. Or possibly it’s unsupported as a number of the characters used could also be invalid. To clear up a naming drawback like this, merely enter a special file title when saving.
Similarly, making an attempt to avoid wasting in an incorrect or unsupported format can even immediate the Word can’t full the save because of a file permission error. Use Save As and check out using Word Document, Word 97-2003 Document, PDF, or comparable codecs.
![[Solved] Word Cannot Complete The Save Due to a File Permission Error 1 Save Word file as different filename or format](https://www.technewstoday.com/wp-content/uploads/2022/03/Save-Word-file-as-different-filename-or-format.jpg)
Use Open and Repair Feature
Open and Repair is a helpful function for repairing corrupt information and such. To use it,
- Click on the File Tab on the highest left.
- Press Open and swap to the Computer tab.
- Click on Browse and choose your file however don’t open it but.
- Press the drop down arrow next to Open and choose Open and Repair.
![[Solved] Word Cannot Complete The Save Due to a File Permission Error 2 Word Open and Repair tool](https://www.technewstoday.com/wp-content/uploads/2022/03/Word-Open-and-Repair-tool.png)
- Try saving the file now and see if the error persists.
Disable Antivirus and Controlled Folder Access
Third-party antivirus software program is understood to trigger lots of minor software errors because of false alerts. Windows Defender doesn’t intrude as usually nevertheless it nonetheless occurs. Try turning them off briefly and see if it can save you the doc now.
- Search Virus and Threat Protection within the search bar.
- Under Virus and Threat Protection Settings,click on Manage Settings.
- Click the slider to flip off Real-time safety and click on sure to verify.
![[Solved] Word Cannot Complete The Save Due to a File Permission Error 3 Turn Off Realtime Protection Windows Security](https://www.technewstoday.com/wp-content/uploads/2022/03/Turn-Off-Realtime-Protection-Windows-Security.jpg)
- Scroll right down to Controlled Folder Access.
- Open Manage Controlled Folder Access and disable it as nicely.
![[Solved] Word Cannot Complete The Save Due to a File Permission Error 4 Turn off Controlled Folder Access](https://www.technewstoday.com/wp-content/uploads/2022/03/Turn-off-Controlled-Folder-Access.png)
These steps are for Windows Defender however they apply to most antivirus’ as nicely. The gist is to go Settings > Advanced > Turn off safety. With some antivirus, you too can right-click the icon from the taskbar (bottom-right) and switch it off from there if the choice is offered.
Open the File in Safe Mode
While holding down the CTRL key, double-click your file and accept the immediate to open it in Safe Mode. This methodology applies to different MS Office functions as nicely.
An alternate methodology to open Word is to press Windows + R to open run and enter the command:
winword /protected
Change File Type and Ownership
If you’re making an attempt to edit a file saved on a network or shared by another person, you doubtless don’t have permission to edit it. You’ll want to say possession of the file, change the sort to Read-Write and alter modifying privileges.
- Right-click the file and choose Properties.
- Uncheck the Read-Only field to alter the file kind to Read-Write.
![[Solved] Word Cannot Complete The Save Due to a File Permission Error 5 Uncheck-Read-only-file-attribute](https://www.technewstoday.com/wp-content/uploads/2022/03/Uncheck-Read-only-file-attribute.jpg)
- Click apply and check out saving the file now.
To edit permissions,
- From Properties, swap to the Security tab.
- Press the Edit button.
![[Solved] Word Cannot Complete The Save Due to a File Permission Error 6 Edit-permissions-for-word-file](https://www.technewstoday.com/wp-content/uploads/2022/03/Edit-permissions-for-word-file.jpg)
- If you don’t see your username, click on on Add > Advanced > Find Now and look by the record there. Once you discover it, click on on it to focus on it.
- Click OK on the 2 dialog packing containers to get back to the Permissions window.
- Tick Full-Control and press OK to use adjustments.
- Now that you’ve full entry, attempt saving the file.
To change possession,
- From Properties > Security, click on on Advanced.
- Click Change next to the username.
- Go to Advanced > Find Now.
- Select your username from the search outcomes and press OK.
- Press OK to alter possession to your self.
Disable Add-Ins
Need to test your writing for consistency? Worried about being productive? Or possibly you’re having a tough time typing in complicated math formulation. There’s an add-in for all of those and more.
Add-ins are a superb manner so as to add new options and tailor MS Word to your particular wants. But there may be all the time the chance of a buggy add-in interfering with the remainder of the software program. To repair this,
- Navigate to File > Options > Add-Ins.
- Check Document-related and Active Application Add-Ins from the record and observe those you need to disable.
- Select Manage > Word Add-Ins and press Go.
![[Solved] Word Cannot Complete The Save Due to a File Permission Error 7 Manage-Addins-word](https://www.technewstoday.com/wp-content/uploads/2022/03/Manage-Addins-word.jpg)
- Choose the Add-In you need to disable and press take away.
- Click OK to use adjustments.
Reset Templates to Default
Your settings and preferences are saved in a template file referred to as Normal.dotm. You can reset these to default in case you transfer, rename or delete the present templates file. We suggest you progress or rename the file. This manner, you continue to have your outdated settings accessible if you wish to revert the adjustments later. To accomplish that,
- Press Windows + R to launch Run.
- Type
%appdata%and press Enter. - Navigate to AppData > Roaming > Microsoft > Templates.
- Right-click on the Normal.dotm. Rename it to NormalOutdated.dotm or transfer it elsewhere.
![[Solved] Word Cannot Complete The Save Due to a File Permission Error 8 Word-Normal.dotm-Template-File](https://www.technewstoday.com/wp-content/uploads/2022/03/Word-Normal.dotm-Template-File.jpg)
- Try saving the file now. If you need to revert the adjustments, merely transfer the outdated file back or rename it back to Normal.dotm.
Reset Word Data from Windows Registry
A corrupt registry is a standard reason behind minor bugs and software errors. We suggest you back up the present registry earlier than deleting it. If it doesn’t assist and also you need to revert any adjustments, the backup will come in useful. To accomplish that,
- Press Windows + R to launch Run.
- Type regedit and press Enter.
- Navigate to:
ComputerHKEY_CURRENT_USERSOFTWAREMicrosoftOfficeXXWordData - Replace XX with the suitable worth in keeping with your Word model.
Word 2016: 16.0
Word 2013: 15.0
Word 2010: 14.0
Word 2007: 12.0
Word 2003: 11.0
Word 2002: 10.0
Word 2000: 9.0
For more data on this, you will discover an in depth article at Microsoft Support. - Right-click the Data key and press Export.
![[Solved] Word Cannot Complete The Save Due to a File Permission Error 9 Word Data Key Registry](https://www.technewstoday.com/wp-content/uploads/2022/03/Word-Data-Key-Registry.jpg)
- Name the file backup and save it.
- Next, right-click the Data key and press Delete.
Restart Window’s Search Service
Windows Search Service supplies content material indexing, property caching, and search outcomes for information, e mail, and different content material. If it’s bugged, it could possibly intrude with the MS Word saving course of because of naming battle. To restart it,
- Press Windows + R to launch Run.
- Type providers.msc and press Enter.
- Scroll right down to Windows Search and click on on it.
- Press Restart the service.
![[Solved] Word Cannot Complete The Save Due to a File Permission Error 10 Restart-Windows-Search-Service](https://www.technewstoday.com/wp-content/uploads/2022/03/Restart-Windows-Search-Service.jpg)
Update or Reinstall Microsoft Office
Outdated software program is liable to errors, and that is true for MS Office as nicely. Try to make use of the most recent model of Word if potential. To update, go to File > Account > Product Information > Update Options > Update Now.
MS Office will test for and set up potential updates and message you when it’s finished. If this doesn’t assist, you’ll must uninstall and reinstall.
- Press Windows + R to launch Run.
- Type management and press Enter to open the Control Panel.
- Open Programs and Features > Uninstall a program.
- Scroll right down to Microsoft Office and click on uninstall.
![[Solved] Word Cannot Complete The Save Due to a File Permission Error 11 Uninstall-MS-Office](https://www.technewstoday.com/wp-content/uploads/2022/03/Uninstall-MS-Office.jpg)
- Restart your PC and obtain the most recent steady construct from the official Microsoft Office web page.
- Follow the on-screen directions to put in it and test if the doc may be saved now.
Check out more article on – How-To tutorial and latest highlights on – Technical News





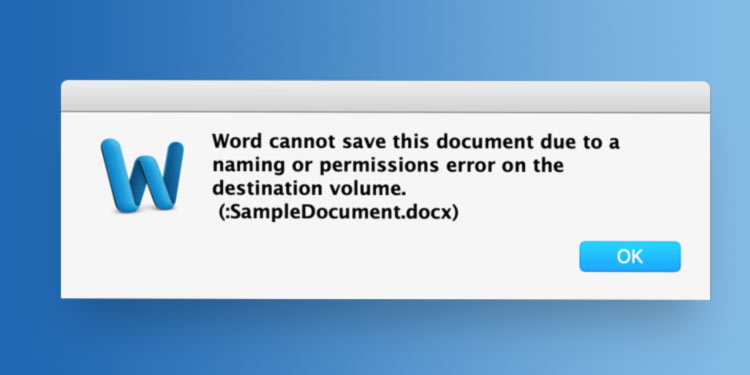
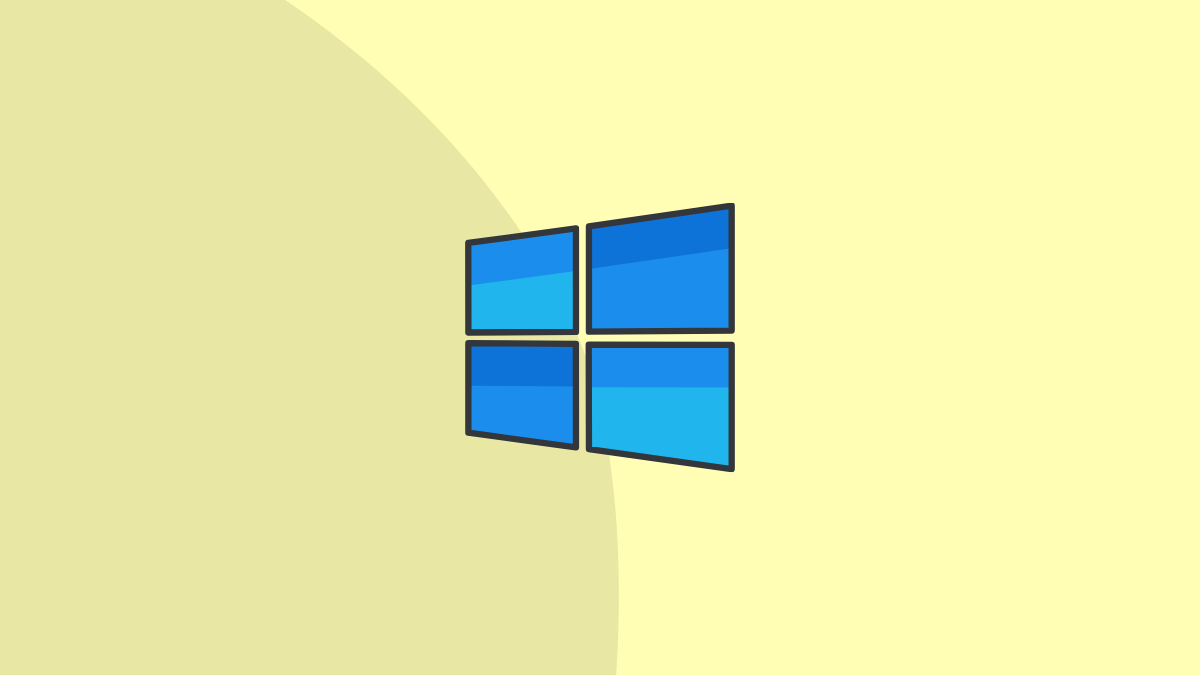


Leave a Reply