How To Repair Outlook Data With The SCANPST.EXE Tool.
The Outlook Personal Folder (.pst) file accommodates all of your private knowledge like messages, emails, contacts, journals, and more. In case it ever will get corrupted, Outlook comes with a free restore software you should use to get better your knowledge.
The Inbox Repair Tool (Scanpst.exe) scans the Outlook knowledge recordsdata in your PC and repairs any errors. This tutorial will present you the way to restore your Outlook PST file using the Inbox Repair Tool.
Locate the Inbox Repair Tool
Exit Outlook and browse the placement from the record under based on your Outlook model.
- Outlook 2019:
C:Program Files (x86)Microsoft OfficerootOffice16 - Outlook 2016:
C:Program Files (x86)Microsoft OfficerootOffice16 - Outlook 2013:
C:Program Files (x86)Microsoft OfficeOffice15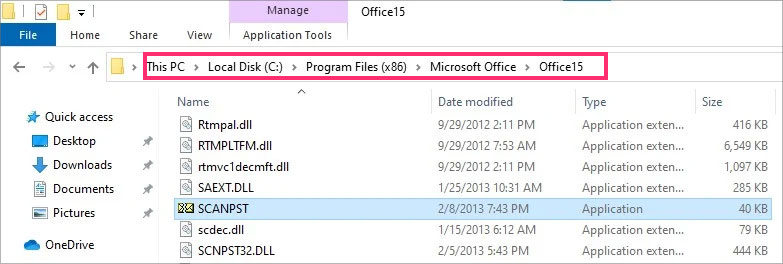
- Outlook 2010:
C:Program Files (x86)Microsoft OfficeOffice14 - Outlook 2007:
C:Program Files (x86)Microsoft OfficeOffice12
If you don’t see your Outlook model on the record, yow will discover an in depth record on the Microsoft Troubleshoot Page.
Use the Inbox Repair Tool
- Launch
SCANPST.EXE. - Select Browse to open the Outlook Data File (.pst) you wish to scan. If you’re having issue finding your .pst file, please consult with the FAQ part on the backside.
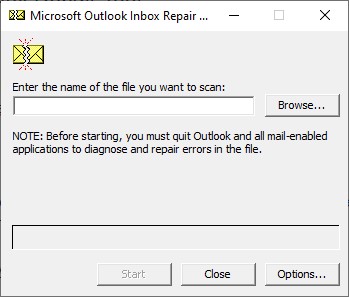
- Press Start to start the scan.
- Click the Details tab if you wish to see the outcomes of the scan. Otherwise, be sure that the Make Backup button is ticked earlier than continuing to the subsequent step.
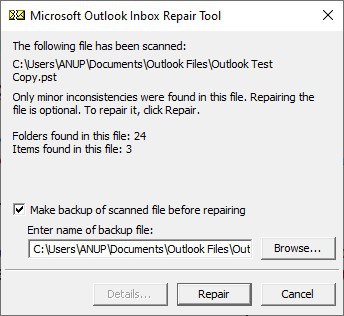
- Click on Repair to repair any errors that had been discovered.
- Once the restore is full, launch Outlook with the profile related to the Outlook Data File you simply repaired.
Things to Note
- Sometimes you’ll must run the Inbox Repair Tool a number of occasions if the issue isn’t mounted on the primary strive.
- In some instances, the Inbox Repair Tool received’t have the ability to repair the issue, even after a number of tries. This occurs in case your PST file is just too corrupted to restore.
Recover Repaired Items to a New .pst File
Next, you’ll create a brand new Personal Folder (.pst) file to your profile and transfer the recovered gadgets there. The listed steps are for Outlook 2010 and later. For older variations, the steps might differ barely. You can discover detailed directions for older variations on the Outlook Troubleshoot web page.
First, activate Folder List View by urgent CTRL+6. Press the arrows highlighted within the image above to develop the folder pane if obligatory. The Lost and Found folder will include the recovered knowledge. Now, to create a brand new Personal Folders (.pst) file,
- Open the File tab from the Menu Bar and choose Info.
- Click on Account Settings.
- Press Account Settings once more from the dropdown menu.
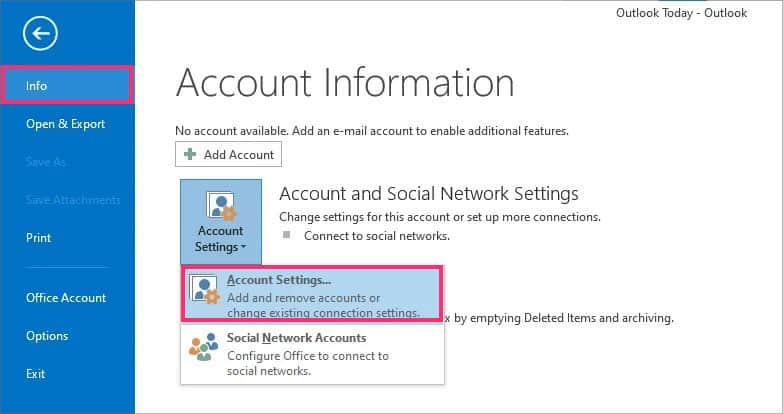
- Switch to the Data Files tab.
- Press Add. This will launch the Create or Open Outlook Data File window.
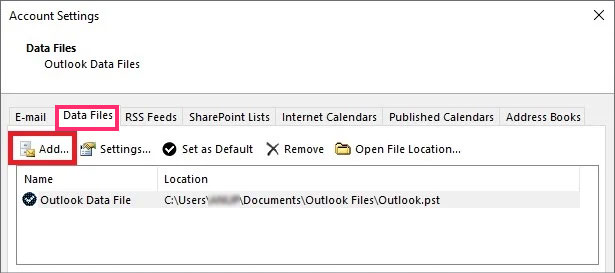
- Enter a file title to your new Outlook Data (.pst) file, after which choose OK.
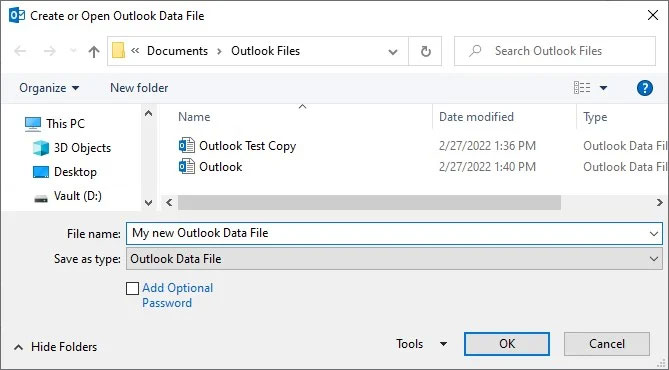
- Your new Personal Folders (.pst) file will now present up under the outdated one on the Folder Pane. Drag the recovered gadgets from the Lost and Found folder to your new PST file.
Check out more article on – How-To tutorial and latest highlights on – Technical News





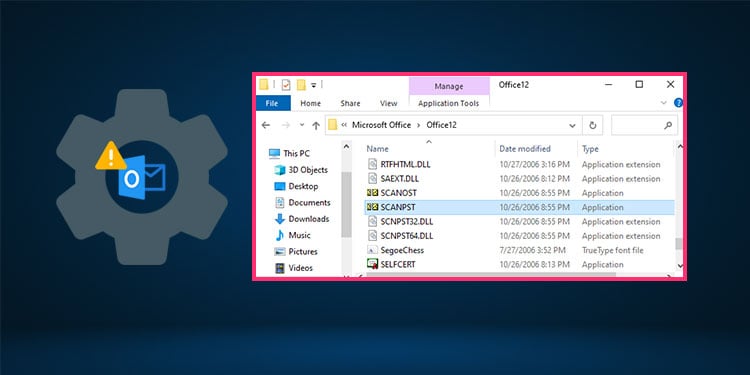





Leave a Reply