[Solved] “Make Sure Onedrive Is Running On Your PC Then Try Again”.
Given that you’re signed in to your OneDrive account, you’ll be able to usually entry the OneDrive recordsdata in your PC with none downside.
However, you’ll be able to see the error message “make sure onedrive is running on your pc then try again” when accessing an online-only file.
While the message can appear daunting, simply opening or restarting the OneDrive utility usually solves the issue. However, you could generally require extra fixes.
So, with out additional delay, let’s get into the article to resolve the error message and keep away from getting it sooner or later by tweaking a number of OneDrive settings.
How to Fix the “Make Sure Onedrive Is Running on Your PC Then Try Again” Error
Before you progress on to the fixes under, you’ll be able to attempt restarting the appliance.
For this, click on the OneDrive cloud icon on the taskbar. If you don’t discover it there, develop the Show hidden icon. (up arrow icon on the taskbar) and click on it.
Now, click on the gear icon and choose Quit OneDrive.
Also, make sure you aren’t making an attempt to entry the recordsdata whereas the sync is paused. You can resume it by deciding on the Resume syncing possibility. See if it really works.
Otherwise, you’ll be able to undergo the assorted fixes talked about under within the article.
Disable Files on Demand
OneDrive has an on-demand function that means that you can make your recordsdata solely accessible on-line to save lots of house in your native drive.
Therefore, whenever you attempt to entry an online-only file when OneDrive is closed, you’re going to get the above error message.
You can take a look at the icons on the OneDrive recordsdata to know their standing. A file with a blue cloud icon means the recordsdata are online-only and aren’t accessible in your device until you open it. Also, try to be linked to the Internet to obtain them.
You can flip off the file on-demand function and allow the Always carry on this device choice to entry them even if you end up offline.
Nonetheless, right here’s how one can disable the Files On-Demand function on Onedrive to keep away from getting the error message.
- Open OneDrive and navigate to the Settings possibility.
- Click the Settings tab.
- Then, below the Files On-Demand part, uncheck the “Save space and download files as you use them” checkbox.
![[Solved] “Make Sure Onedrive Is Running on Your PC Then Try Again” 1 disable-files-on-demand](https://www.technewstoday.com/wp-content/uploads/2022/07/disable-files-on-demand-stroke.jpg)
- Click OK.
- Relaunch and navigate to the OneDrive folder.
- Next, right-click on every online-only file and choose the Always carry on this device possibility. Alternatively, you are able to do it for the complete folder.
![[Solved] “Make Sure Onedrive Is Running on Your PC Then Try Again” 2 Always-keep-on-this-device-onedrive](https://www.technewstoday.com/wp-content/uploads/2022/07/Always-keep-on-this-device-onedrive.jpg)
- Check if the issue has been resolved.
Unlink the PC
You might get the error message you probably have modified the OneDrive default location to a special location on the PC. So, unlink and relink the OneDrive account to keep away from getting the error message.
However, copy its contents to a different location after which proceed to unlink your PC as follows.
- Press Windows + S and seek for “onedrive.”
- Now, click on the OneDrive cloud icon from the taskbar. Then, click on the gear icon within the high proper nook and choose Settings.
- Next, below the Account tab, click on Unlink this PC and click on OK.
![[Solved] “Make Sure Onedrive Is Running on Your PC Then Try Again” 3 Unlink-this-pc](https://www.technewstoday.com/wp-content/uploads/2022/07/Unlink-this-pc.jpg)
- Reboot your PC and log in to your OneDrive account.
- On the Your OneDrive folder immediate, guarantee you’ve gotten the default location(
C:Users[Username]OneDrive). Otherwise, click on the Change location and set it to the default.![[Solved] “Make Sure Onedrive Is Running on Your PC Then Try Again” 4 change-the-directory-in-onedrive](https://www.technewstoday.com/wp-content/uploads/2022/07/change-the-directory-in-onedrive.jpg)
- Check in case your downside has been solved.
Use the Onedrive Web Version
If you’re having issues using the OneDrive desktop utility, you should utilize the OneDrive from the online as a substitute.
For this, open a browser and log in to the Onedrive official web site. Then, verify if you’re going through the identical problem there.
Update OneDrive
An up to date app comes with bug fixes and enhancements; subsequently, update the app to resolve your points.
For a Windows system, OneDrive comes pre-installed, and it updates robotically.
However, you probably have the OneDrive app put in in your cellular, you should update them manually.
Here’s how you are able to do it.
On Android
- Open the Play Store app.
- Tap your profile icon within the top-right nook.
- Navigate to Manage apps and device > Manage.
- Tap on Updates accessible and choose Microsoft OneDrive.
- Next, faucet on Update next to it.
![[Solved] “Make Sure Onedrive Is Running on Your PC Then Try Again” 5 update-onedrive-android](https://www.technewstoday.com/wp-content/uploads/2022/07/update-onedrive-android.jpg)
On iPhone
- Open the App Store app.
- Then, faucet the profile icon within the high proper nook.
- Next, scroll to the Microsoft OneDrive app.
- Tap the Update button next to it.
Reinstall OneDrive
As a final resort, you’ll be able to reinstall the appliance to eliminate the error message. Here’s how you are able to do it for various units.
On Windows
- Press Windows + R and kind the command
appwiz.cpl. - Now, choose Microsoft OneDrive from the record of purposes.
- Click Uninstall next to Organize.
![[Solved] “Make Sure Onedrive Is Running on Your PC Then Try Again” 6 Uninstall-OneDrive-Windows](https://www.technewstoday.com/wp-content/uploads/2022/07/Uninstall-OneDrive-Windows.jpg)
- Follow the on-screen directions and proceed the uninstallation course of.
- Then, press Windows + R and kind
%localappdata%. - Select and open the OneDrive folder and delete its contents. Or, save its contents elsewhere in your PC and delete them.
- Download the OneDrive utility and set up it once more in your PC.
- Check if you’re having any points with the brand new utility.
Check out more article on – How-To tutorial and latest highlights on – Technical News
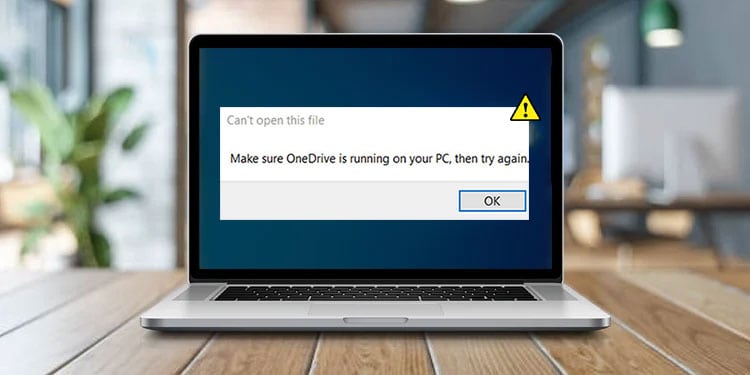




Leave a Reply