Slack Notifications Not Working? Here’s How To Fix.
Slack notifications have made entry to notifications simpler. Slack can also be thought-about best among the many best by customers. But complaints from customers like slack notifications will not be working in any synced gadgets and delays in notifications are rising repeatedly.
There could possibly be numerous issues which might be inflicting slack notifications to not work. Even easy issues like altering your device standing to Do Not Disturb or turning off notifications can cease your slack notifications from working.
Changing your device standing won’t be a lot work to repair this, proper? Let’s see more options to repair “slack notifications not working.”
Why Slack Notifications Are Not Working
Your device’s system settings is also one of many the reason why slack notifications will not be working. Have a better have a look at issues that you’ve adjusted in your
Windows settings. Some more components that could possibly be inflicting slack notifications to not work are :
- Turned Off in-app/ Desktop Notifications: You will now not obtain notifications you probably have turned off notifications from the app or your device settings. You should activate each the notifications settings to obtain notifications.
- Focus Assist: If you’ve got turned on Focus Assist mode to focus on your work however don’t get work notifications. This mode will block all notifications in your device whereas it’s in use.
- Paused Notifications: You may need paused the notifications from Slack for a sure time which could have disabled the notifications. However, you may pause notifications on Slack at any time you need.
How to Fix Slack Notifications Not Working
Here are some options to repair errors on slack notifications so that you simply don’t miss something essential once more. After figuring out the causes totally, attempt one of many fixes talked about under. Start with easy steps like turning in your notifications for Slack.
Turn On Notifications
As we’ve got talked about above, turning off your notifications will shut down each update from the app. If you haven’t obtained notifications from the start, there’s a risk that your notification settings have been turned off on default.
Here’re the steps to activate notifications from your system settings:
- Open Settings.
- Click on System.
- Go to Notifications/Notification & Actions.
- Scroll down to seek out Slack.
- Click on the toggle to activate notifications.

Also, it might be best when you activate the notifications out of your Slack utility. Note that in case you are on a number of channels, you must activate notifications individually for every of them.
To activate notifications out of your Slack Application:
- Open your app.
- Click in your profile or cog icon.
- Click on Preferences/Notification Preferences.

- Go to Notifications.
- Now, test you probably have turned your notifications on or not. If it’s adjusted to Nothing, you must change it.
- Select All new messages.

Now, Slack will present all new updates in your notifications. If you might be getting messages in your desktop however not in your cellular, you may carry out the identical step as on the desktop. Change your notification settings to All New Messages in your cellular, too, and that ought to work.
Focus Assist Mode
You can management your notifications whenever you activate focus help mode. Please flip off the main target help mode or add Slack to the precedence checklist to get notifications from it.
To add Slack to the precedence checklist of focus help comply with these steps:
- Go to Settings.
- Click on System.
- Click on Focus Assist.
- Here, you will notice three choices, Off, Priority List, and Alarms Only. Below the precedence checklist, you will notice Customize Priority List.
- Click on Customize Priority List.

- On the app checklist, click on on Add an App button.
- Choose Slack

You will now get notifications from Slack even in case you are on Focus Assist Mode.
Repair / Reset Slack
When you’ve got tried the whole lot, and nothing works, repairing and resetting the app would possibly do the job. Resetting the app will delete the app’s knowledge which can repair any errors. Since it deletes app knowledge, resetting can even take away your login credentials. But, repairing is not going to take away any app knowledge.
On Windows 10
- Go to Settings or press Windows + I
- Click on the Apps part.
- Click on Apps and Features.
- Select Slack.
- Click on the Advanced Option.
- Click on the Repair button.
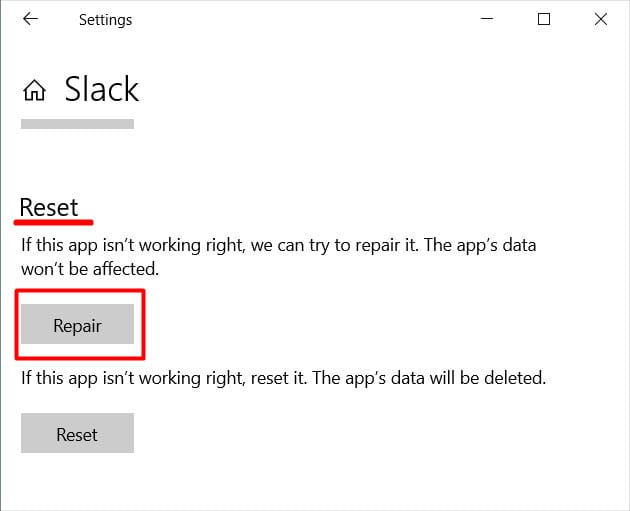
On Windows 11
- Go to Settings or press Windows+I
- Click on the Apps part.
- Click on Apps and Features.
- Search for Slack on the app checklist.
- Click on the three dots next to snip and sketch.
- Click on Advanced Options.

- Click on Repair.

If repairing doesn’t repair your considerations, attempt resetting the app.
Turn Off Do Not Disturb Mode
Turn off the Do Not Disturb mode when you unintentionally turned it on. This function pauses notifications for a sure time you select. Paused notifications are typically turned on by default, so test on them.
To flip off Do Not Disturb/ Paused Notifications:
- Open Slack
- Click in your profile on the high proper nook.
- Click on Paused Notifications.

- Select Resume Notifications
Troubleshoot Notifications
If you employ a cellular app for Slack, you may troubleshoot the notifications and see why you’re not getting notifications. Unfortunately, this function just isn’t out there on the desktop app.
- Open Slack
- Tap on You on the underside proper nook.
- Click on Notifications
- Click on Troubleshoot Notifications.

Slack will troubleshoot the attainable the reason why notifications will not be working and repair them.
How to Mute Slack Notifications?
You can mute slack notifications from the app or web site by following the steps under:
- Click in your Profile
- Select Preferences
- Click on Notifications > Sound & Appearance
- Select Mute all sounds from Slack

Following these steps ought to mute the slack notifications.
Can Slack Send Email Notifications?
Yes! You get an electronic mail in your desktop and in addition your cellular. Slack sends you electronic mail notifications whenever you :
- Get a DM
- Someone mentions you
- When somebody makes use of your key phrase
- When somebody replies to any thread you’re following
Check out more article on – How-To tutorial and latest highlights on – Technical News




Leave a Reply