Show All Taskbar Icons In Windows 11: 3 Ways.
In Windows 11, solely the system tray and just a few app icons are proven by default in your taskbar. All different app icons are hidden and may be moved or pinned.
A fast method to present particular icons in your taskbar in Windows 11 is by dragging and dropping the app icon to your taskbar.
However, in the event you’re seeking to present all taskbar icons without delay, it may be accomplished by including a command in your Windows Run immediate.
Show all Taskbar icons Using Windows Run Prompt
You can use Windows Run to completely show all app icons in your taskbar by the Notification Area Icons menu. Note that that is the solely direct approach and even works for notifications
- Type
Runin your search bar and open it. - Next, copy and paste this:
shell:::{05d7b0f4-2121-4eff-bf6b-ed3f69b894d9}. - Once accomplished, click on OK. This ought to launch the Notification Area Icons.
- Put a test on Always present all icons and notifications on the taskbar and click on OK.
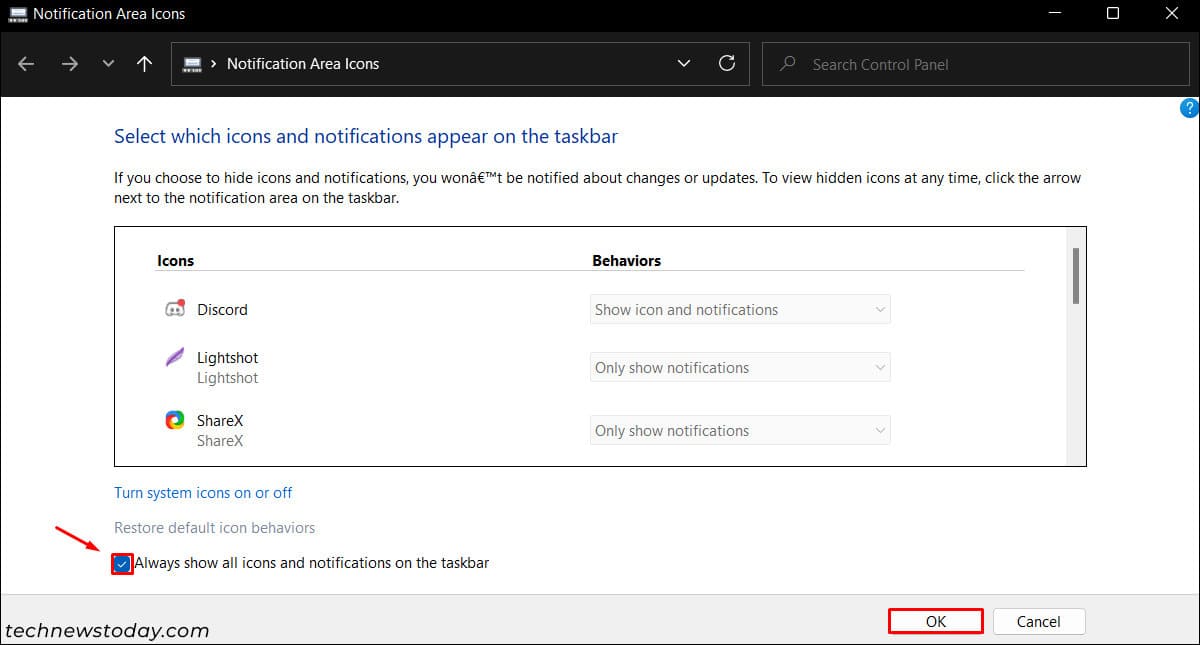
Drag and Drop Icons From Hidden Icons Menu
By default, you solely have your system tray mounted to your taskbar in Windows 11. All different app icons are hidden and may be moved out and in or pinned to the taskbar.
Drag and drop is a straightforward but efficient method to present all hidden app icons in your taskbar. To show particular icons in your taskbar, merely choose and drag the icon to your taskbar.
- Click on the Show Hidden Icons possibility beside the system tray.
- Drag and drop the app icon to your taskbar.
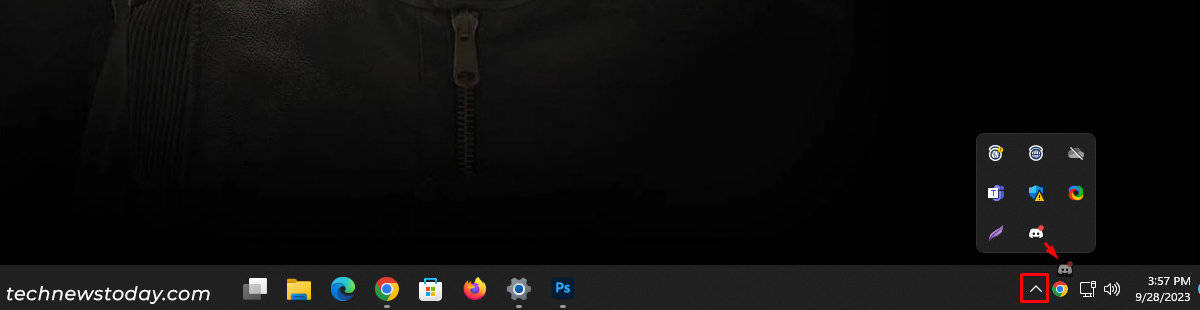
- Repeat the method so as to add more icons.
This will solely work for the hidden objects. To change the system tray or the principle taskbar objects (for instance, eradicating widgets), proceed with the ultimate method beneath.
Through Taskbar Settings
As a substitute, you’ll be able to flick thru your Windows Settings to pick the specified icons on the taskbar.
Navigating to totally different sections generally is a little time-consuming for common customers. Thus right here’s an easier method to navigate to Taskbar Settings.
- Right-click in your taskbar and click on on Taskbar Settings.
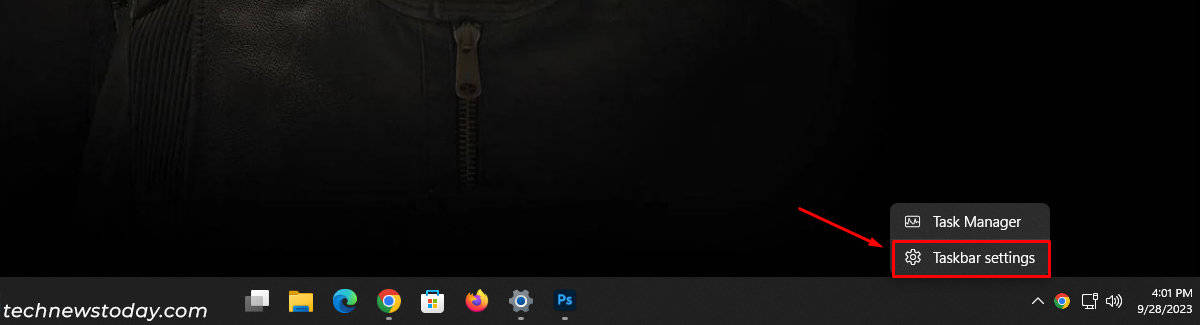
- Click to increase the Taskbar Corner Overflow possibility.
- Toggle apps you need to add to your taskbar.
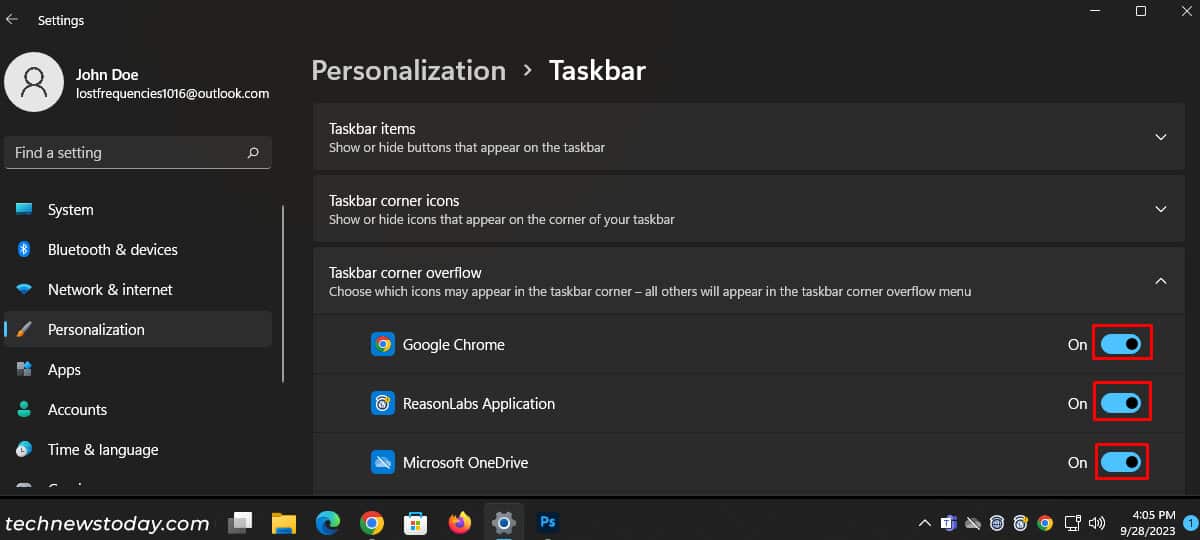
- Additional objects may be discovered within the Taskbar Items and Taskbar Corner Icons tab.
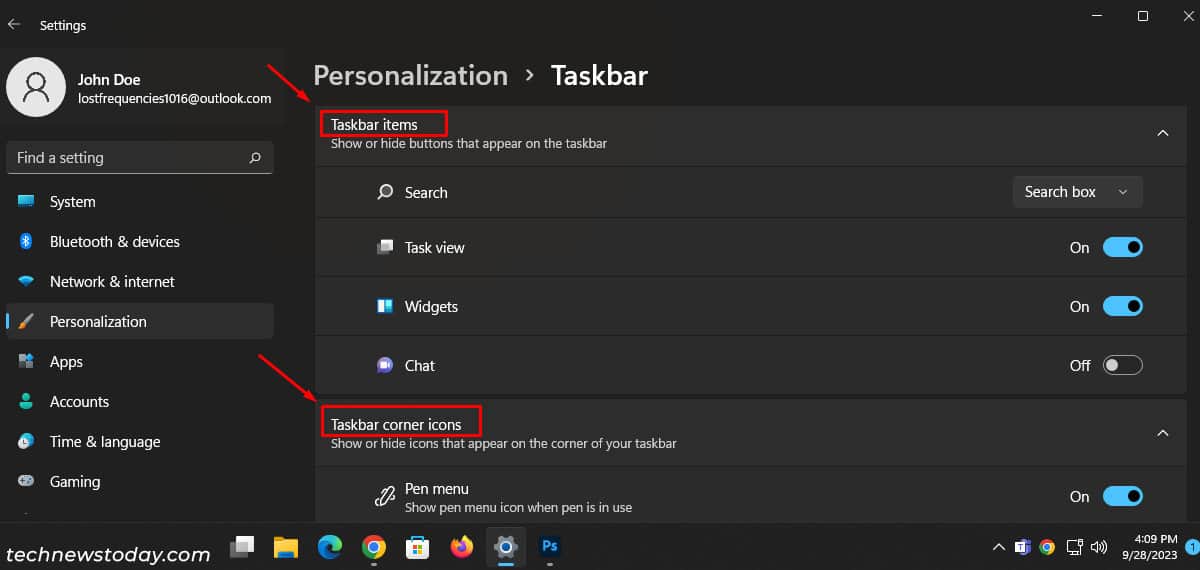
In some Windows methods, you might discover System Tray Icons and Other system tray icons, as demonstrated above. Do take a look at for such exceptions.
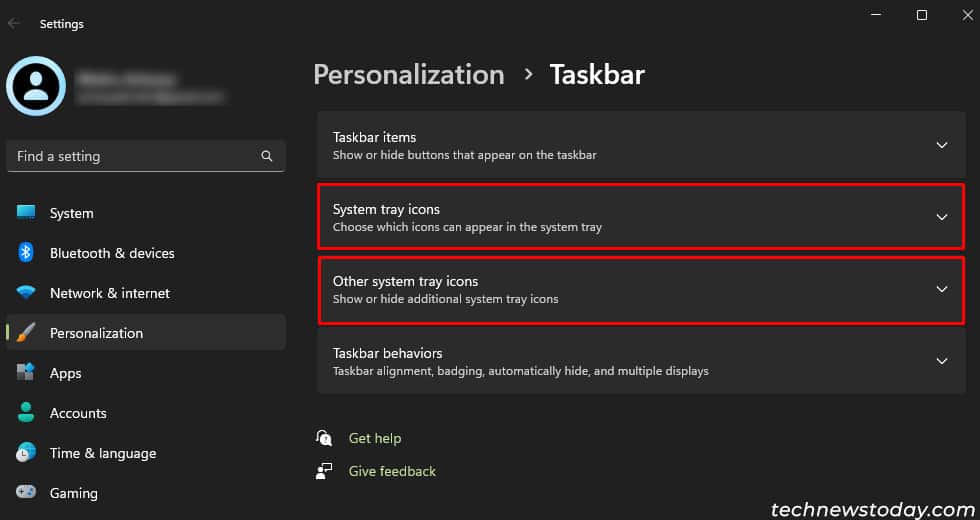
Check out more article on – How-To tutorial and latest highlights on – Technical News










Leave a Reply