Sent Items Not Showing In Outlook.
Whether you need to ahead or re-edit a beforehand despatched merchandise to different folks, you’ll find all of them within the Sent Items folder. However, you could typically fail to search out them within the typical location.
This can occur if they’ve already been deleted, moved or archived. If you lately deleted the emails, you should still discover them within the “Deleted Items” folder. Otherwise, you could want to revive them. Apart from it, your Outlook information/ profile additionally may need been corrupted.
Whatever the reason being, you possibly can undergo varied options to unravel the despatched gadgets disappearing problem and stop such issues sooner or later.
How to Fix Sent Items Not Showing in Outlook?
If a number of electronic mail accounts are arrange in your Outlook, it’s important to seek for the despatched mail underneath the proper electronic mail part, as every has a separate Sent Items folder.
Likewise, if in case you have an enormous variety of emails, use the search bar to search out them shortly. Or you too can kind the gadgets despatched based on the date.
Configure Outlook Save Settings
In case you might have disabled your Outlook settings to save lots of the despatched emails, they received’t seem within the Sent Items folder. Also, any emails you might have forwarded should not saved there until you might have enabled the suitable setting.
Here’s how to allow them each.
- Click the File menu on the high bar.
- Select Options within the backside left nook.
- On the subsequent immediate, click on the Mail tab from the sidebar.
- Scroll to the Save messages part and allow the Save copies of messages within the Sent Items folder checkbox.
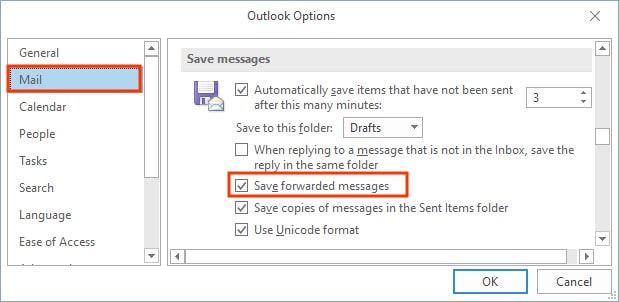
- Additionally, allow the Save forwarded message checkbox to save lots of your forwarded electronic mail within the Sent Items folder.
- Click OK to save lots of adjustments.
- Restart the Outlook app and ship a check message. See if you’ll find it within the Sent Items folder.
If you can’t discover/entry the above choices in your Outlook software, they is likely to be disabled by your administrator. Nonetheless, you possibly can request them to allow the Save copies of messages within the Sent Items folder setting within the Outlook Group Policy.
Make Sure the Email Was Sent Successfully
Whether you misplaced the web connection or your system shut down, the e-mail message may not have been delivered and despatched to the opposite individual. When this occurs, you’ll find them in your Outbox folder.
Nonetheless, you possibly can allow the Outlook setting beneath to ship emails as quickly as your system restores the Internet connection. After the emails are despatched efficiently, you possibly can view them within the Sent Items folder.
- Click the File menu and choose Options.
- Select the Advanced tab from the sidebar.
- Scroll right down to the Send and obtain part, and test the Send instantly when linked checkbox.
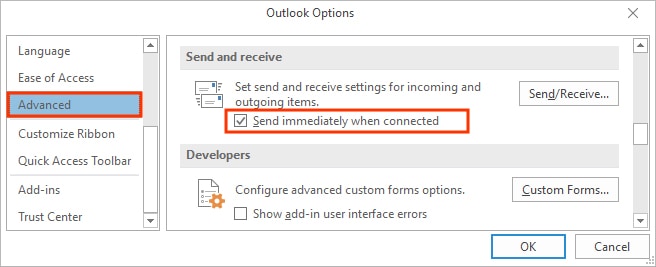
- Click OK to save lots of adjustments.
Free up Storage Space on Outlook
By default, Outlook presents 15 GB of free cupboard space to your Outlook account, and for premium customers (Office 365 subscribers), you might have 50 GB of storage. Anyway, if in case you have reached your most restrict, the despatched emails or another electronic mail you obtain received’t be saved anymore.
A standard signal is the “Mailbox Full” message immediate in your Outlook app. If you see this message, it is best to unencumber some cupboard space to save lots of your electronic mail messages.
Check if You Have Applied Any Filter or Enabled the Autoarchive Setting
In case solely a few of your despatched gadgets seem and others are lacking from Outlook, there is likely to be a filter deleting or shifting your emails some other place. So, contemplate eradicating such filters in your Outlook settings.
To regulate the filter settings,
- Select the View tab from the highest menu bar.
- Then, click on View Settings within the high left nook.
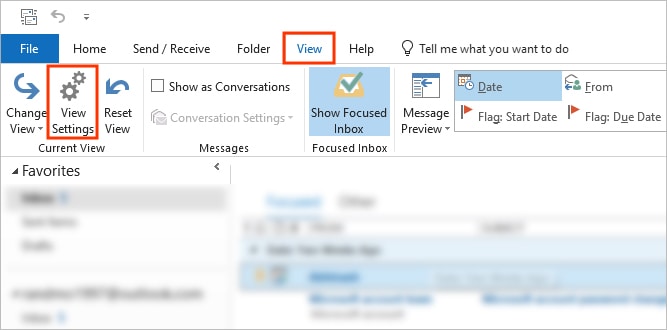
- On the Advanced View Settings Compact immediate, click on Filter.
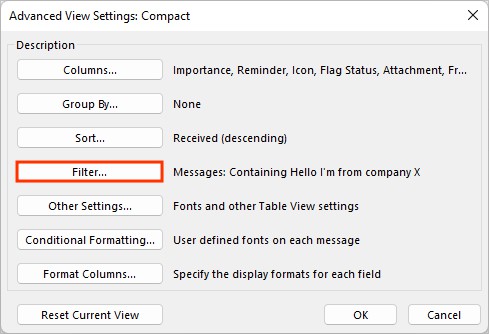
- Next, click on Clear all to take away the filters.
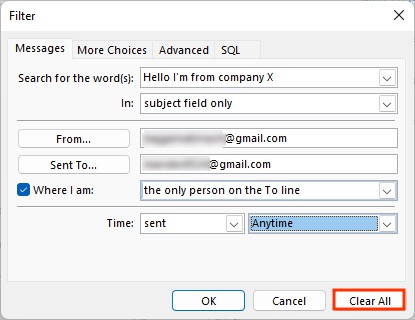
On the opposite hand, test if in case you have enabled the auto-archive setting in Outlook. While it helps cut back the muddle, it may possibly transfer or delete your despatched gadgets after a particular time.
To disable it,
- Click the File menu.
- Then, choose Options.
- Choose the Advanced tab from the sidebar.
- Under the AutoArchive part, click on AutoArchive Settings in the best pane.
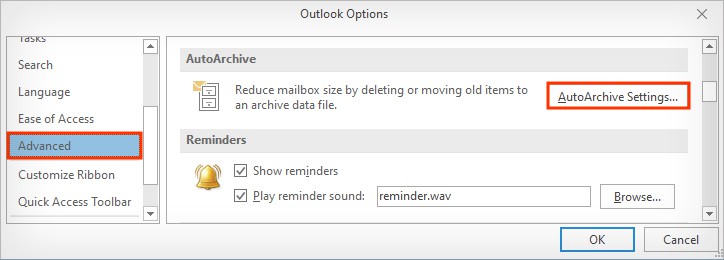
- Uncheck the Run AutoArchive each X days or make adjustments based on your preferences.
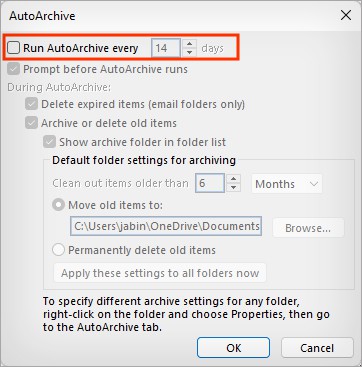
Extend the Time for the Sent Items to Stay in Outlook
Whether you might be using cached trade mode or an IMAP/POP account, they solely retailer and sync your emails for a specific length for offline use. And as soon as the utmost time restrict exceeds, Outlook stops preserving observe of such emails.
Thus, in case you are on the lookout for such older messages in Outlook, you could not discover them in your Sent Items folder. To lengthen the time Outlook retains the mail,
- Click the File menu.
- Select Account Settings > Account Settings.
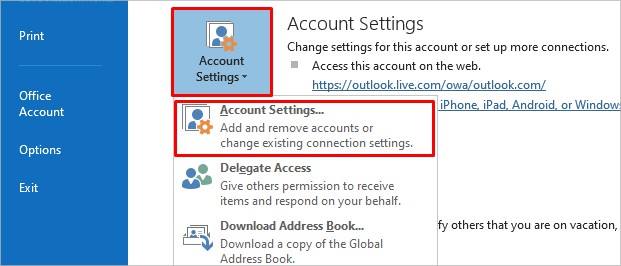
- Choose the e-mail for which you wish to lengthen the time and click on Change.
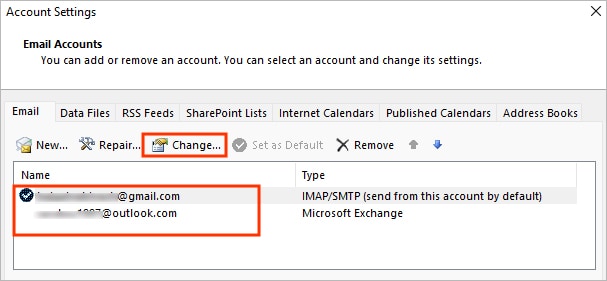
- Under the Mail to maintain offline part, drag the slider in the direction of the best aspect to increase the time restrict.
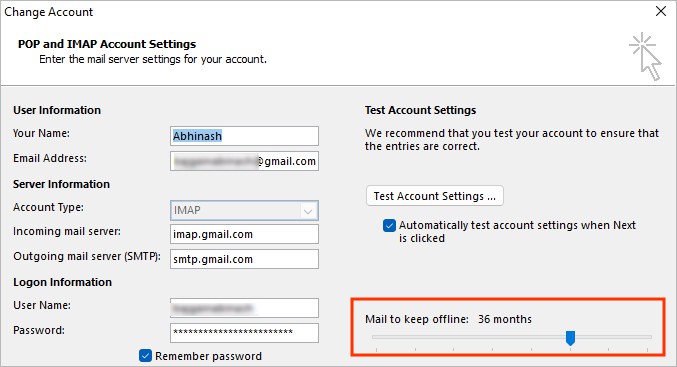
- Click Next and observe the on-screen prompts.
Create a New Outlook Profile
If your downside isn’t resolved even after making use of the above options, your Outlook profile may need been corrupted. So, contemplate creating a brand new profile or repairing your corrupt PST file.
- Click the File menu from the highest bar.
- Then, click on Account Settings and choose the Manage Profiles possibility.
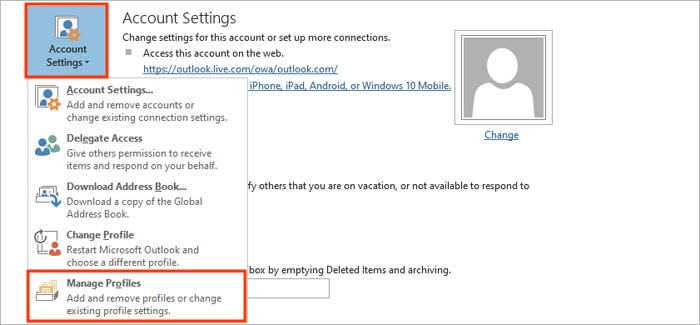
- Next, click on Show Profiles.
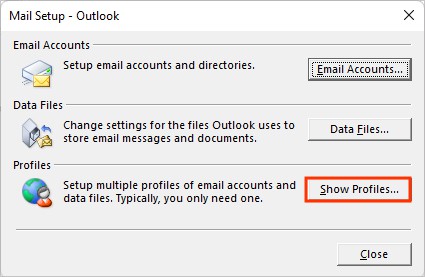
- Click Add and observe the on-screen directions to create a brand new profile based on your preferences.
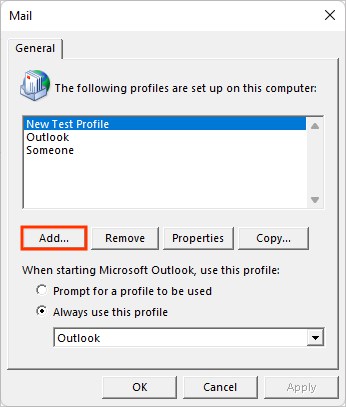
- After creating the profile, choose the brand new profile and use the Always use this profile possibility.
Check out more article on – How-To tutorial and latest highlights on – Technical News

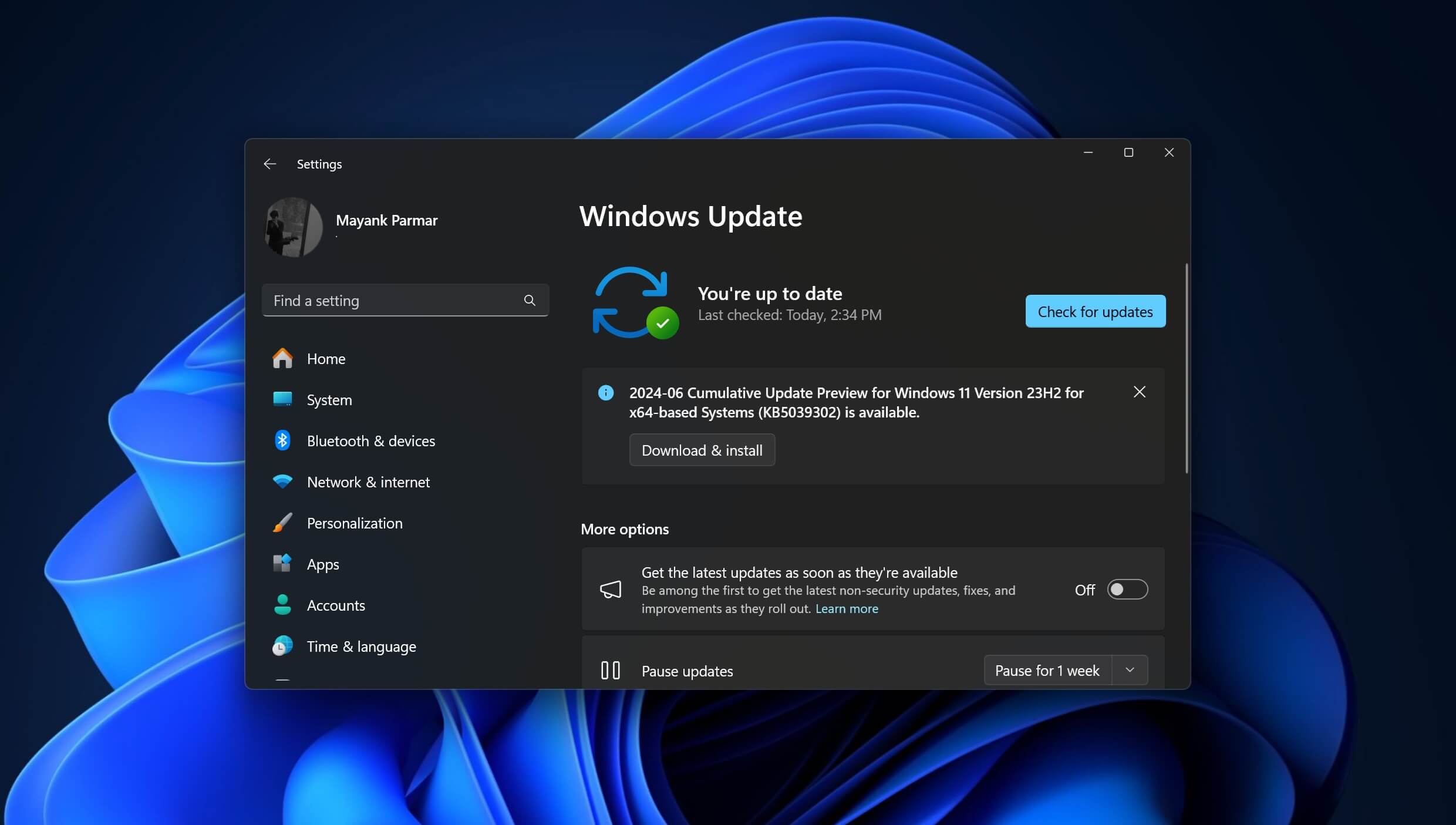



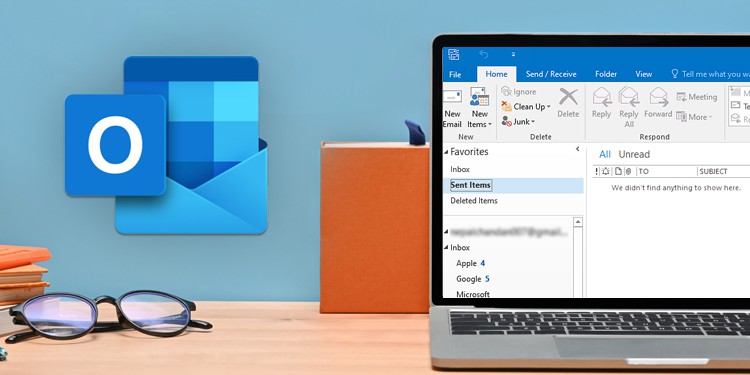




Leave a Reply