Microsoft Store Not Opening? Here’s How To Fix It.
Microsoft retailer homes 1000’s of purposes for customers to immediately obtain and use to their wants. Although a really handy app, it might typically refuse to open in any respect.
This might occur on account of numerous eventualities. One of the widespread causes is a sluggish web connection. The date and time of your system additionally play a major position within the correct workings of your Microsoft apps. Or in some instances, using a VPN also can intervene together with your connection to the Microsoft retailer servers.
If the problem will not be brought on by your web connection, the issue could also be Windows-related. A defective Windows update or a corrupt app also can trigger the shop to not open.
How to Fix Microsoft Store Not Opening?
Before making an attempt some technical options, you might want to examine whether or not your web connection is working or not. You can take a look at your web velocity from a speed-test web site or an software in your cellphone. If you doubt that your web is appearing up, you’ll be able to first attempt restarting the router. This will rule out errors brought on by minor glitches.

If this didn’t assist, listed below are another options to attempt:
Force Restart App
Sometimes simply quitting the app will not be sufficient as it might be operating background processes too. You can use the duty supervisor to fully finish all store-related processes. And then, restart the app to examine if it mounted the problem. Here’s the way you do it:
- Press Ctrl + Shift + Esc.
- Look for “Microsoft store” within the Processes tab.
- Select the “Microsoft store” course of and press End activity.
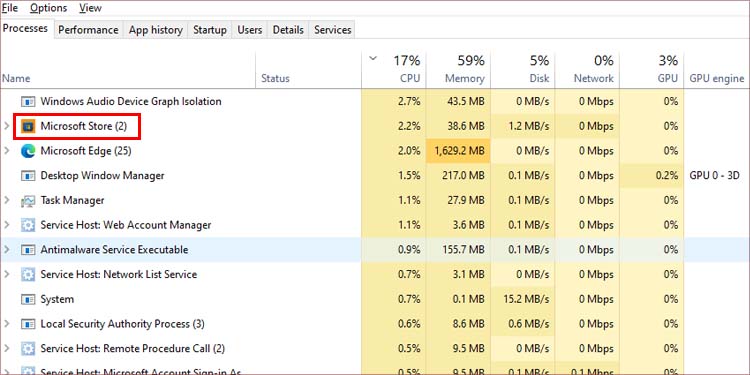
Fix Date, Time and Region
Connection to Microsoft retailer makes use of certificates in your PC to confirm the person. If the date and time are incorrect, the Microsoft retailer will fail to validate you as a trusted end-user. Hence inflicting the shop to not open.
In reality, an incorrect area setting may trigger the Microsoft retailer to not work since Windows additionally makes use of your regional settings to offer you retailer content material based mostly on it. You can go to your windows settings to vary the date & time alongside together with your right area. Here are the steps for it:
Here’re the steps to vary the date and time:
- Press the Windows key + I to open Settings.
- Go to Time & Language.
- Select Date & time from the left panel.
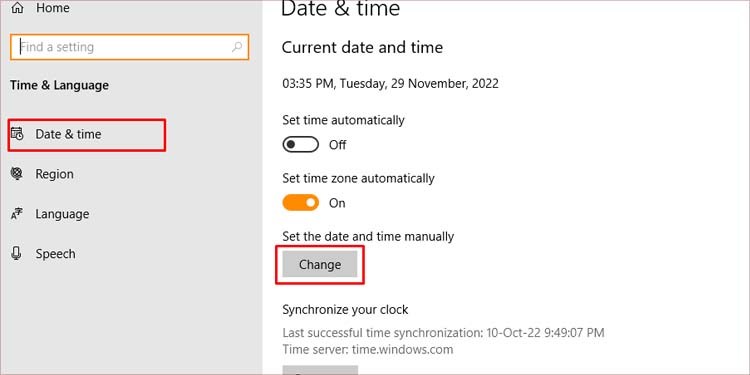
- You can set the date and time routinely by turning On the slider below Set time routinely.
To set the date and time manually, flip the slider Off and click on on Change.
Here’re the steps tp change area:
- Press the Windows key + I.
- Go to Time & language > Region.
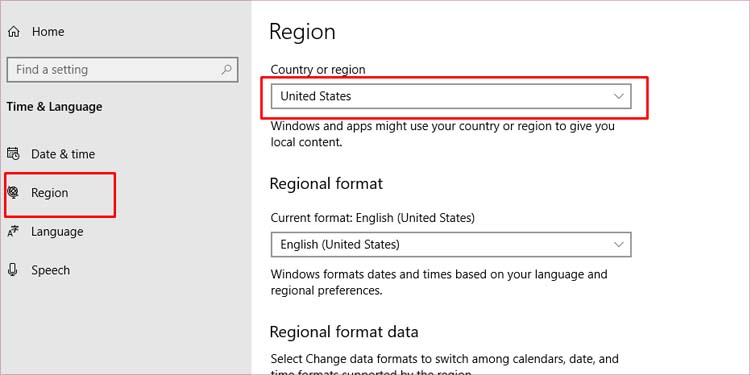
- Click on the drop-down menu below Country or area and choose your area.
Run the Troubleshooter
The Windows troubleshooter is a built-in characteristic that may clear up any fundamental points together with your system. You can run this Windows troubleshooter to repair points with the Microsoft retailer as properly. Here are the steps to do it:
- Press Win + I to open Settings.
- Go to Update & safety.
- Select Troubleshoot from the left panel and click on on Additional troubleshooters.
- Choose Windows Store apps and Run the troubleshooter.
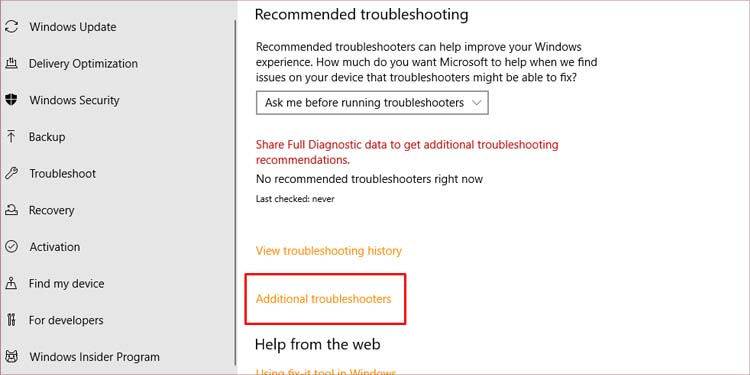
Reset Store Cache
Microsoft retailer caches knowledge in order that it may load the shop elements more faster sooner or later. Sometimes this cache could also be corrupt, inflicting your retailer to malfunction. However, there isn’t a direct choice to clear the cache. You must run a command from the command immediate to take action.
Follow these steps to find out how:
- Press Win + R to open Run.
- Type
cmdand press Enter. - Type
wsreset.exeand press Enter.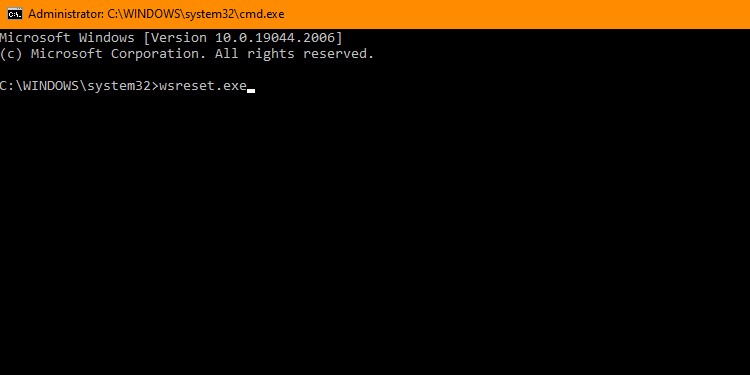
Reset Network Configurations
Sometimes your network connection itself could also be interfering with the Microsoft retailer’s workability. Even when you suppose your web connection is working advantageous, there could also be some issues that stop connection to particular websites. So, you’ll be able to reset your network configurations and proxy settings to attempt to repair points with the shop.
Here’s the way you do it:
- Press Win + R.
- Type
cmdand press Ctrl + Shift + Enter. - Type and execute the next command separately:
ipconfig /flushdnsipconfig /launchipconfig /renew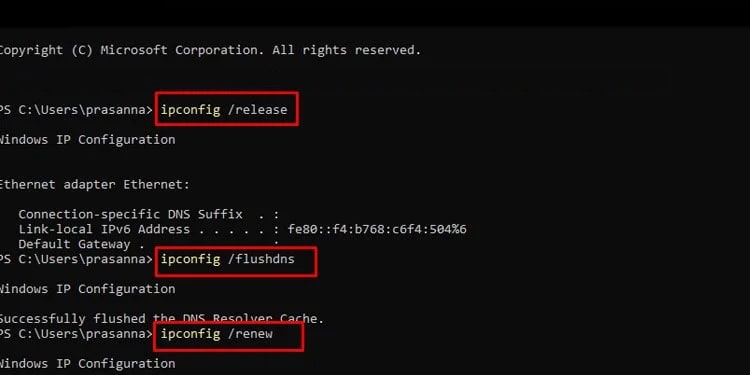
netsh winsock resetnetsh int ip reset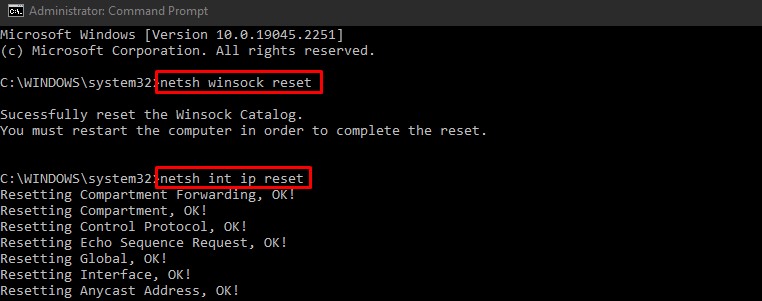
- Reboot your PC and examine the Microsoft retailer.
Disable Proxy and VPN
Proxy and VPN are vital protocols to maintain your PC secure and personal from the web. They act as a safety layer and keep you secure from web dangers. But typically, within the strategy of maintaining you secure, it might intervene with the configurations required for the web to work accurately. Here’s the way you disable the proxy server:
- Press Win + I to open Settings.
- Go to Network & Internet.
- Click on Proxy from the left panel.
- Turn Off the Use a proxy server slider below Manual proxy setup.
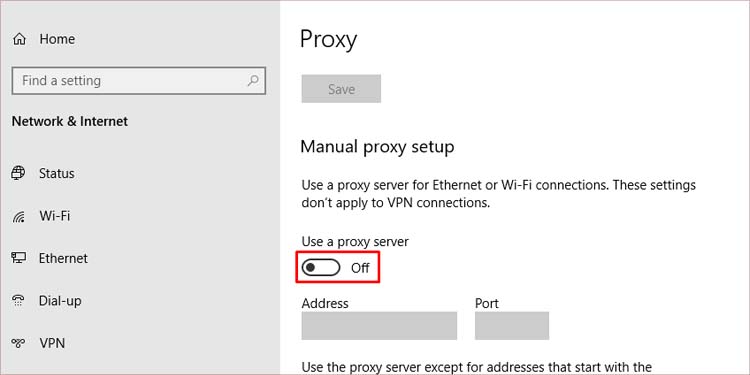
Although VPNs present web privacy, they’re additionally recognized to trigger points with the Microsoft retailer. You can quickly disable the VPN and examine if the shop app works then.
Reset and Repair App
You can restore any software in your PC from the settings app, which incorporates the Microsoft retailer app. Windows will attempt to restore the app if it’s misbehaving. If repairing doesn’t work, you can too attempt resetting the app. Repairing is not going to have an effect on any app knowledge, however resetting will fully erase any knowledge associated to the app. These steps will information you on how to do it:
- Press Win + I to open settings.
- Go to Apps > Apps & options and seek for the Microsoft retailer app.
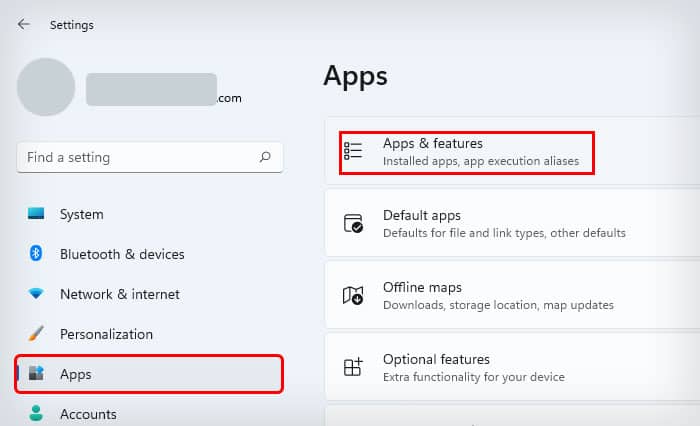
- Select the app and click on on Advanced choices.
- Scroll down and press Repair.
- If repairing fails, Click on Reset.
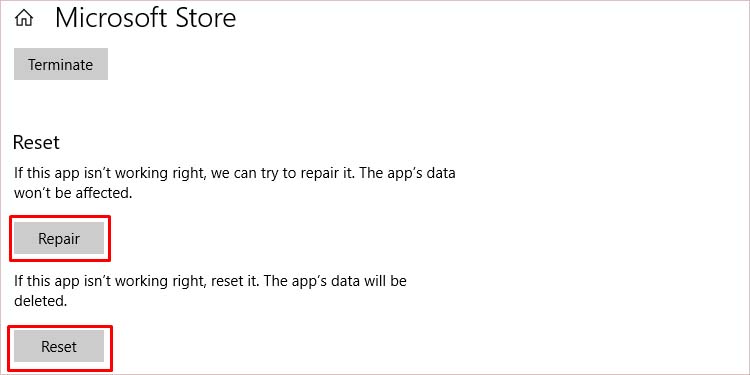
Update Windows
Windows updates normally comprise characteristic updates and bug fixes. If the issue resides with Windows itself, they are going to probably launch a patch to repair it. So keep your Windows up-to-date to be sure to’re not lacking any vital updates. Here’s the way you examine for updates in your PC:
- Press Win + I to open Settings.
- Click on Update & Security.
- Make positive you’re on the Windows Update tab from the left panel.
- Click on Check for updates. If any updates can be found, it would checklist them out so that you can obtain.

Reinstall App
Since the Microsoft retailer is a system app mandatory to put in purposes in your PC, Windows doesn’t allow you to uninstall the app straight. However, it isn’t fully unattainable. We can bypass the uninstall prohibition and power uninstall the app using the Powershell command line. Here are the steps to do it:
- Press Win + X and select Windows Powershell (Admin).
- Grant administrator privileges to open PowerShell.
- Type
Get-AppxPackage -all customers *WindowsStore* | Remove-AppxPackageand press Enter.
Executing this command will uninstall the Microsoft retailer app. - Reboot your PC.
- Open the Windows PowerShell once more.
- Type
Get-AppxPackage -all customers *WindowsStore* | Foreach {Add-AppxPackage -DisableDevelopmentMode -Register "$($_.InstallLocation)AppXManifest.xml"}and Press Enter.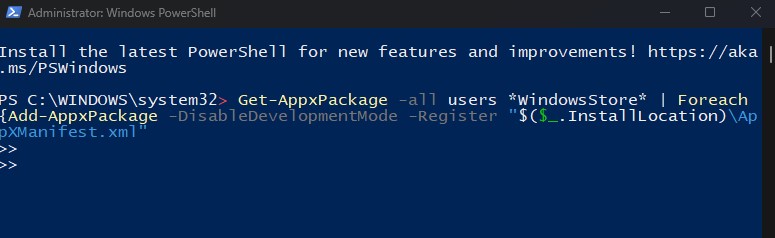
Create a New User Account
If not one of the above strategies labored for you, creating a brand new person can also be an possibility you’ll be able to discover. Some errors are deeply rooted in a person’s system, which can be troublesome to diagnose. To repair this problem, you’ll be able to create a brand new person account. Here are the steps on how to do it:
- Open Settings by urgent Win + I.
- Click on Accounts.
- Go to Family & different customers from the left panel.
- Click on Add another person to this PC.
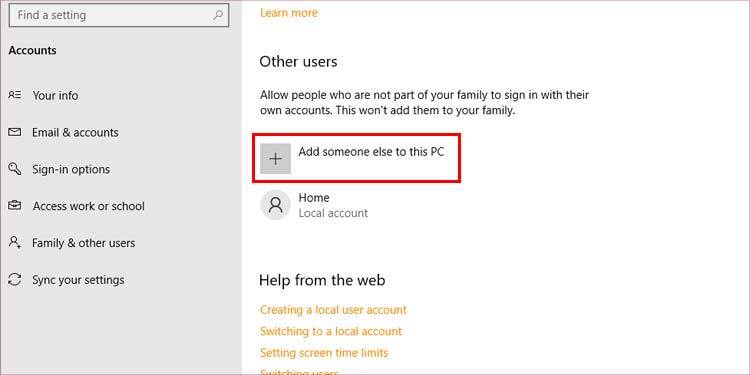
- Follow the on-screen prompts to create a User account.
Check out more article on – How-To tutorial and latest highlights on – Technical News










Leave a Reply