Premiere Pro Keeps Crashing? 15 Proven Ways To Fix It.
Premiere Pro is a complete go-to device for video enhancing. If you’re a video editor or work for movie or tv, you clearly understand how essential it’s.
However, using the Premiere Pro doesn’t at all times go properly. You may be experiencing crashes and get tangled interested by what’s inflicting the problem.
Premiere Pro can crash in lots of conditions. For instance, it will possibly crash if you import or export a venture. Or, it could crash whereas linking media or rendering.
So, In this text, let’s study concerning the troubleshooting strategies for crashing Premiere Pro.
Why Premiere Pro Keeps Crashing?
- Your system doesn’t meet the minimal necessities
- Using unsupported file codecs and fonts
- Corrupted set up of Premiere Pro
- Trying to edit giant measurement initiatives
- Use of GPU acceleration
- Corrupted C++ Redistributable packages
- Running resource-hungry functions
- Outdated Graphics driver
- Outdated Windows
- Malware
Fixes for Crashing Premiere Pro
If your Premiere Pro retains crashing, all of your initiatives will come to a cease. It’s important to determine the issue and clear up it as quickly as you may.
You will be capable to kind out the issue when you undergo this submit. It’s not that tedious and time-consuming. We have guided you thru an inventory of 15 fixes that can assist you repair the problem of Premiere Pro crashing. Let’s dive straight into them.
Check the System Requirements
Before you leap to different fixes, it’s essential to guarantee that your system is definitely able to working the Premiere professional. It will definitely crash in case your system doesn’t meet its minimal necessities. You can see the system necessities from the official webpage of Adobe.
Organize Large Size Projects
You could also be making an attempt to edit a big venture with hours of footage, which could be crashing the Premiere Pro. It is apparent for Premiere professional to crash if it tries to course of loads of media objects without delay.
What you are able to do is, cut up the larger venture into components and course of them accordingly. Later you may merge the components right into a single file. This manner, Premiere professional will deal with the media objects effectively and received’t crash.
Use Supported Fonts
If you’re using subtitles/captions in your venture, it’s essential to pay attention to the fonts that you simply use. Not each font works properly with the Premiere professional. If you employ fonts aside from usually used, you could encounter a crash. Lucida Grande and Arial are the most effective choices to make use of as a font to your captions in Adobe Premiere Pro.
Use Proper Audio and Video Formats
Another frequent purpose the Premiere Pro crashes is using video and image codecs that it doesn’t help fairly properly. It does help a variety of codecs, however if you need it to work effectively with out crashing, solely sure codecs will assist. I’ve talked about a few of them beneath:
- Video CODEC: Normally, your movies are in MP4 format. However, they’re useful resource intensive and will crash the Premiere Pro. Edit your video in DNx format in case you are on Windows and ProRes in case you are on Mac.
- Audio Format: If you don’t need your Premiere Pro to crash, don’t use MP3 audio codecs. I personally confronted a crash once I used MP3s. I couldn’t work out why using the MP3s created the problem, however it did. I like to recommend you to make use of WAV, AAC, or AIFF/AIF. They by no means created an issue.
- Frame Rate: Frame price merely means the velocity at which images or frames are displayed in succession. The commonplace body price for movies is 24FPS (Frames per second). If your video footage has a variable body price, Premiere professional could battle to course of it and crash.
To know in case your video has a variable body price, Right-click the footage within the timeline and choose the Properties possibility. It will detect and present in case your video has a variable body price. You ought to use high-end gadgets to seize the footage to resolve this problem. Videos captured from low-end gadgets like cellphones have points sustaining the fixed body price.
Note : Adobe Media Encoder can come in useful to transcode movies and pictures into supported codecs.
Avoid Updating the Premiere Pro Immediately
You might even see that an update is offered to Premiere Pro, and check out updating it as quickly because the update is launched. This is what it is best to by no means do. Newer variations will not be secure and include bugs and glitches.
Since the newer variations are nonetheless within the beta part, they could crash. Wait till the bugs are resolved, and a secure model is launched earlier than updating.
If you continue to need to update and check out its new options, keep the earlier model put in in your system. It will facilitate you in case the newer model crashes.
Update Your Graphics Driver
Since the Premiere professional immediately offers with graphics, any points in your graphics driver could trigger it to crash. The graphics driver could also be corrupted or broken, so it is best to think about updating it. The technique of updating the graphics driver could rely on your graphics card producer.
Some of them are NVIDIA, AMD, and Intel. You can obtain and set up the newest drivers from their official web site.
You may manually update the graphics driver using the Device Manager device built-in into Windows.
Reset Your Preferences
You might need made some conflicting adjustments within the Premiere professional settings that may trigger it to crash. Resetting preferences will revert any adjustments made and reset them to manufacturing unit defaults. Here’s how to reset the preferences:
- Launch Premiere Pro.
- Press and maintain the Alt key if you happen to use Windows and the Option key if you happen to use Mac.
- It will present you a popup that asks if you wish to reset the preferences.
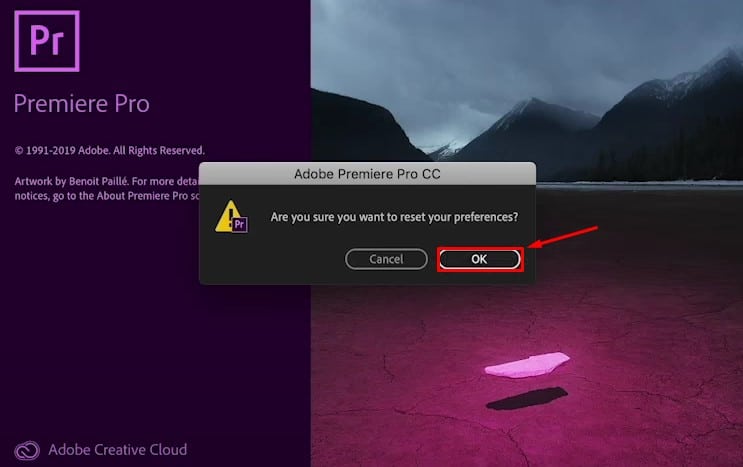
- Click OK, and you’re accomplished.
Turn Off Mercury GPU Acceleration
GPU acceleration in Premiere professional makes using CPU in addition to GPU for high-quality real-time enhancing. However, in case your graphics driver or {hardware} has a bug, it’s essential to flip off the GPU acceleration to stop Premiere professional from crashing. Follow these steps:
- Launch the Premiere Pro.
- Navigate to File > Project Settings
- Under the General tab, You will see a drop-down in addition to Renderer.
- Select Mercury Playback Engine Software Only.
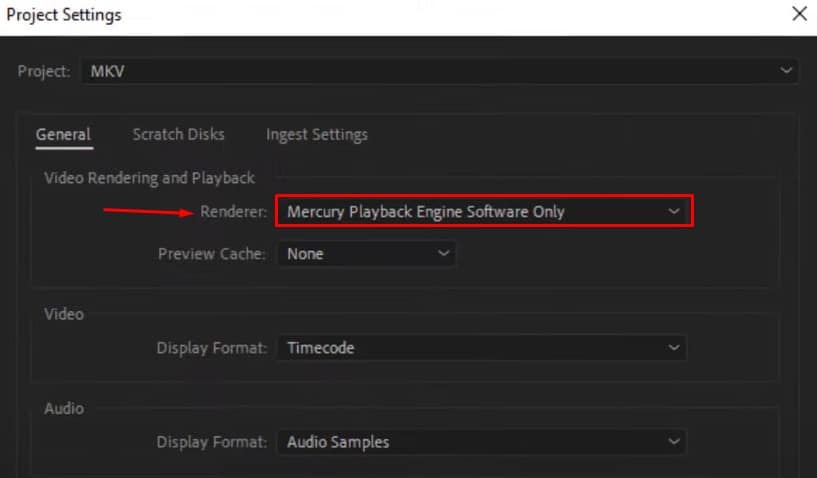
Note : With GPU Acceleration function disabled, rendering takes more time, nonetheless, points with the crashing could be solved.
Clear the Media Cache Files
Premiere Pro makes use of cache to retailer accelerator, preview renders, peak, and conformed audio information. Old and unused cache information can crash the applying. So it’s best to clear the cache information to get the optimum efficiency. Follow these steps to clear the media cache information:
- Launch the Premiere professional and navigate to Edit > Preferences > Media Cache.
- You will see a Delete button next to Remove Media Cache Files. Click the button.
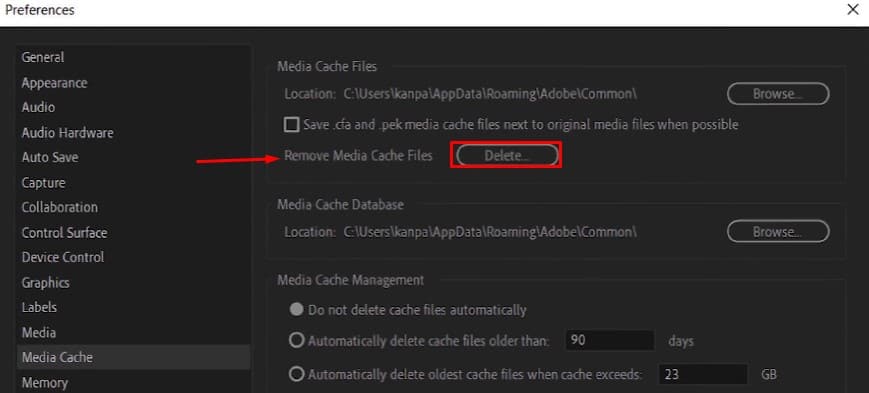
- In the following popup, test Delete all media cache information from the system possibility.
- Click OK.
Note : Some variations of Premiere Pro could not have the Delete button to delete the media cache information. In such a case, you may navigate to the folder the place Media cache is saved and manually delete the information. You can see the folder location inside Media Cache preferences.
Close CPU and Memory-Intensive Applications
As talked about already, there are particular necessities for Premiere Pro to run. You shouldn’t use giant functions or video games together with it. If used, the RAM and processing energy for Premiere professional is probably not ample, and it will possibly crash. Consider closing different graphics-heavy functions earlier than you run the Premiere Pro.
To shut the resource-consuming functions, you need to use the duty supervisor. Press Ctrl + Alt + Del concurrently to launch it and finish the heavy duties. You may think about upgrading your RAM if you want to use different functions together with the Premiere Pro.
Run a Malware Scan
Malware is a damaging program accountable for inflicting boundless hurt to your PC. You can get it from the Internet or any exterior storage device. They disrupt and manipulate the pc’s regular operations and take management over your PC. So one more reason why Premiere professional retains crashing could be the malware.
So eradicating malware is of the utmost significance if you happen to don’t need Premiere Pro to crash. You can take away it simply using an antivirus or a malware scanner. If you don’t have them, you need to use the fast scan built-in into Virus & menace safety function in Windows. Follow these steps to run a fast scan:
- In the Windows Search field, kind Virus & menace safety and open it.
- Click the Quick scan button to begin the malware scan.
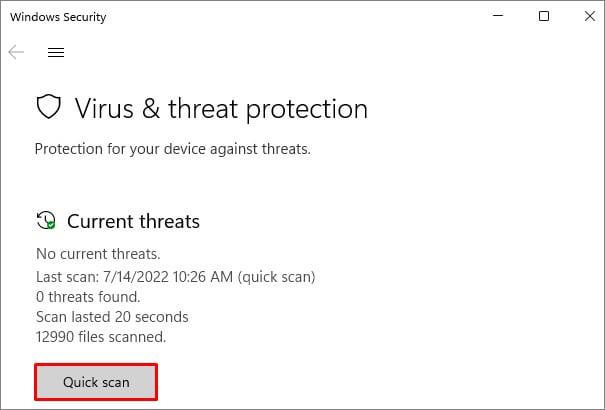
Repair C++ Redistributable Packages
C++ Redistributable packages are the bundle of ordinary library information that present a correct runtime atmosphere for various packages, together with Premiere Pro. It helps to keep up the side-by-side configuration of the functions. When they get corrupted, you could encounter the problem of Premiere professional crashing. Follow these steps to restore these packages:
- Hit Windows + R to open the Run dialog field.
- Type and Enter
appwiz.cplto open the Programs and Features window. - Find Microsoft Visual C++ Redistributable packages listed there. Right-click on it and click on Change.
- A pop-up will seem the place you want to click on the Repair button. It will repair any errors if discovered.
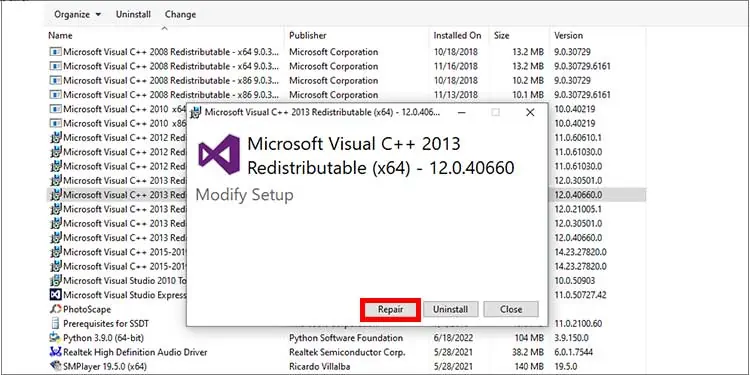
- Repeat the method for each C++ bundle within the Programs and Features window.
Clean Boot Windows
Clean booting of a pc means loading solely the essential companies required for the functioning of the pc. Windows gives a System Configuration utility to will let you change what companies to run and what not. Certain companies could stop Premiere Pro from working, so think about disabling them and see if it fixes the problems. Here’s how:
- Press Windows + R open the Run dialog field. Type and Enter
msconfigwithin the search field to open the System Configuration utility. - Jump to the Services tab and test the choice Hide all Microsoft companies.
- Next, uncheck all of the companies which might be from producers aside from Adobe.
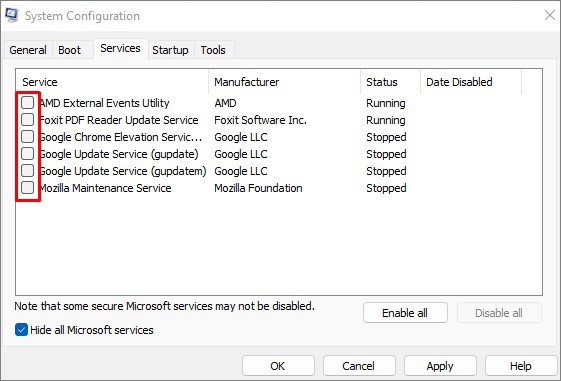
- Save the adjustments and restart your laptop.
If the Premiere professional begins working fantastic now, go on enabling the companies that you simply beforehand disabled, and you’ll work out which service was inflicting Premiere Pro to crash.
Update Windows to the Latest Version
Microsoft releases updates often to repair any errors and glitches in its earlier variations of Windows. If Premiere professional was crashing as a consequence of bugs in Windows, it might assist if you happen to update your Windows to the newest model. Here’s how to update Windows:
- Hit the Windows key + I key in your keyboard to open Settings.
- From the left part, click on the Windows Update tab.
- Click Check for updates in the correct part. It will present you if any updates can be found.
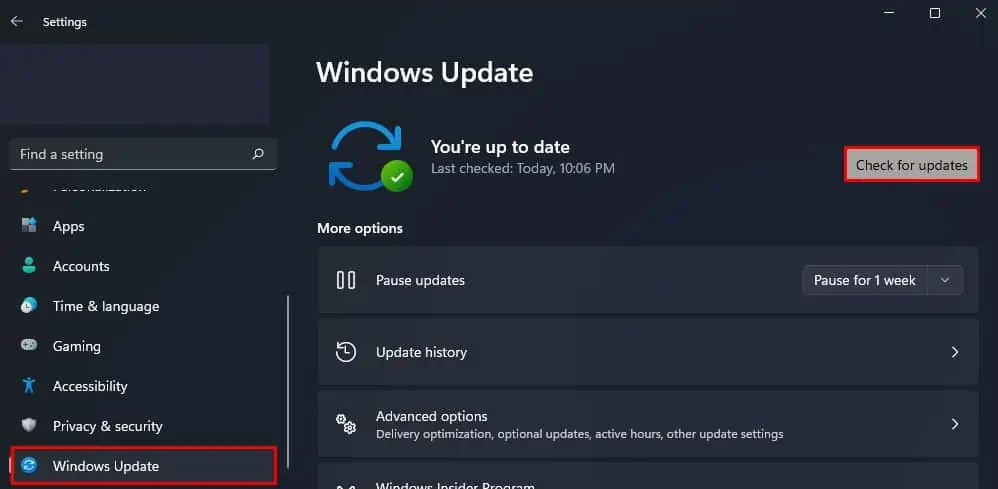
- Download and set up them.
Reinstall Premiere Pro
This is the ultimate repair you may apply if nothing else talked about above labored. You have to uninstall the Premiere professional fully and carry out a contemporary set up. Reinstallation will exchange all this system information, registry entries, and different related information wanted to run this system. It will repair points in case you had a corrupted set up. Here’s how to reinstall the Premiere Pro:
- Search Control Panel within the Windows search field and open the applying.
- Navigate to Programs > Programs and options
- Find Adobe Premiere Pro from the record of packages.
- Click the Uninstall button on the high and proceed with the uninstallation.
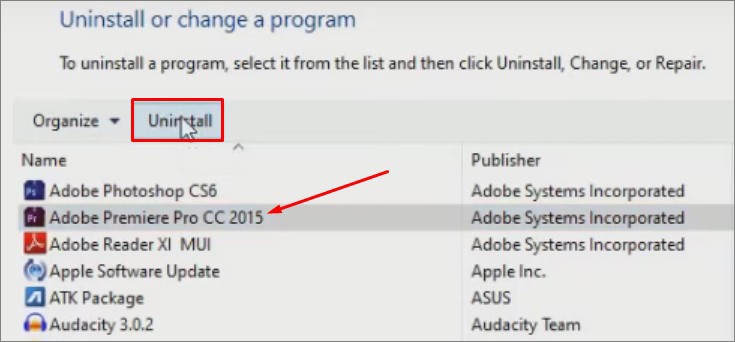
- After the uninstallation is accomplished, reboot your laptop.
- Then, obtain the newest model of Premiere Pro from the official web site of Adobe and set up it.
- Once the set up is accomplished, attempt launching the Premiere Pro and see if it nonetheless crashes.
Check out more article on – How-To tutorial and latest highlights on – Technical News





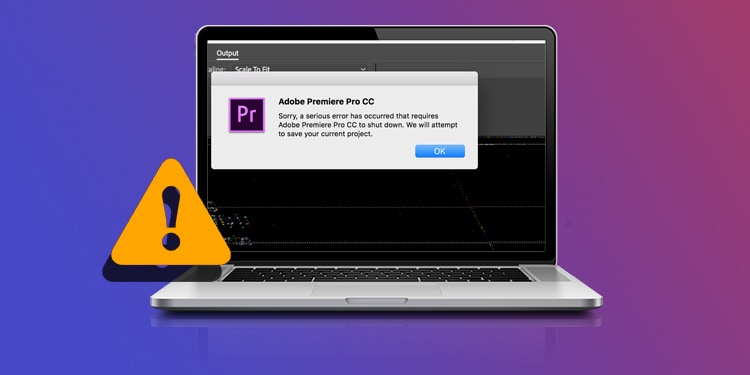
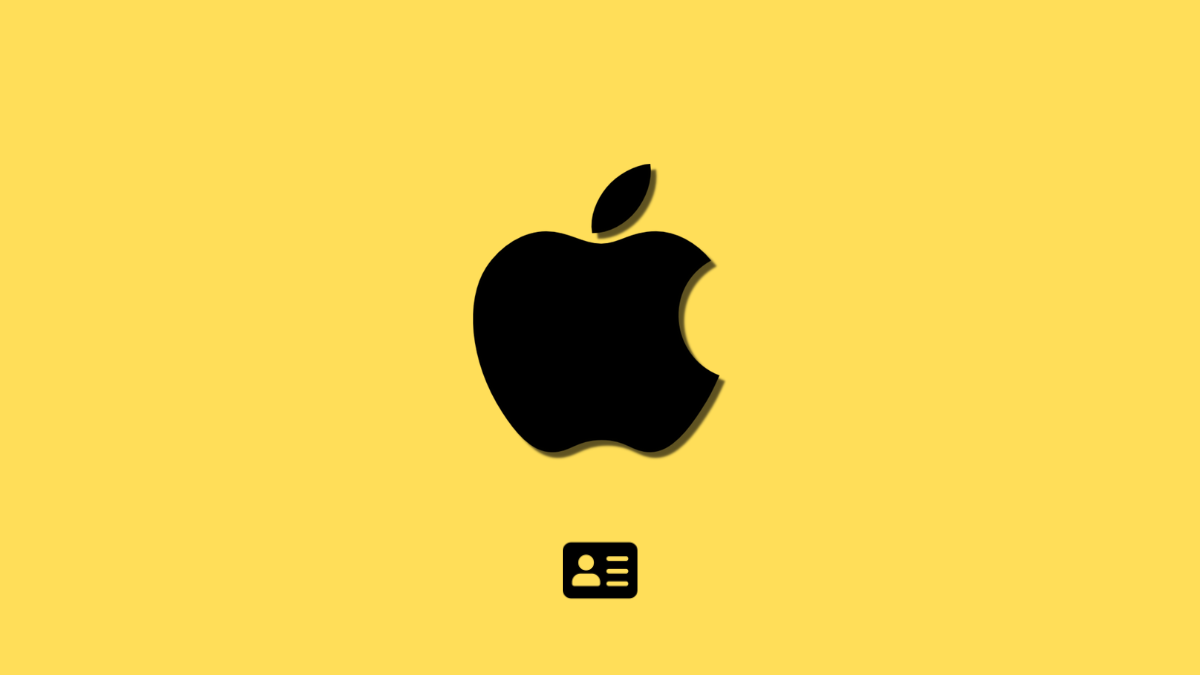



Leave a Reply