Microsoft Teams Not Ringing On Outgoing Or Incoming Calls.
If you don’t hear any ringtone throughout outgoing or incoming calls on Microsoft Teams, there may be many underlying components at play. For instance, it may be that the sound in your device isn’t working, or there are points with MS Teams itself.
But different causes like an unstable web connection, license settlement, outdated model, or incorrect settings may also trigger MS Teams to stay silent throughout calls. Additionally, if you happen to typically swap between gadgets, like cellphone to laptop computer, the built-in settings just like the Quiet Hours may also trigger this error.
How to Fix Microsoft Teams Not Ringing on Outgoing or Incoming Calls?
Before we go into element about fixing this bug with MS Teams, it’s essential to confirm a couple of easy issues. Firstly, verify your web connection. If you’re experiencing sluggish web, you’ll be able to restart your Wi-Fi router.
Next, we’ll have to verify the sound on our personal gadgets. Make positive it’s not on mute, silent mode, or low quantity. Even after checking it, generally the audio in your device may be glitchy or not work attributable to many causes. In this case, it’s a good suggestion to troubleshoot it instantly.
Update Audio Driver
One of the commonest causes the sound in your device isn’t working is because of its audio driver being out-of-date. When this occurs, the driving force turns into more vulnerable to bugs and corrupted system information. So, updating it or reinstalling it’s the optimum answer.
Here’s how one can update audio driver:
- Go to Device Manager by looking for it within the search bar.
- In the pop-up window, you’ll discover the checklist of all gadgets.
- Double-click on Audio inputs and outputs. Doing so will reveal a drop-down checklist of further audio gadgets.
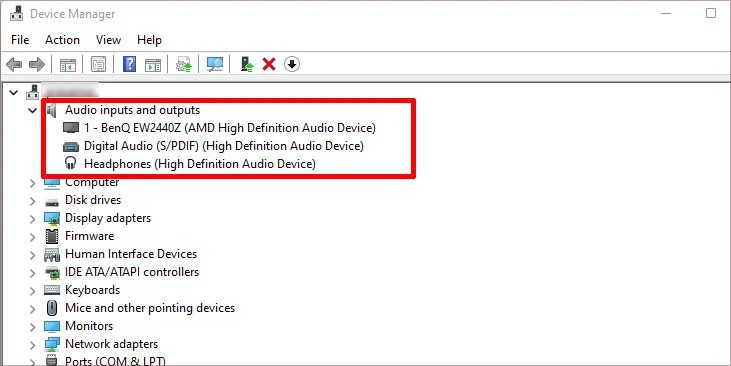
- Firstly, double-click on a single device and verify the standing. If it’s working correctly, you’ll see a message like “This device is working properly” within the Device Status part within the General tab.
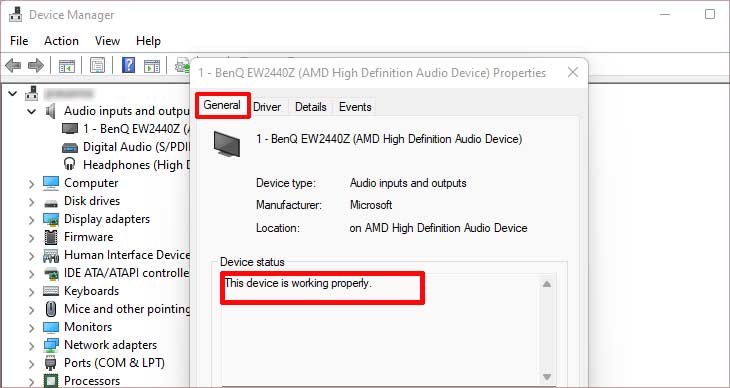
- To update your driver, return to the drivers’ checklist and right-click on one. Click on the Update Driver choice. Do this for different drivers as nicely.
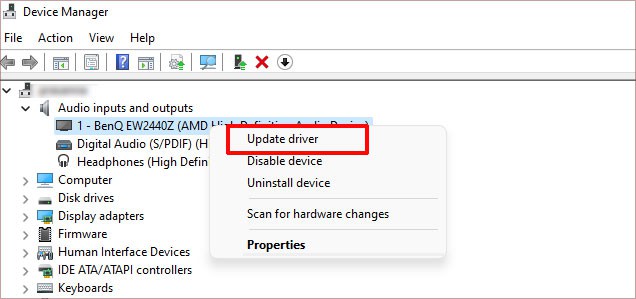
- Windows will ask you if you wish to Search for drivers robotically or manually. Choose any and proceed. It’ll solely take some time to update your drivers.
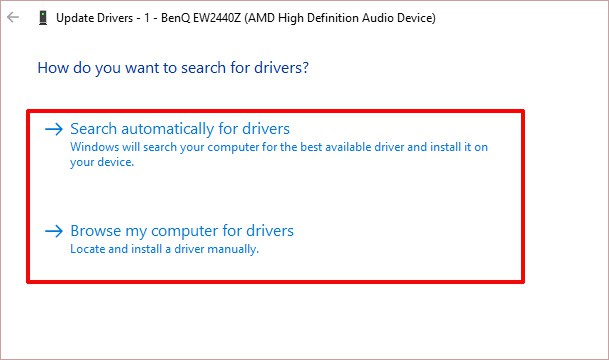
- If you wish to reinstall, right-click on a driver and click on on Uninstall Driver.
- Then, reboot your PC. Windows will robotically set up a brand new driver.
Restart Audio Services
If fixing your audio driver didn’t assist, right here is an easy answer that may be efficient for many generic audio points. Restarting your audio providers will assist repair bugs or glitches in your complete system.
Here’s how you are able to do it:
- Type
Serviceswithin the search bar and open it. - You’ll now see a pop-up window with all of the elements of your pc.
- Locate these particular providers: Windows Audio, Windows Audio Endpoint Builder, and Remote Procedure Call (RPC)
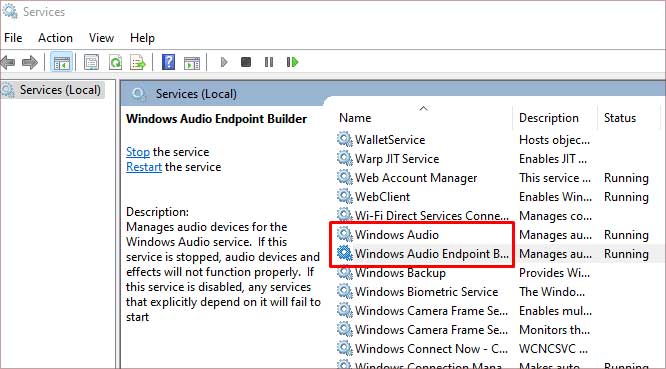
- You may also simply discover them by typing of their title. Then, choose and right-click after which click on on Restart. You may also choose and click on on Restart the service from the left sidebar choice.
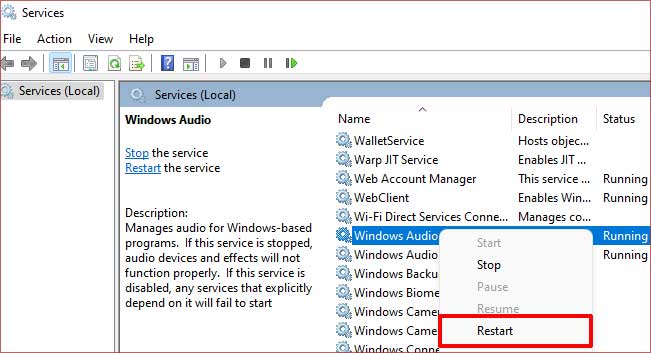
Check MS Teams Call Settings
The next step is to verify if most call-related settings on the Microsoft Teams app are right. There’s an opportunity you’re not getting ringtones throughout calls as a result of the setting is disabled.
Here’s how one can change it.
- Tap in your profile icon after which go to Settings.
- Then, faucet on Calls.
- In the part that claims Choose the way you wish to deal with incoming calls, be sure that the choice Calls ring me is chosen.
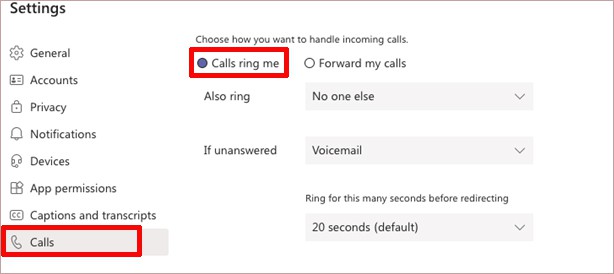
You can now verify if you happen to’re beginning to get ringtones.
Disable Quiet Hours Feature
If you’ve set a sure time interval on the Quiet Hours perform on the MS Teams app, you received’t be notified of calls or messages. If you’ve it turned on in your cellphone; it may additionally trigger glitches on the desktop app model. So, you’ll merely want to show this characteristic off in your cellphone.
Here are the steps:
- Launch the Teams app and choose the hamburger icon on the upper-left of the display.
- Go to Settings after which choose Notifications.
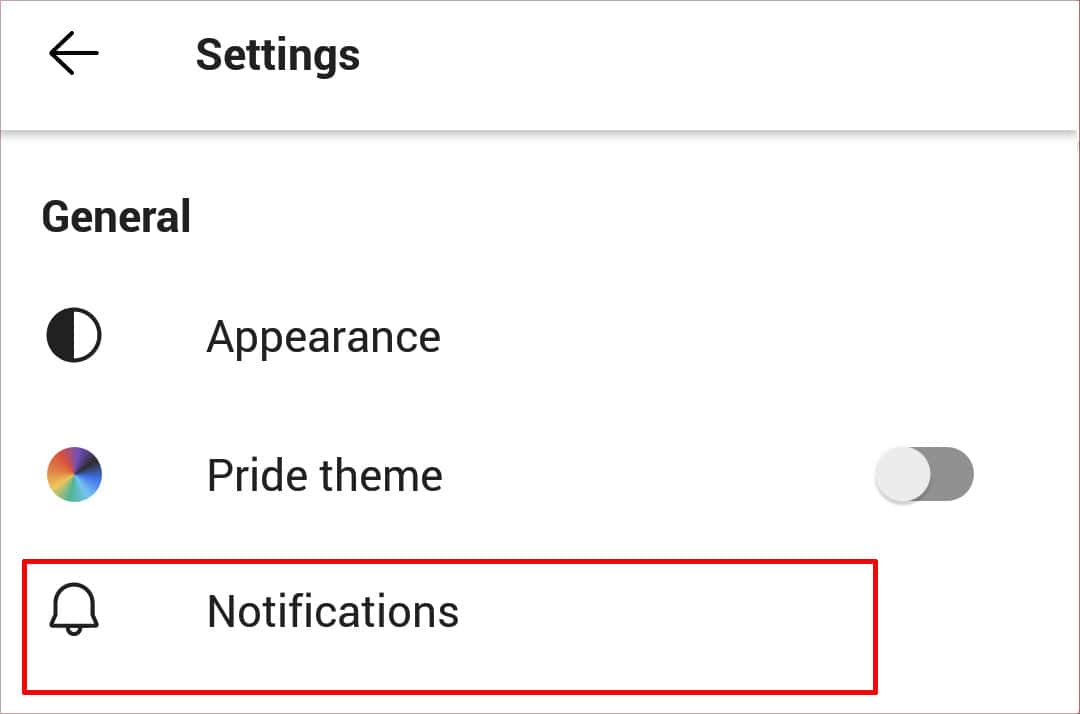
- Now, faucet on the Quiet Hours choice.
- Slide the toggle to show off the Daily Quiet Hours choice. You can also modify the time as per your comfort.
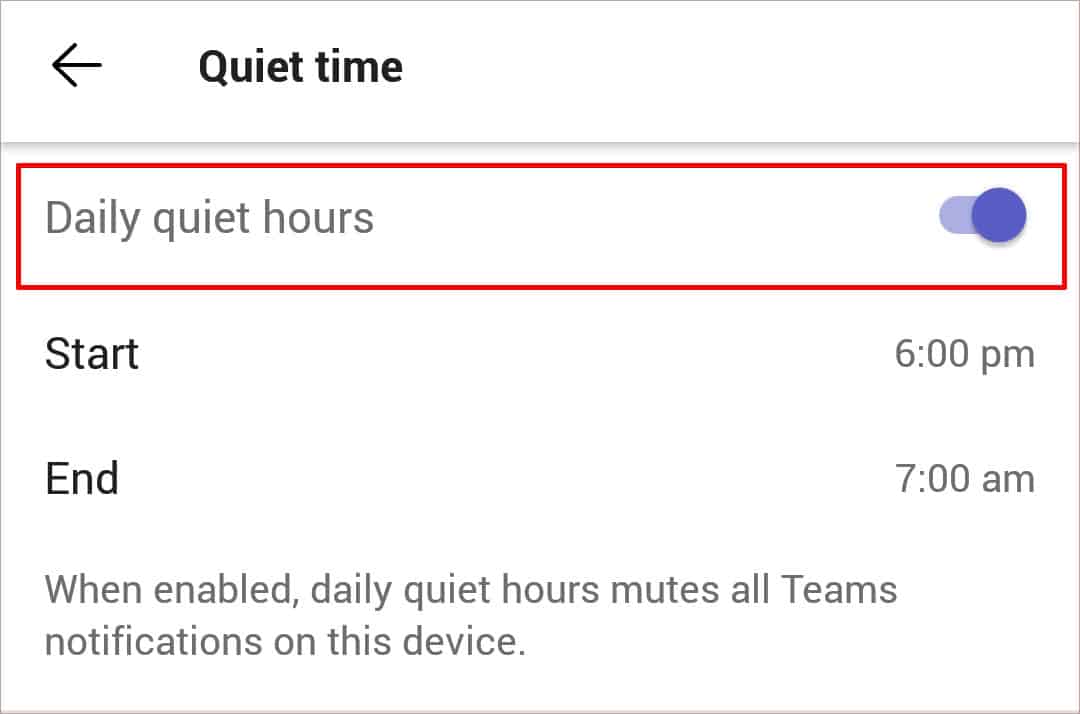
Now, you’ll be able to request somebody to name you on the desktop app.
Verify License Type and Agreement
It’s additionally essential to confirm your license sort with MS Teams. The name characteristic is an E5 characteristic that has two totally different license sorts. One of them comes with Audio Conferencing, and the opposite one doesn’t. So, if you happen to’re experiencing audio points, chances are high you’ve the latter one.
Here’s how one can confirm it on a PC:
- Log in to your MS Teams account on MS 365 admin middle using an online browser.
- Open the Billing column.
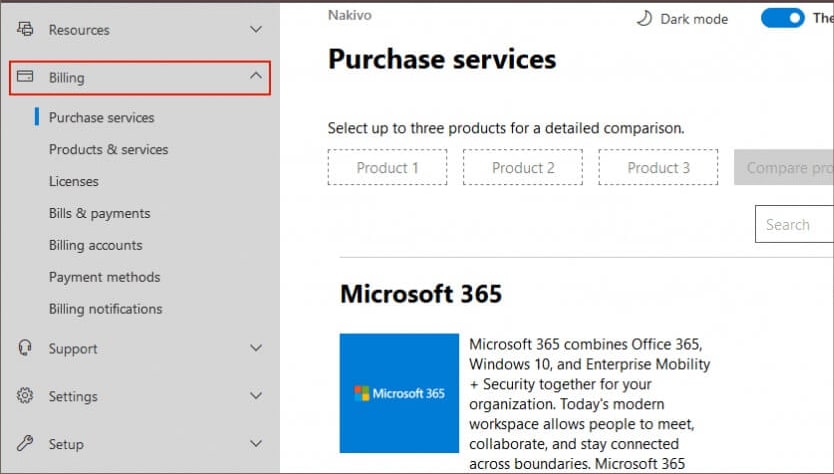
- Click on Purchase providers and confirm your E5 license.
Besides this, the administrator additionally must assign you the right E5 license so that you can begin receiving calls. You can request the administrator to observe these steps to grant you the license.
- Log in to the MS Teams account on the MS 365 admin middle web page.
- Open the Users choice and click on on Active Users.
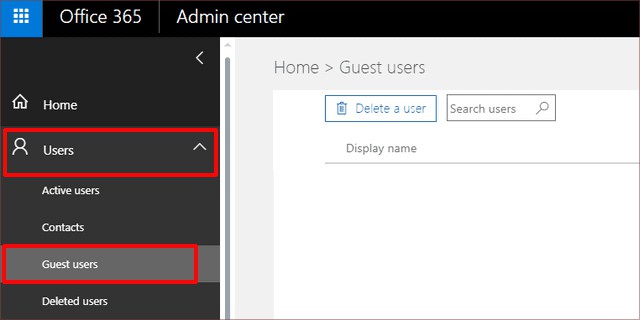
- Select the consumer who’s not getting the calls.
- Click on Manage Product Licenses.
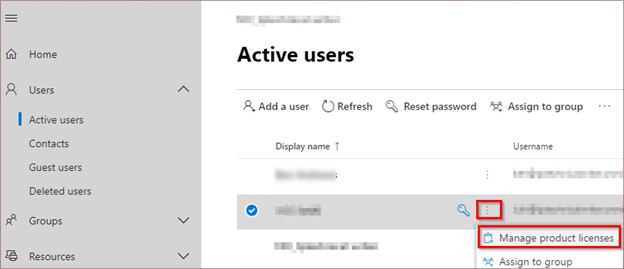
- Select and assign the E5 license to the designated consumer.
Update Microsoft Teams
Finally, an outdated model of the MS Teams app is more delicate to bugs and information being corrupted. So, the perfect repair is to update the app fully. Doing so will exchange the previous information and produce vital enhancements to many options, like calls as nicely.
Here’s how one can update it:
- Open MS Teams after which click on in your profile icon.
- Next, click on on Check for updates. MS Teams will begin downloading any out there updates.
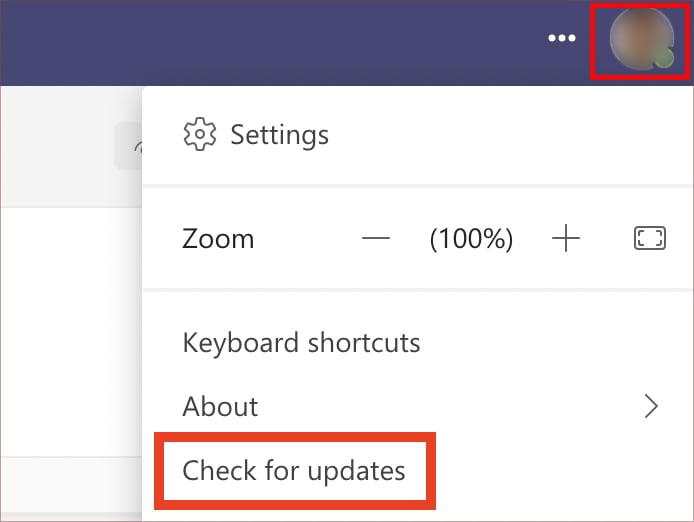
- Lastly, restart your app.
Check out more article on – How-To tutorial and latest highlights on – Technical News
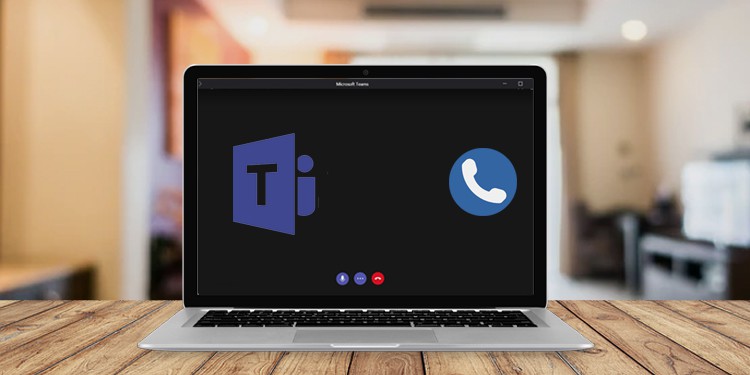



Leave a Reply