Hyperlink Not Working In Word? Try These Fixes.
Hyperlinks are fairly helpful to redirect to different helpful assets inside or outdoors your Word doc.
However, generally it isn’t clickable or redirects you to the incorrect location. Generally, this occurs as a result of it’s not set appropriately or the hyperlink is damaged.
Luckily, you possibly can resolve these points fairly simply, and it doesn’t take a lot of your time. Meanwhile, restart the Word or your system, as generally it’s only a glitch inflicting the difficulty.
To be taught more intimately, let’s get proper into the article to know varied hyperlink points you possibly can come throughout in Word and how one can repair them.
How to Fix Hyperlink Not Working in Word
From enhancing the hyperlink to altering varied Word choices, listed here are the assorted fixes to unravel your hyperlink points.
Check for Typos/Spelling Mistakes within the Link
If the hyperlink doesn’t redirect you to the specified location, guarantee you have got set it proper. The hyperlink may need typos or some lacking characters. You can examine the hyperlink as follows.
- Right-click in your hyperlink and choose Edit Hyperlink.
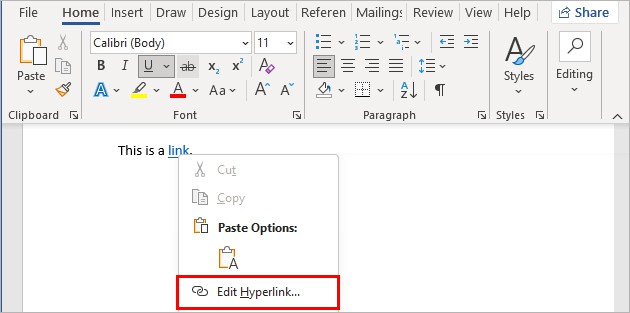
- Select the Existing File or Web Page tab.
- Now, next to the Address discipline, ensure you are using the proper URL path.
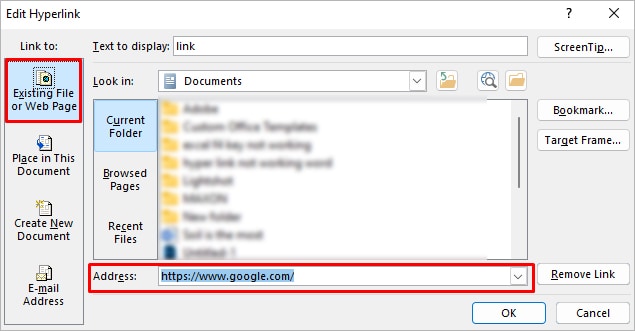
- Check if the hyperlink is working now.
Furthermore, you probably have linked to a specific part inside the doc, it generally redirects you to the incorrect location.
Generally, this occurs with a shared Word file the place a number of individuals can edit it, and the part is positioned elsewhere.
To resolve the difficulty, you need to manually update the hyperlink to the brand new location. Here’s how you are able to do it.
- Right-click in your hyperlink and choose the Edit Hyperlink possibility.
- Select the Place in This Document possibility within the left sidebar.
- Now, in the precise pane, choose the part the place you need to redirect and click on OK.
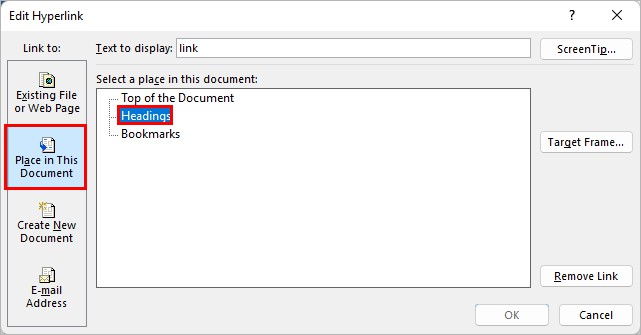
Likewise, the hyperlink doesn’t work when it accommodates damaged hyperlinks. You can set up an add-in to examine for all of the damaged hyperlinks in your Word doc.
Also, Word doesn’t accept hyperlinks that include a pound signal. And, you probably have one, you will get an error message like “Cannot Open the Specified File.” Therefore, use a hyperlink and not using a pound signal.
On the opposite hand, if you’d like Word to transform an online handle to hyperlink writing or copying mechanically, you are able to do in order follows.
- Click the Proofing above the Advanced tab.
- Under the AutoCorrect choices part, click on the AutoCorrect Options button.
- Then, underneath the AutoFormat As You Type tab, allow the Internet and network paths with hyperlinks checkbox.
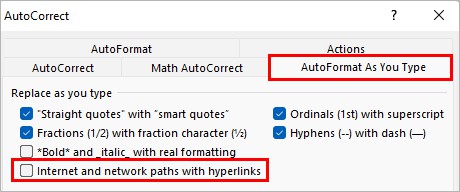
After writing or pasting a hyperlink, press area or enter to let Word mechanically convert it right into a hyperlink.
Disable the Ctrl + Click Option
If you have got a hyperlink that’s not redirecting when clicking or double-clicking, press and maintain the Ctrl key whereas clicking. Check if Word redirects you to a different location.
However, if you happen to don’t need to maintain the Ctrl key, it is advisable to disable the Ctrl + Click possibility within the Word settings. This manner, you possibly can immediately soar to the hyperlink location.
Here’s how you are able to do it.
- Open Word and navigate to File > Options.
- Now, click on the Advanced tab.
- Next, underneath the Editing choices part, uncheck the Use Ctrl + Click to comply with hyperlink possibility.
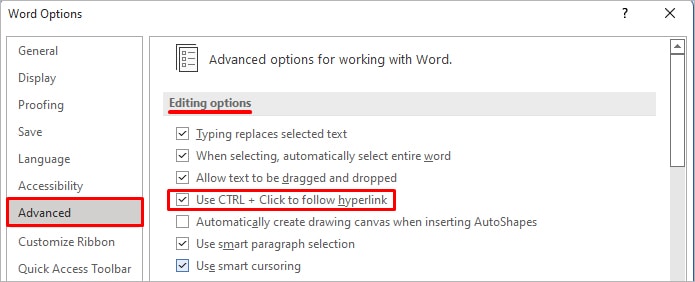
- Click OK to verify.
Note : For older Microsoft variations like Word 2007/2010/2016, click on the Office button within the high left nook and click on Word Options. Then, you possibly can then proceed from Step 2 above.
Disable the Field Code
Sometimes chances are you’ll get the hyperlink’s full handle as a substitute of the hyperlink textual content. For instance, as a substitute of google, you might even see {HYPERLINK “https://google.com/”}.
This occurs due to an possibility: “Show field codes instead of their values.” You can disable it to keep away from the above problem as follows.
On Windows
- Open the Word app.
- Navigate to File > Options > Advanced.
- Under the Show doc content material, uncheck the “Show field codes instead of their values” checkbox.
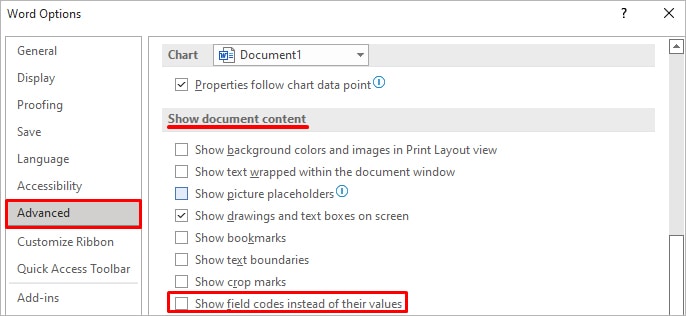
- Click OK to verify.
On Mac
- Launch the Word app.
- Click Word next to the Apple icon.
- Then, navigate to Preferences > View.
- Now, uncheck the Field codes as a substitute of values checkbox.
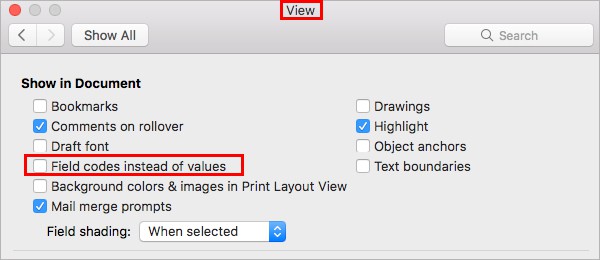
- Click OK to verify.
Alternatively, you possibly can toggle the sector kind by utilizing the next shortcut keys:
- Windows : Alt + F9
- Mac: Option + F9
On the opposite hand, you probably have an Fn key in your keyboard, use the shortcut key Alt + Fn + F9 for Windows and Option + Fn + F9 for Mac.
Also, if you happen to see a hyperlink that isn’t clickable, it might simply be a textual content that has a Hyperlink character model. So, you should utilize the sector codes to find out whether or not the textual content is a hyperlink.
Stop Links from Changing Automatically
Even although you have got set a legitimate hyperlink, Word can change them mechanically after saving them. To stop it, you possibly can change the Word settings as follows.
- Open the Word app.
- Navigate to File > Options > Advanced.
- Now, underneath the General part, click on the Web Options button.
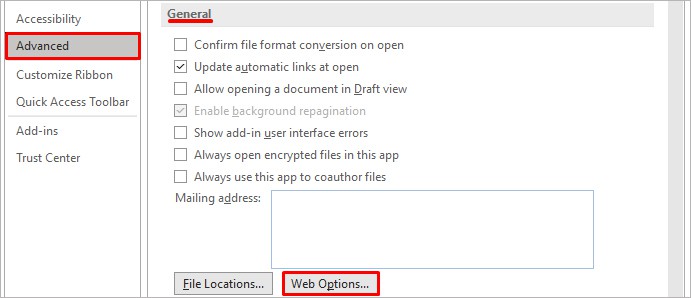
- Under the Files tab, uncheck the Update hyperlinks on save.
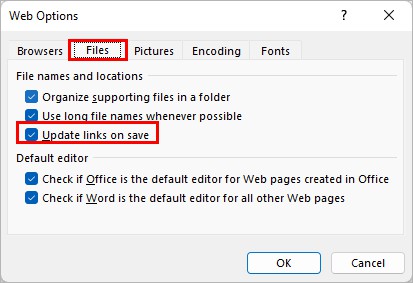
- Check in case your hyperlinks get modified once you open the Word doc.
Repair the Word App
While some settings in Word could be behind hyperlink not working, generally the Word itself can expertise points. So, you possibly can restore word to resolve your hyperlink problem as follows.
- Open the Word app.
- Press Windows + X and click on the Apps and Features possibility.
- For Windows 10, choose Microsoft Office and click on Modify. And, for Windows 11 customers, click on the vertical three dots next to it after which click on Modify.
- Now, choose Quick Repair and click on Repair. Alternatively, you may as well use the Online Repair possibility.
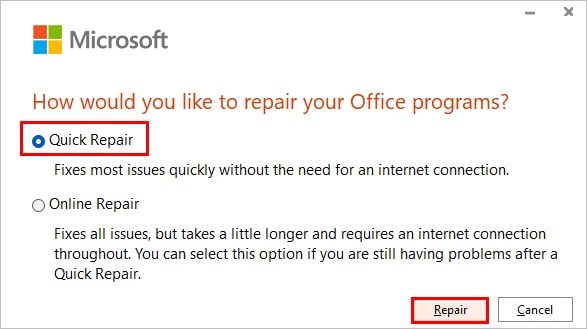
- Relaunch the Word app and examine if the hyperlinks are working as anticipated.
Update the Word App
If you might be using an outdated Word app, it might trigger hyperlinks to not work correctly. Therefore, update the app to resolve such points.
Here’s how you are able to do it.
On Windows
- Launch the Word app.
- Navigate to File > Account. Alternatively, if the app isn’t opened in full display, navigate to More > File > Account.
- Next, click on Update Options and choose the Update now possibility.
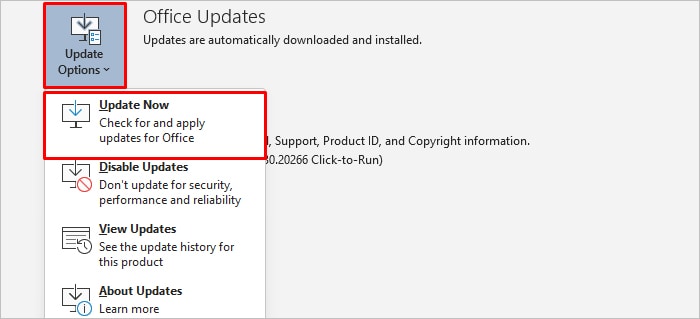
- Install the accessible update and see if you should utilize the hyperlinks.
On Mac
- Launch the Word app.
- Click Help from the highest menu and choose Check for Updates.
- Now, click on Update next to Microsoft Word. Alternatively, you may as well examine the Automatically keep Microsoft Apps updated checkbox to get computerized Word updates.
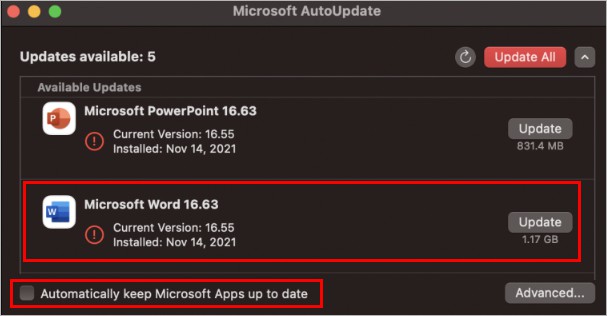
Check out more article on – How-To tutorial and latest highlights on – Technical News
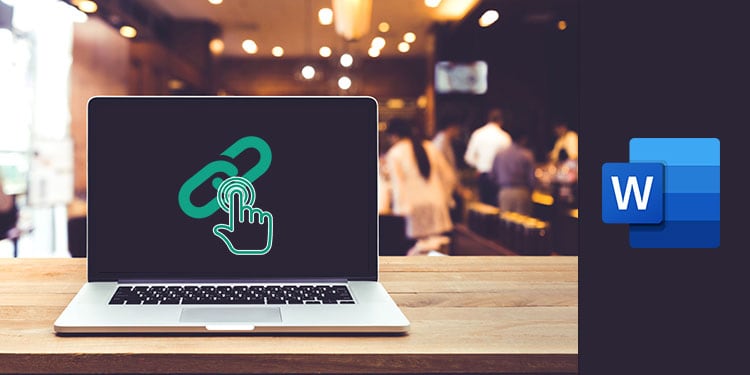
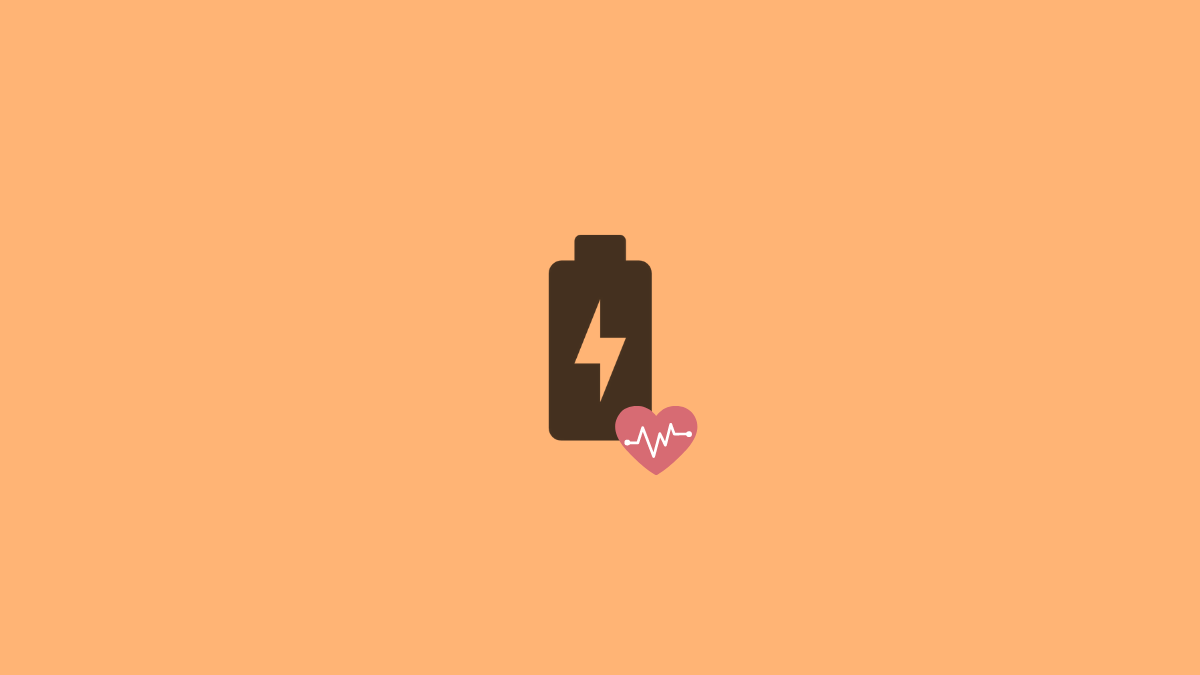



Leave a Reply