How To Uninstall Drivers On Windows.
You can simply uninstall a driver using the Device Manager utility in Windows.
But merely eradicating the motive force might not fully eliminate the motive force information. You additionally must take away device driver packages using the Disk Cleanup utility.
To take away drivers that function in kernel mode, use a particular utility from Microsoft, named Autoruns.
Uninstall Driver from Device Manager
The device supervisor retains monitor of all of the units linked to the system and even its drivers. And the best solution to uninstall a tool driver is thru Device Manager.
However, this technique doesn’t fully take away the motive force information. So, go for this provided that you’re seeking to reinstall a selected driver.
When you restart the system or scan {hardware} for adjustments, the OS will mechanically set up any drivers accessible within the system information. If the motive force information itself is corrupted, you’ll be able to run SFC and DISM to restore them.
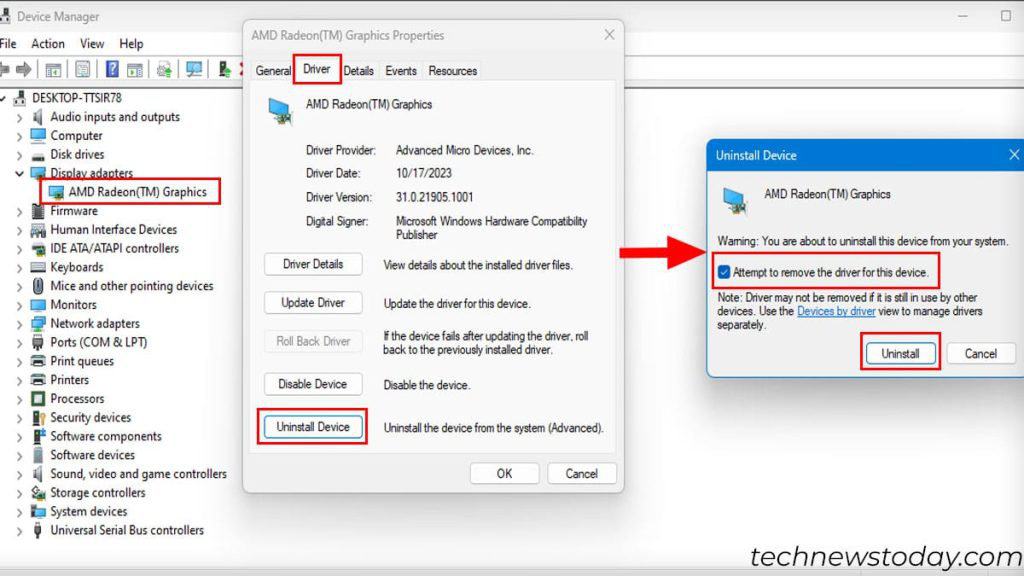
- Press the Windows + X key and click on on Device Manager.
- Here, you’ll want to develop and discover the device whose driver you need to uninstall.
- Once you’re prepared, double-click on it. Go to the Driver tab and click on on Uninstall Device.
- Check Attempt to take away the motive force from this device, if accessible.
- Select Uninstall.
You may discover hidden units within the Device Manager. These are unused units that you’ve got beforehand linked to the system.
Although the device itself is just not current, its drivers may cause battle with present ones. So, it’s best that you just take away them as effectively.
- In Device Manager, click on on View.
- Select Show Hidden Devices.
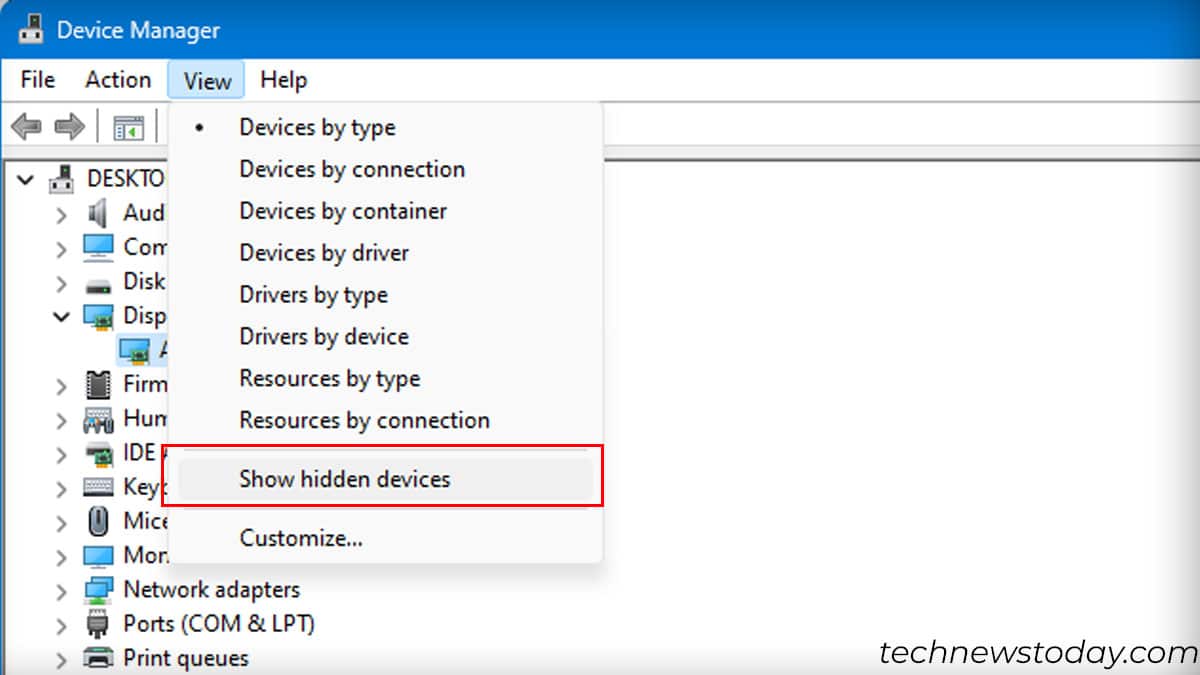
- Now, develop an merchandise on the checklist, right here you will notice units pale out. Right-click on it and choose Uninstall Device.
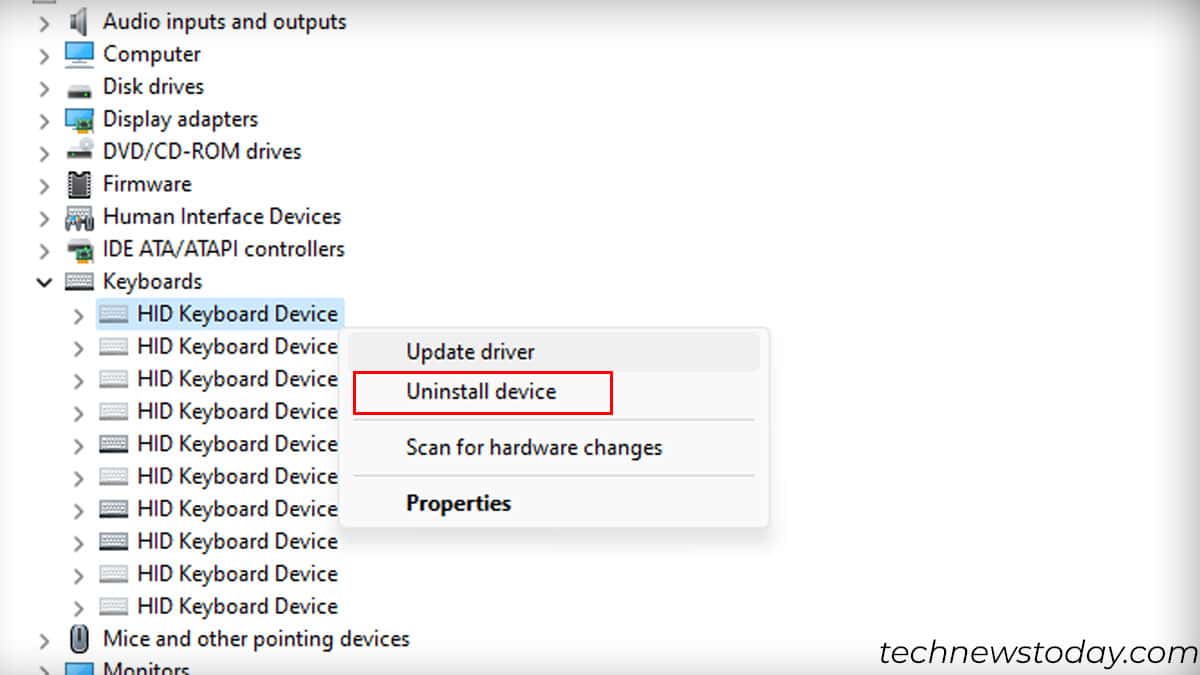
- Depending on the device you select, you would possibly see an choice to Attempt to take away the motive force from this device. Check it if accessible.
- Click on Uninstall.
Remove Device Driver Packages
Windows retains a replica of beforehand put in driver packages. Installing new drivers won’t take away these driver packages.
If you need to fully take away the earlier drivers, you’ll be able to eliminate them using Disk Cleanup:
- Open Run, sort
cleanmgr, and press Enter. - Select the C drive and click on OK.
- Click on Clean up system information.
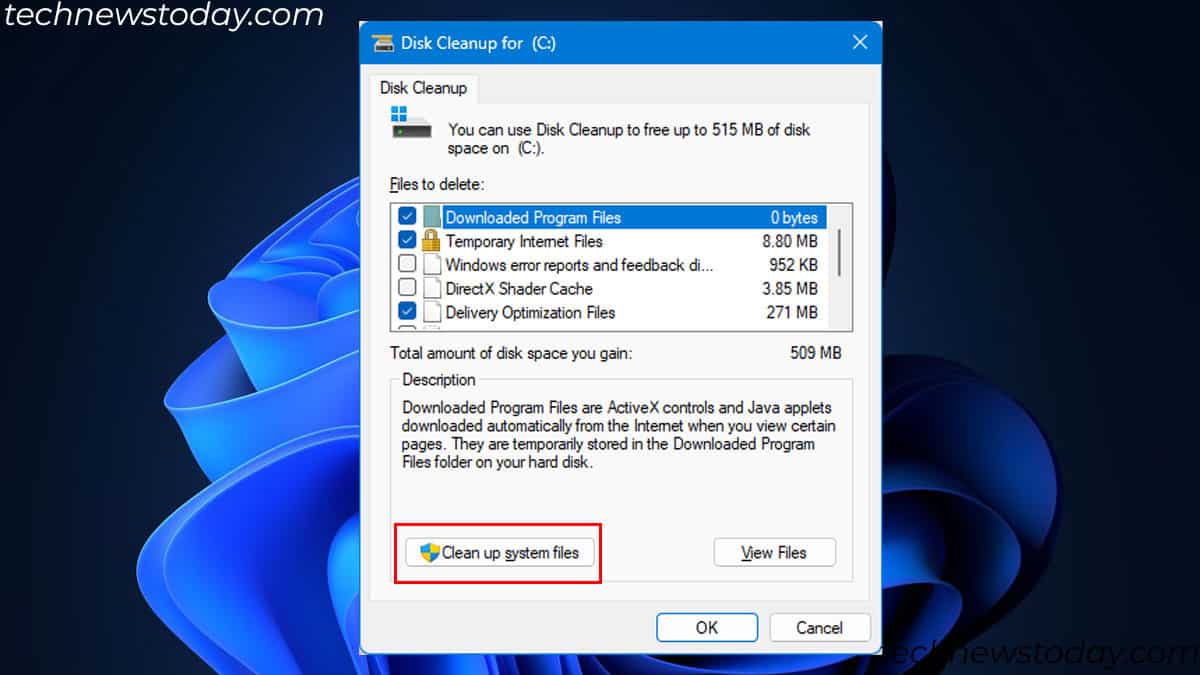
- Again, choose C drive, and choose OK.
- Under Files to delete, Check Device driver packages.
- Click on OK.
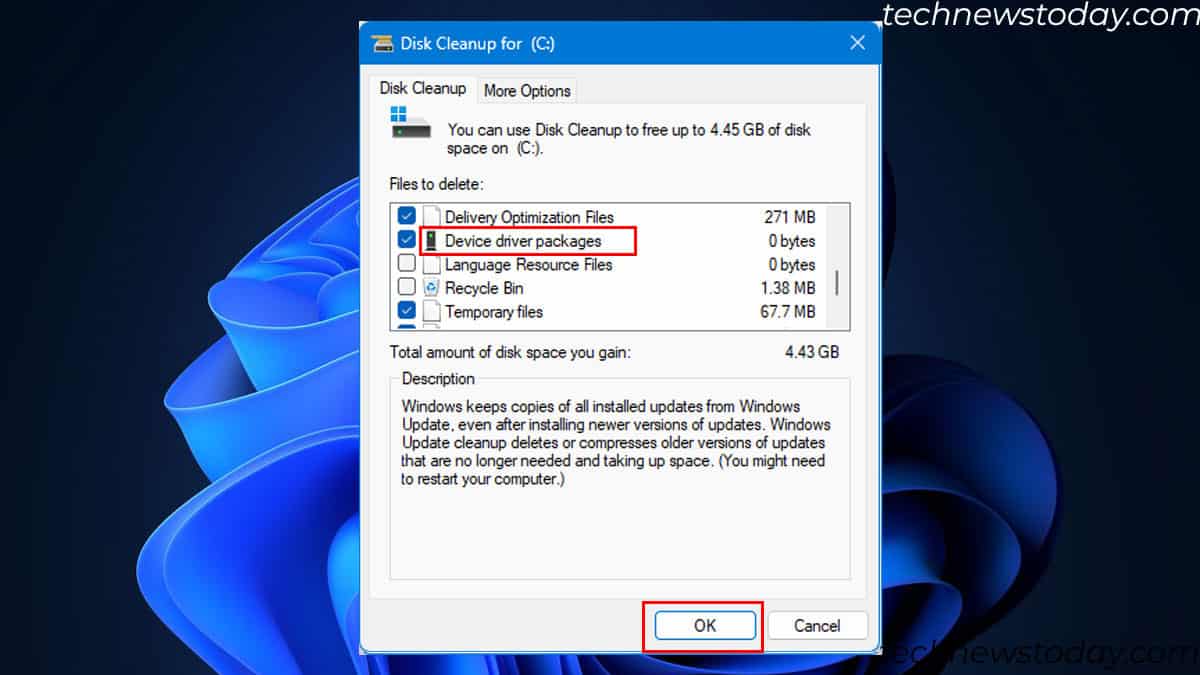
- Select Delete information.
Using DDU (For Display and Audio Drivers)
If you’re uninstalling show or audio drivers, I recommend that you just use a freeware named Display Driver Uninstaller (DDU).
Sometimes, the standard technique might fail to take away drivers. Some traces of the motive force should still be in your system. This may very well be the case particularly when you have uninstalled the show adapters.
DDU totally removes video and audio drivers out of your system. This is why it’s more practical and is what most customers favor.
First, you’ll want to obtain the Display Driver Uninstaller and set up it. Make positive that you just boot into protected mode first.
- Run Display Driver Uninstaller.
- Click on Options.
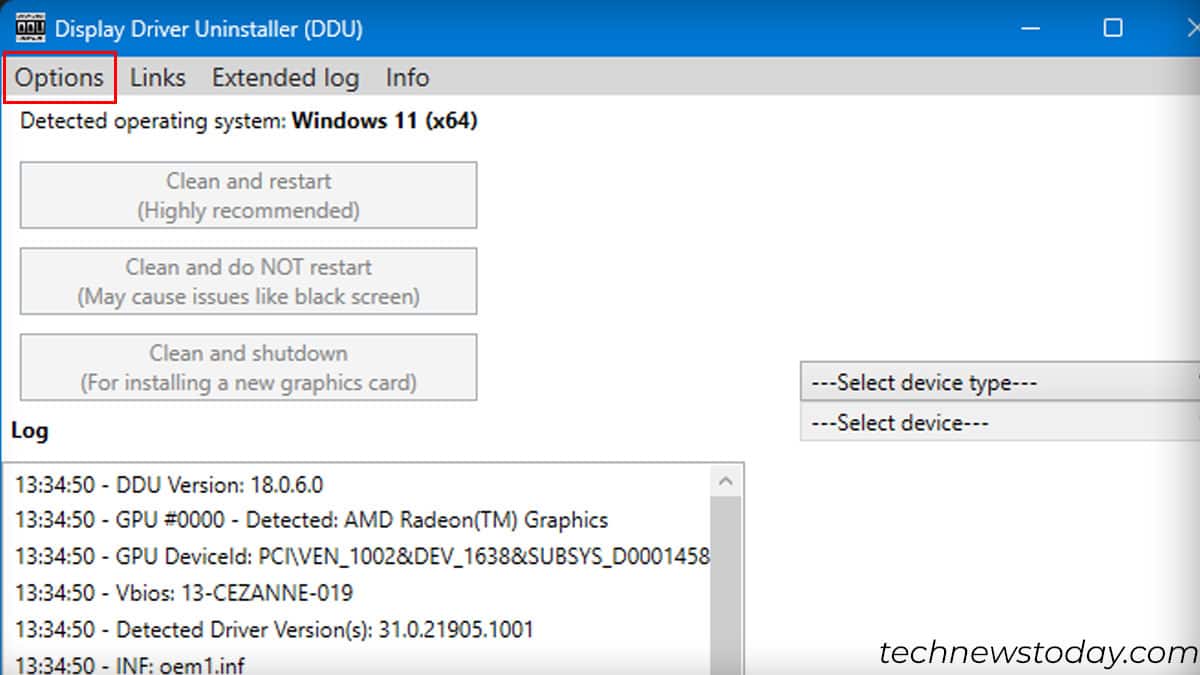
- Check all of the choices in NVIDIA, Intel, and AMD Specific Options.
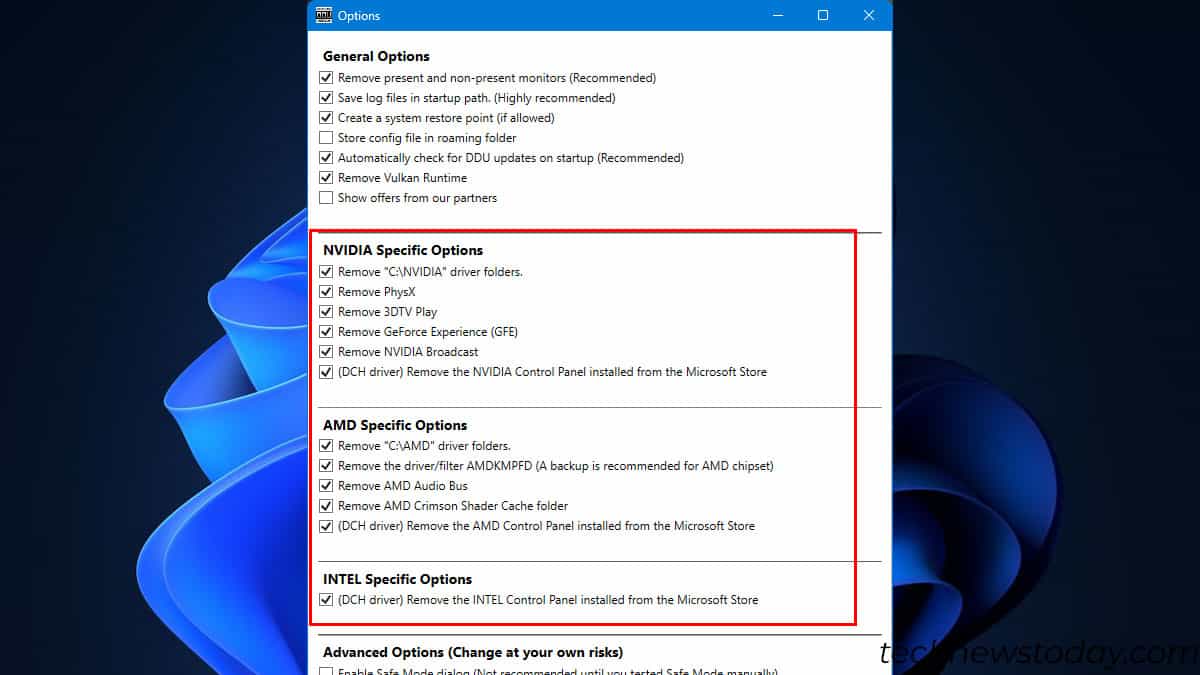
- Click on Close.
- Under Select device sort, click on on Audio or GPU relying on what you need to take away.
- Under Select Device, select the device that your system makes use of.
- Click on Clean and restart.
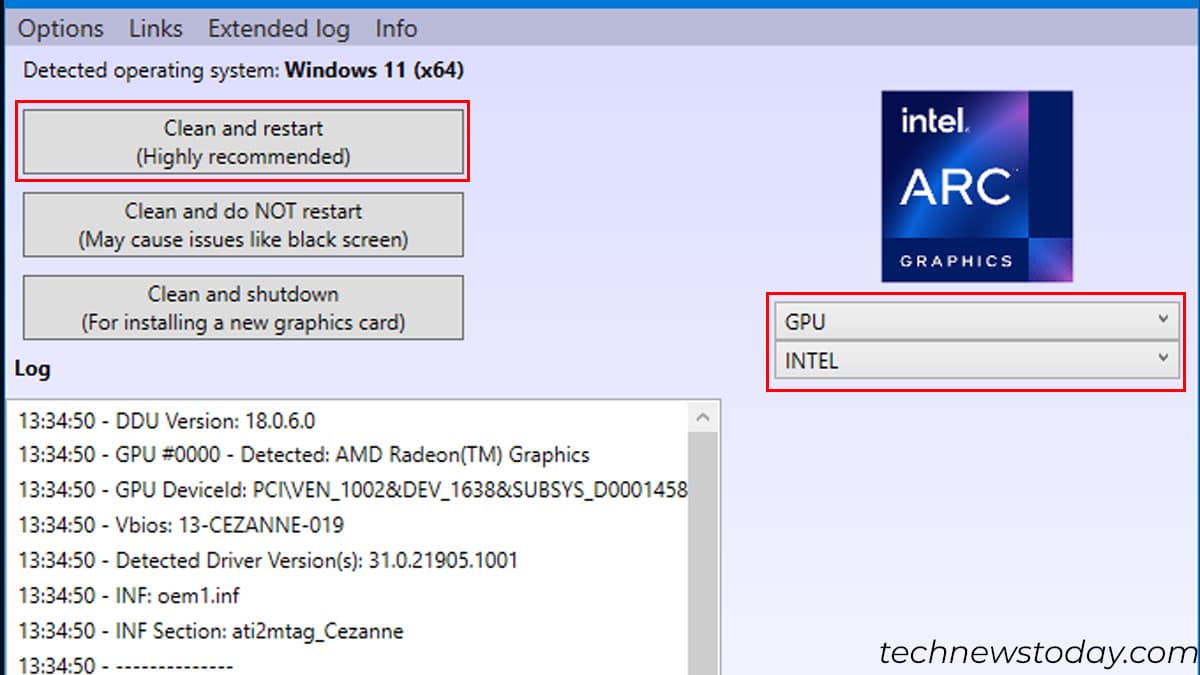
- Wait for the method to finish. The display will flicker if you’re uninstalling the show driver in regular mode.
- Once the elimination course of completes, restart your PC. The system will now run on Microsoft’s default drivers.
Once you take away these drivers, head over to the producer’s web site and obtain the required show or audio drivers.
Disable Kernel Mode Driver
These drivers function in kernel mode. This means they begin as quickly as you activate the PC and function on the {hardware} degree. You can use Autoruns to uninstall these drivers.
Warning: Certain functions, {hardware}, or the OS itself require these drivers to function. Disabling or eradicating them solely may even trigger a system crash. So, comply with the steps beneath at your individual danger.
- Download Autoruns.
- Extract the downloaded folder and run
Autoruns.exeas administrator. - Click on the Driver tab.
- To disable, uncheck the gadgets on the checklist.
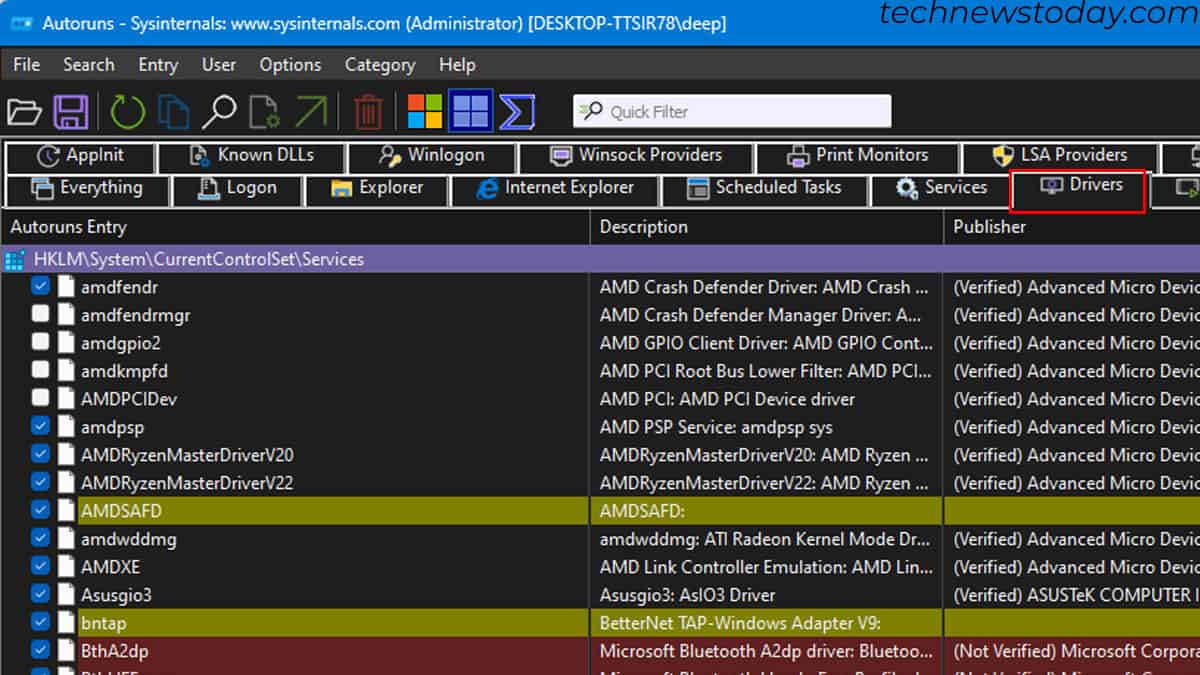
- To uninstall, right-click on the Autoruns entry and choose Delete.
Recently, a kernel mode driver named VGC from Valorant brought on a Memory Integrity warning error in my private setup. It mentioned it was because of a defective driver named VGC.sys. Disabling this driver using Autoruns fastened the problem.
I additionally eliminated it to see if the motive force would re-install mechanically. However, this didn’t occur. This led to a blue display error when opening the sport. I needed to reinstall all the app to repair the problem.
Check out more article on – How-To tutorial and latest highlights on – Technical News





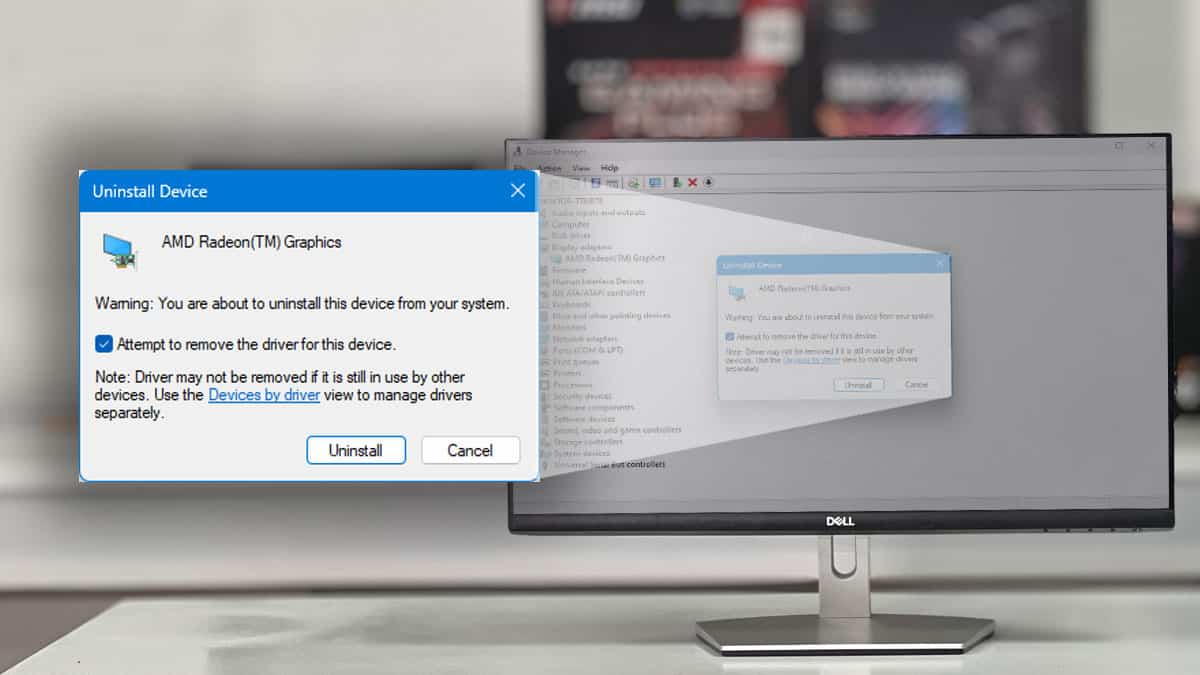





Leave a Reply