How To Install And Use “Make” In Windows.
For tech fanatics, Make is a really neat approach of constructing purposes. Whether you’re attempting to package deal your app or set up someone else’s, Make makes issues simpler.
Make isn’t obtainable in Windows. When downloading a Windows software we obtain a setup file of EXE format. There’s no telling what these setup recordsdata might comprise. You might even be downloading malware with exe format.
Below we’ve compiled just a few totally different approaches to putting in Make in Windows.
What is Make?
GNU.org tells Make is a instrument that controls the technology of applications from its supply recordsdata. In easy phrases, the Make instrument takes the supply code of the applying as enter and produces the applying as output.
Make is focused for purposes that comply with the Free and Open Source Software (FOSS) precept. It was initially designed to work throughout Linux programs solely. The supply code could be modified in any approach we would like earlier than we package deal it up to be used.
Installing Make on Windows
Using Winget
Winget instrument by Windows manages set up and improve of software packages in Windows 10 and 11. To use this instrument, you must have a minimum of Windows 10 or later put in in your PC.
- Press Win + R collectively to open the Run window.
- Type cmd and press Enter to convey up the Command Prompt.
- Type the command
Winget set up GnuWin32.makeand press Enter.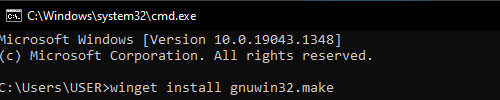
- Type Y to conform to supply agreements.
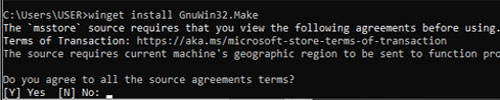
- After set up, press Win + R once more.
- Type
systempropertiesadvancedand press Enter.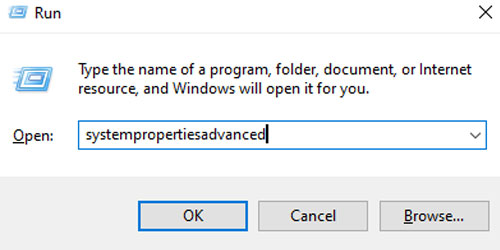
- Select Environment Variables below the Advanced tab.
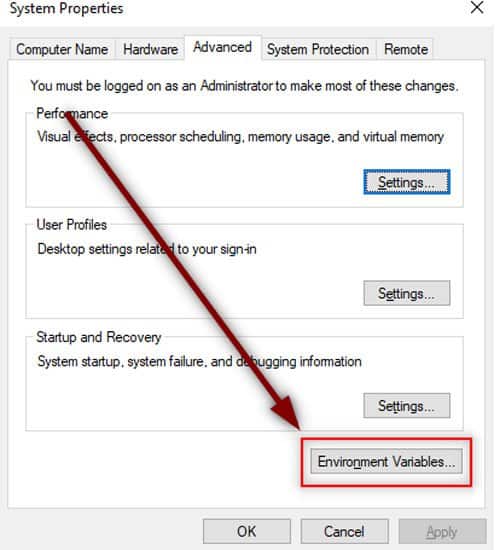
- Under System variables, choose New.
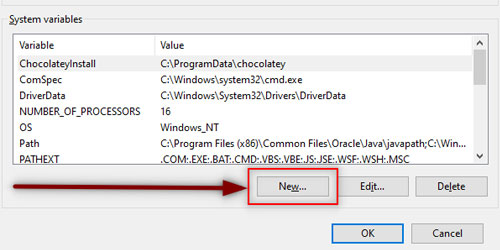
- Under the variable title, enter make.
- Under Variable worth, enter
C:Program Files(x86)GnuWin32binmake.exe. - Or, choose Browse File and go to the above location.
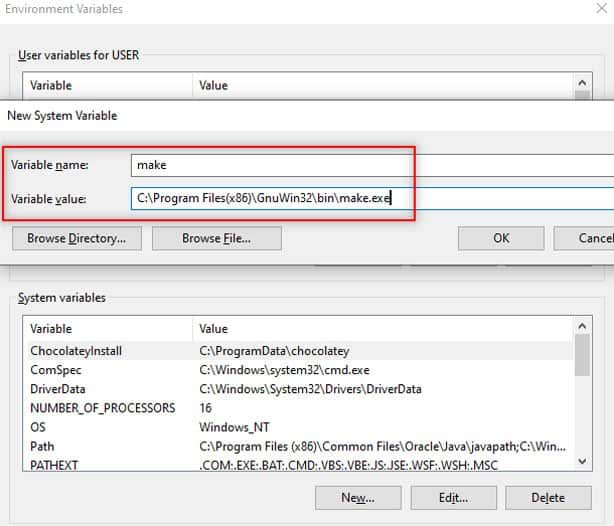
- Press on OK.
Using Chocolatey
Using Chocolatey is an effective way to put in make if you don’t meet the minimal necessities for Winget. It is a package deal supervisor and installer for the Windows platform. For anybody acquainted with Ubuntu, it’s the equal of apt command for software program set up.
Since Make is just not immediately obtainable in Windows, we have to set up the package deal supervisor first. Then, we are going to use this package deal supervisor to put in the make instrument.
- Press Win + X keys collectively to open the Power menu.
- Select Windows Powershell(Admin).
- Type the command ‘
Set-ExecutionPolicy Bypass -Scope Process -Force; iex ((New-Object System.Net.WebClient).DownloadString('https://neighborhood.chocolatey.org/set up.ps1'))'and press Enter.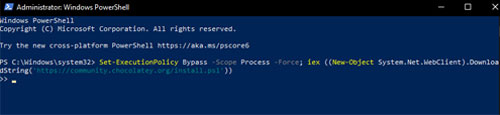
- Downloads and installs chocolatey as obtainable from their official supply.
- Type
chocoto confirm if the set up labored.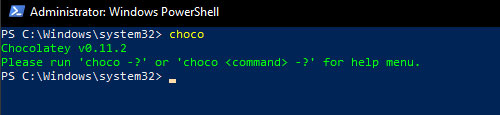
- Now, sort the command ‘
choco set up make‘ to put in Make.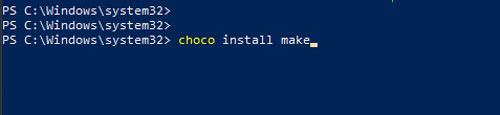
- Go to the set up listing
C:Program Files(x86)GnuWin32to verify the set up labored.
Using WSL
Using WSL or Windows Subsystem for Linux, we are able to set up Make immediately on our PC. WSL is launched by Windows so that is probably the most most popular approach of putting in Make on Windows.
For WSL, we are going to set up Ubuntu inside our Windows.
- Press Win + X keys collectively to open the Power menu.
- Select Windows Powershell(Admin).
- Type the command ‘
Wsl --install‘ and press Enter.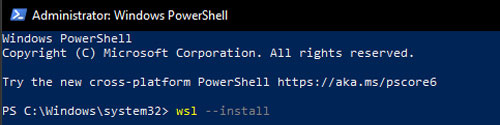
- Restart your PC.
- Go to the Start Menu and kind Ubuntu to convey up the Ubuntu command line.
- Type the next ‘
Sudo apt set up gcc build-essential make -y‘ and press Enter.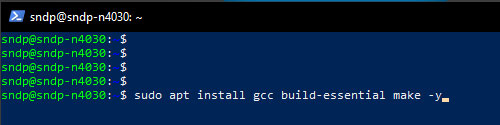
- Wait till the set up completes.
Using MinGW
MinGW is likely one of the older methods to put in Make on Windows. MinGW is a group of minimal GNU recordsdata for Windows. Note that using this methodology, you’ll have to sort the ming32-make as an alternative of the make command. Both do the identical work besides ming32-make is the MinGW model of make.
- Download the newest model of MinGW-get-setup.exe.
- Install MinGW by opening the setup file.
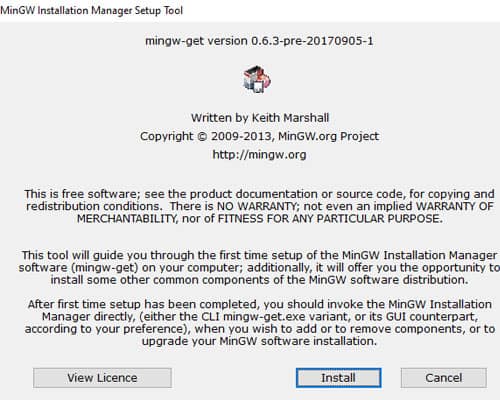
- Turn off putting in graphical interface.
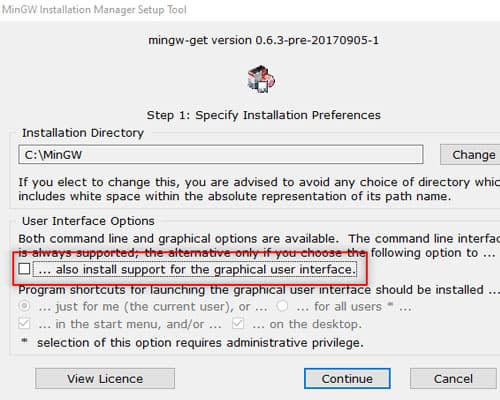
- Select Continue to start out set up.
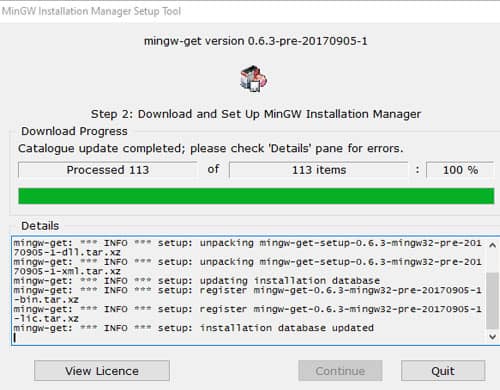
- Go to the set up listing and find the bin folder.
- Make certain MinGW-get.exe exists.
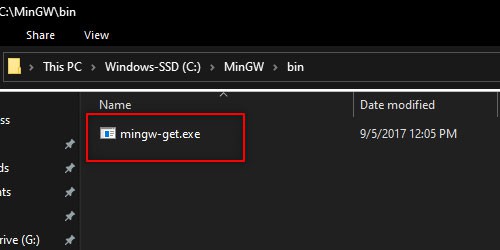
- Press Win + R collectively to open the Run window.
- Type
systempropertiesadvancedand press Enter. - Select Environment Variables below the Advanced tab.
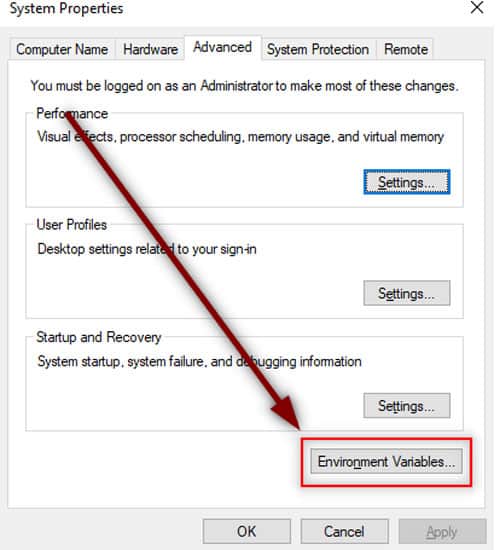
- Under System variables, double-click on Path.
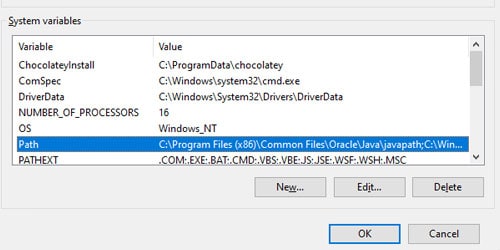
- Select New.
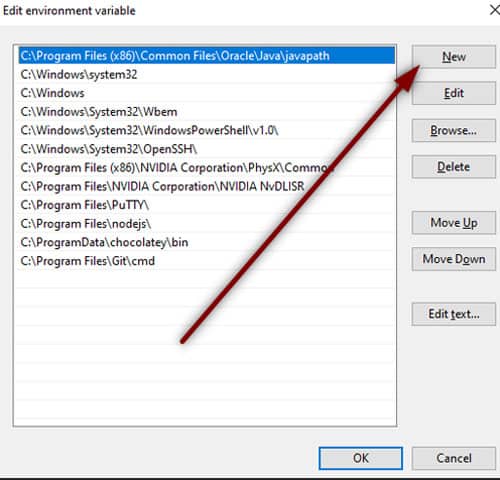
- Type the placement of MinGW-get.exe. E.g.
C:MinGWbin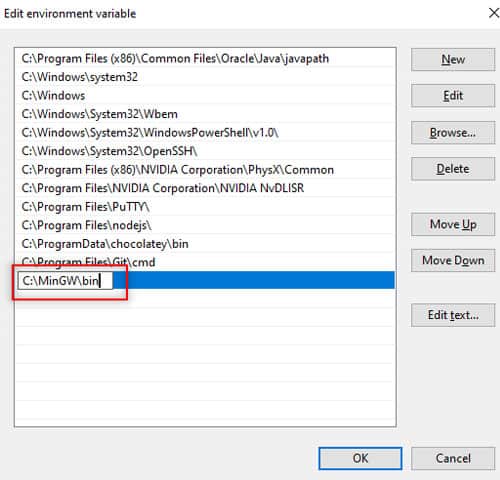
- Select OK.
- Press Win + X collectively to open the Power menu.
- Select Windows Powershell.
- Type the command ‘
Mingw-get set up mingw32-make‘ and press Enter.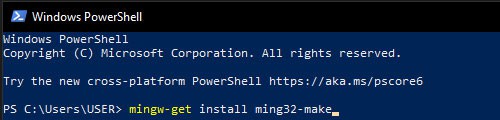
How to make use of Make on Windows?
Using Make on Windows is just about the identical as Linux or different platforms. You want to start out with a makefile together with the supply code of this system.
- Go to the placement of the supply code.
- Do a right-click and choose Text doc below New.
- Give it the title Makefile.
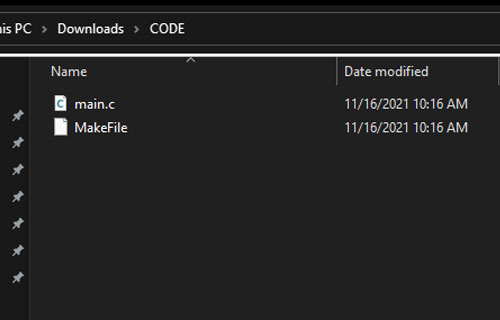
- Assuming the supply code is supply.c, paste the next strains in your makefile as given in this tutorial.
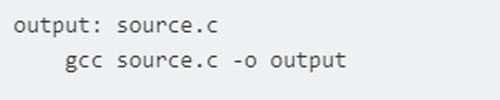
- Finally, open Command Prompt and go to the supply code location using the cmd command.
- Type make and press Enter.
- You can now share and open the output file as an software.
- You may modify the supply code supply.c any variety of instances and make will compile it as software output.
If you wish to be taught more about using the Make command, there’s complete documentation on its utilization.
Check out more article on – How-To tutorial and latest highlights on – Technical News
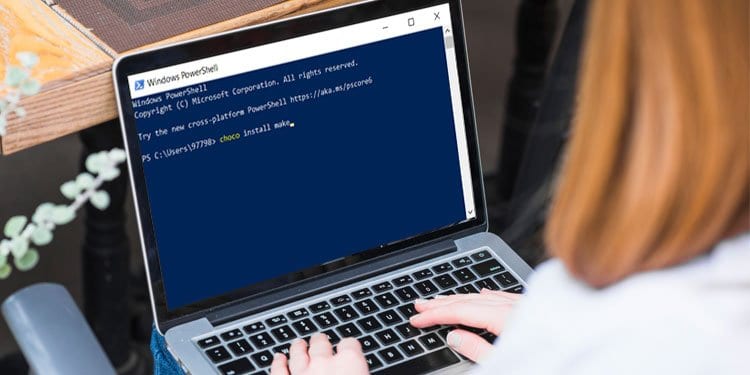




Leave a Reply