How To Fix Undoing Changes Made To Your Computer.
Whenever a Windows update course of is interrupted or goes improper, you may see the “Undoing adjustments made to your laptop.“
Depending in your specific system, your PC mechanically fixes such a difficulty by itself and boots usually after leaving it for like a number of hours (can vary from 2 to eight hours).
However, generally your PC may get caught in a loop and show the identical message with a black display screen every time after restarting. In such circumstances, you in all probability must uninstall the earlier updates.
Start PC in Safe Mode and Uninstall Recent Updates
If your PC is caught on a loop and displaying the identical message, you should boot your PC into secure mode first. You can discover the secure mode possibility within the Advanced Startup choices display screen.
That stated, generally your PC can fail besides into the Advanced startup choices display screen. In that case, first boot using a USB that accommodates the Windows set up media.
For more data, comply with the steps talked about in “Sign-On With Bootable Media” till you attain that display screen.
For this,
- First, flip off your PC and switch it on once more. When the Windows brand seems, flip off the PC by holding the ability button for not less than 5 seconds.
- Repeat the above step till the system boots up displaying “Diagnosing your PC”. It often exhibits up after the third try.
- Then, go to Advanced choices > Troubleshoot > Advanced Options.
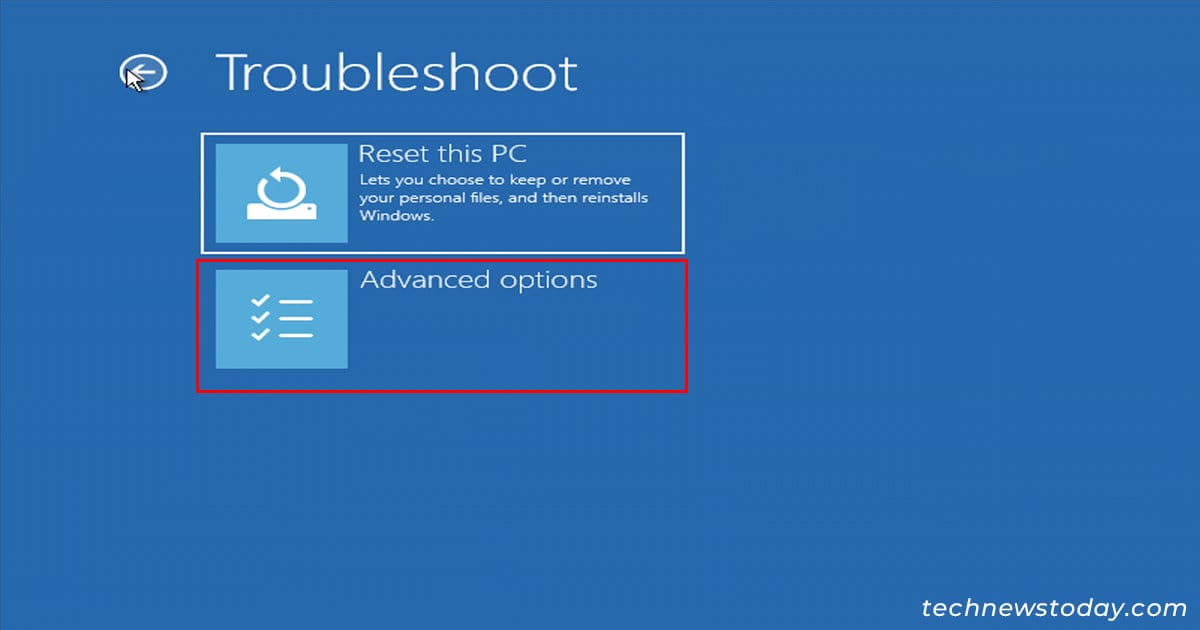
- Select Startup settings and click on Restart on the following web page.
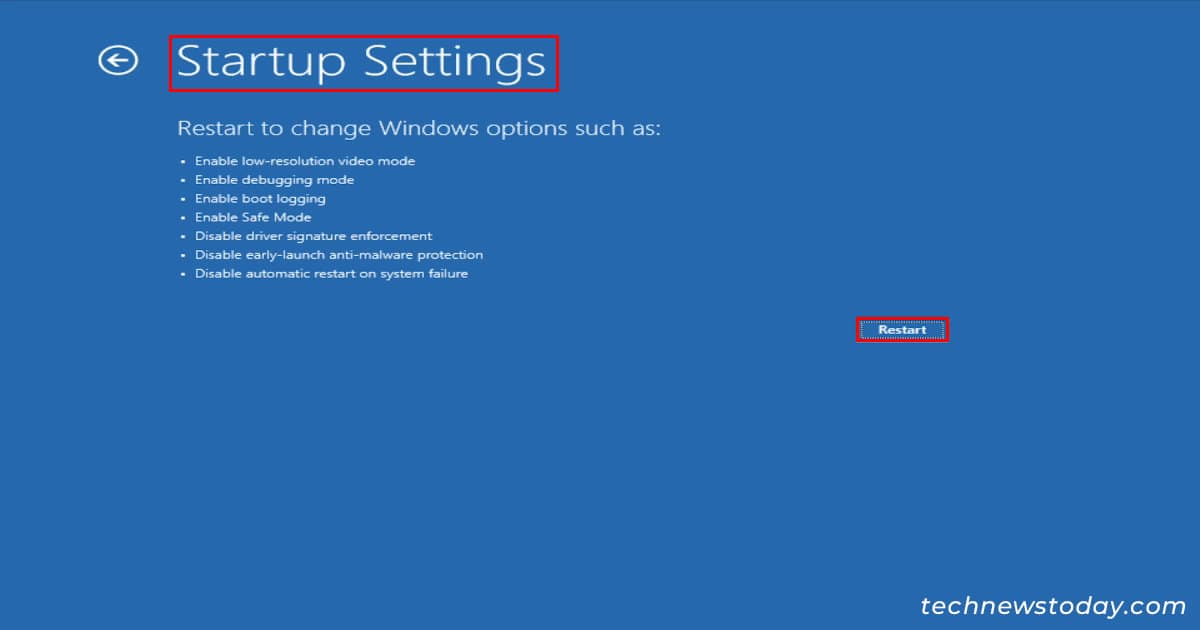
- Now, press the 4 or F4 key besides into secure mode.
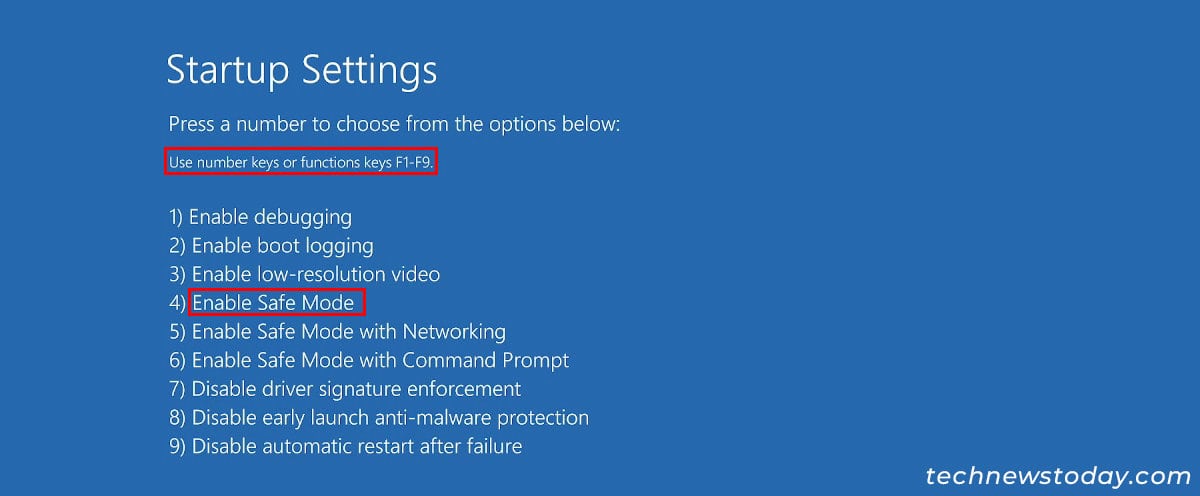
- Once your system enters into the secure mode, press Windows + R key and sort
appwiz.cpl. - Then, click on View put in updates within the high left nook of the management panel.
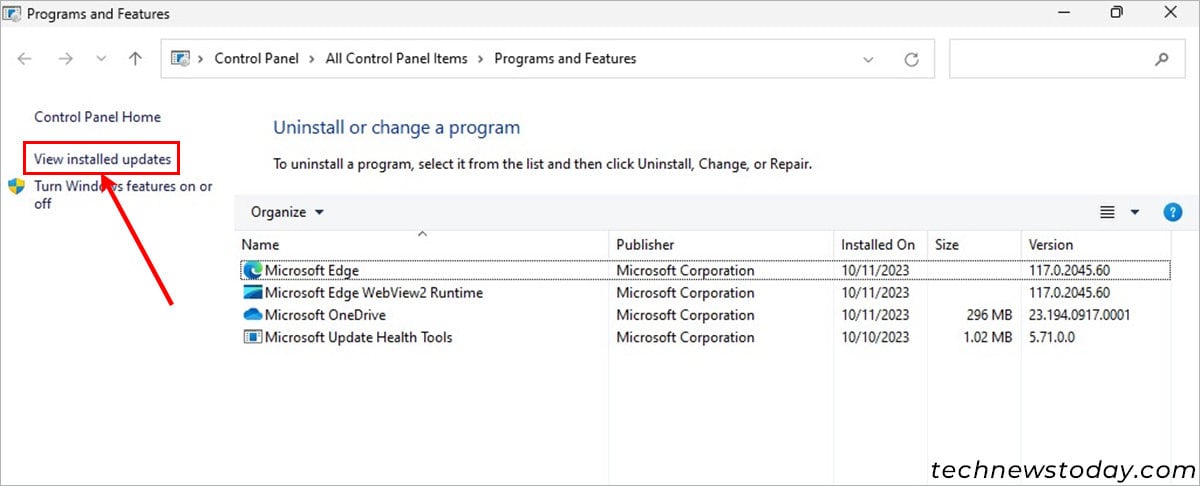
- Select the current Windows update. You can determine it out by wanting on the date talked about by Installed On. If you might be using Windows 10, you might even see a distinct interface.
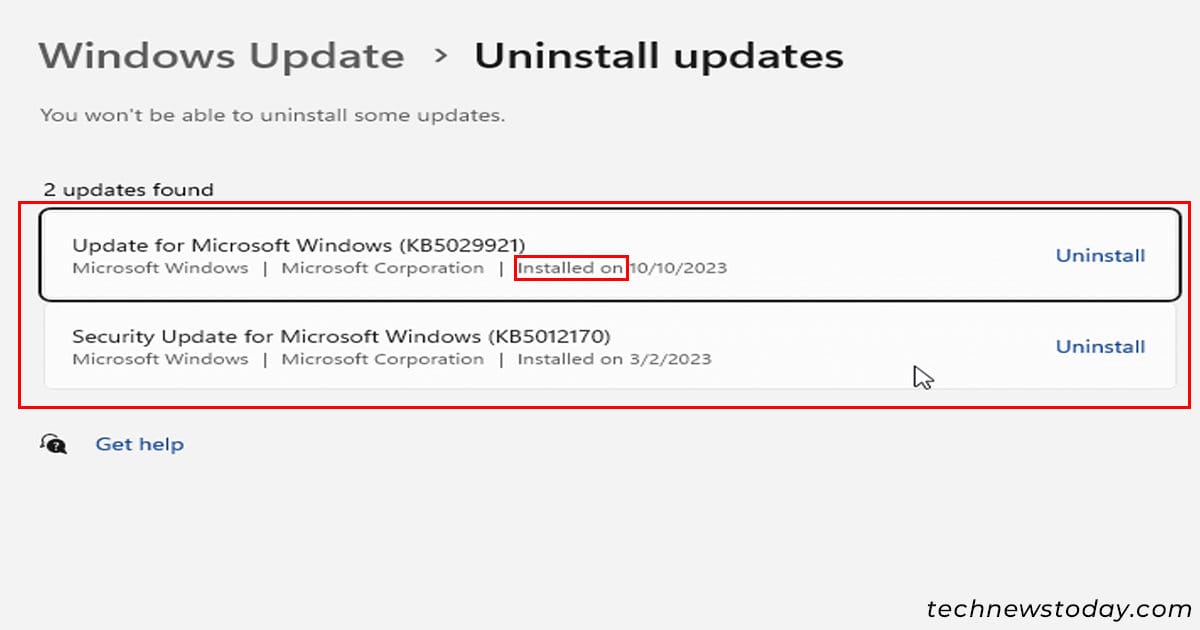
- Click on Uninstall.
- Click on Yes.
- Restart your PC.
Note:
You may select to uninstall the most recent characteristic/high quality Windows updates with out coming into Safe mode. Just choose the Uninstall Updates possibility within the Advanced Startup choices.
Use the Startup Repair
In case your PC is experiencing startup issues, it could possibly fail besides efficiently and show the undoing adjustments error.
To repair it, you should use the Startup Repair possibility within the Advanced Startup choices display screen. Such an possibility will mechanically diagnose and repair any startup-related issues in your PC.
- Enter into the Advanced Startup choices display screen.
- Then, choose Troubleshoot > Advanced Options > Startup Repair.
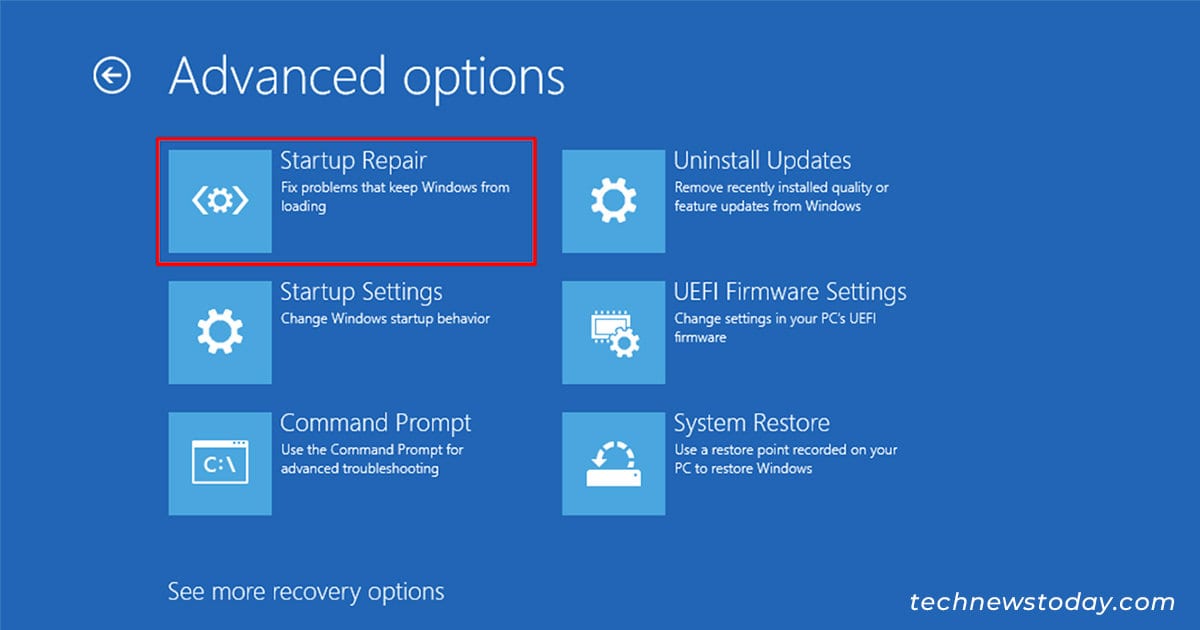
- Wait for the restore course of to complete.
- Restart the system.
Repair System Files
The system file checker, often known as SFC scan, scans and repairs corrupt system information.
So, in case your earlier update was interrupted or accommodates such information, you may run an SFC scan together with a DISM command.
- Press Windows + R key and sort
cmd. - Then, press Ctrl + Shift + Enter key to run Command Prompt as an administrator.
- Now, sort the next instructions one after the other and press Enter after every.
DISM.exe /Online /Cleanup-image /Restorehealthsfc /scannow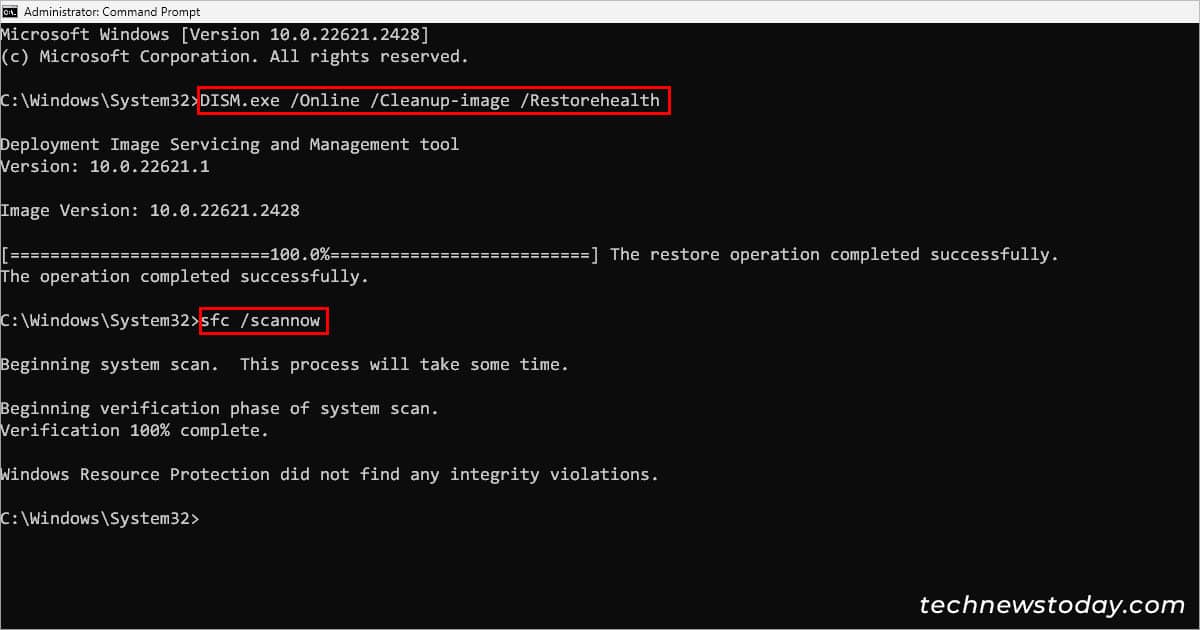
- Wait for the scan to finish.
- Restart the system and verify if the update course of goes easily.
Restore the PC
In case you will have created a restore level, you should use the System Restore choice to revert your PC to that time limit.
Here’s how you should use system restore contained in the secure mode.
- Press Windows + R and sort
managementto open the management panel. - On the top-left nook of the window, change the View by area to Large icons possibility.
- Click on Recovery.
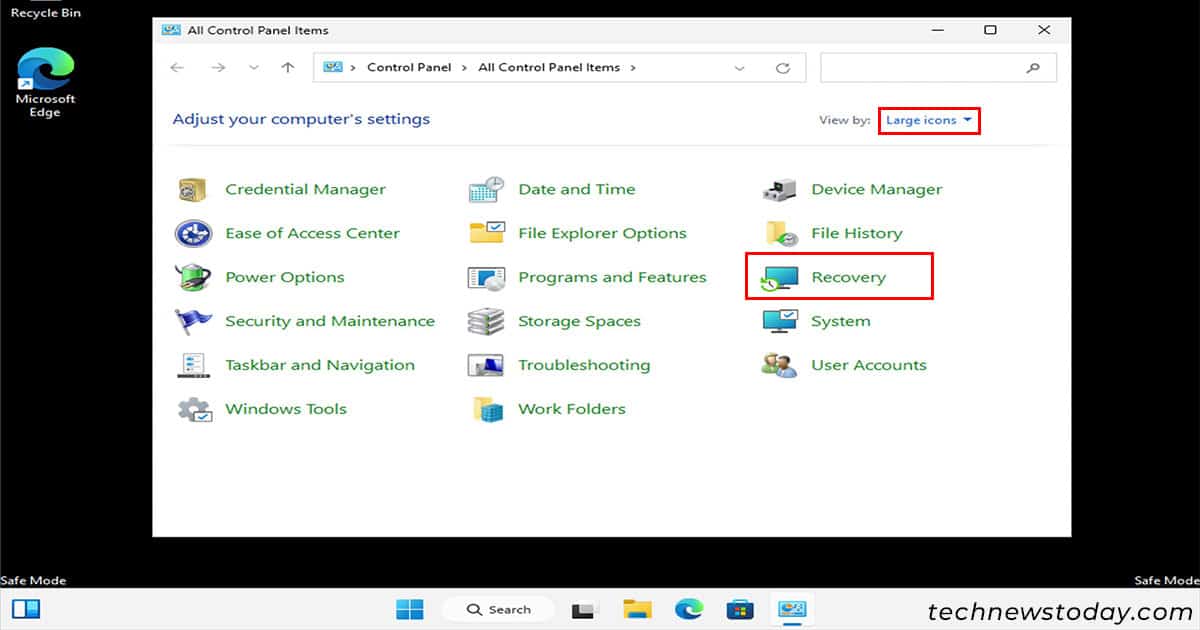
- Then, choose Open System Restore.
- Click on Next and choose the restore level when your PC was working nice.
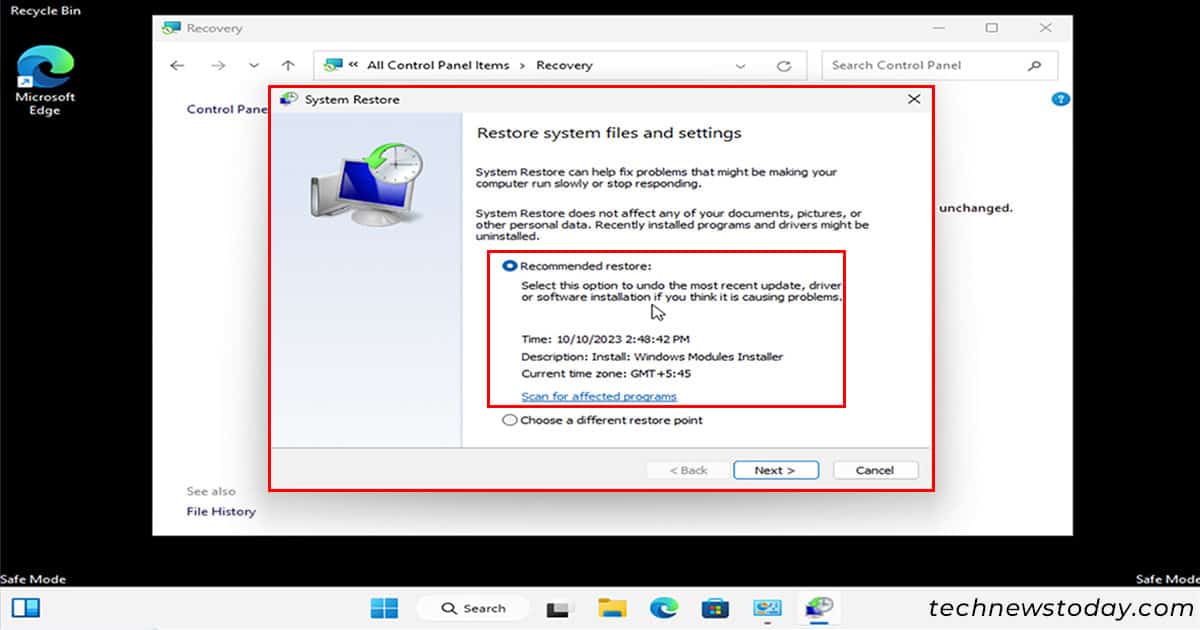
If you might be unable besides into the secure mode, comply with the steps beneath.
- Enter the Advanced startup display screen.
- Navigate to Advanced choices > Troubleshoot > Advanced choices.
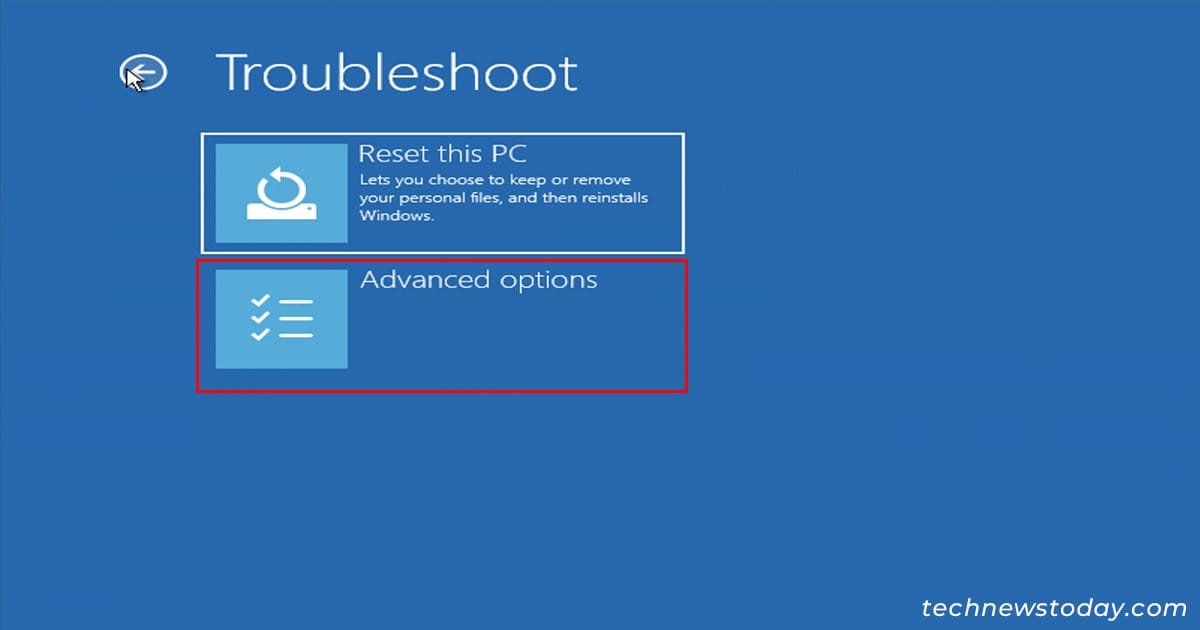
- Then, click on the System Restore possibility.
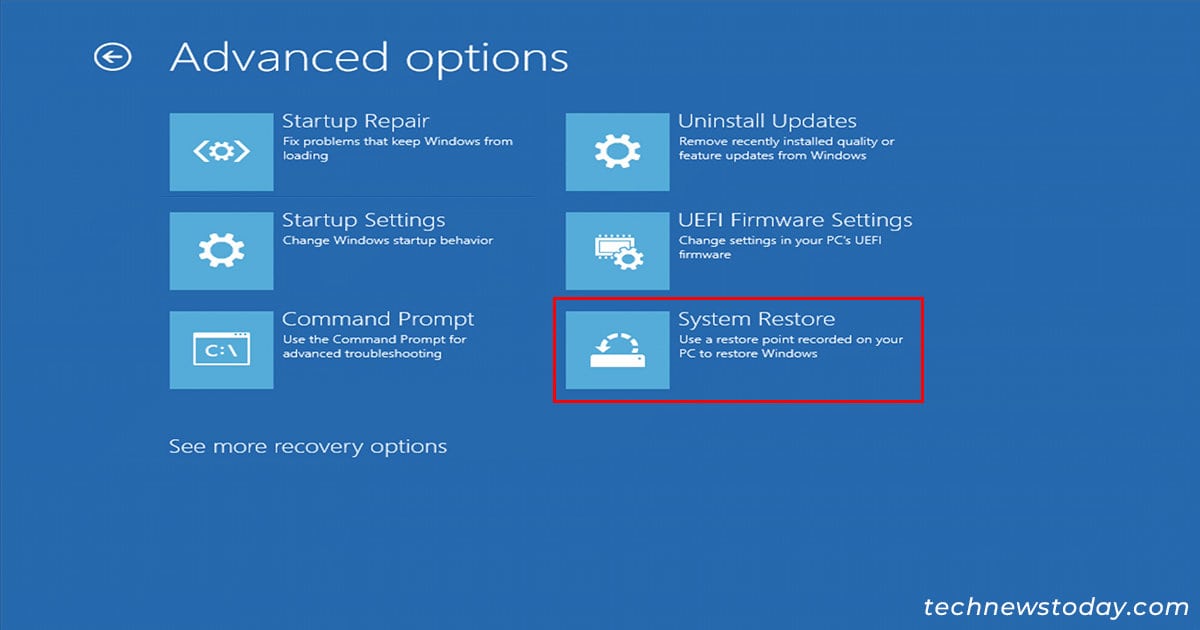
- Select the restore level you created someday earlier and comply with the on-screen directions to revert to it.
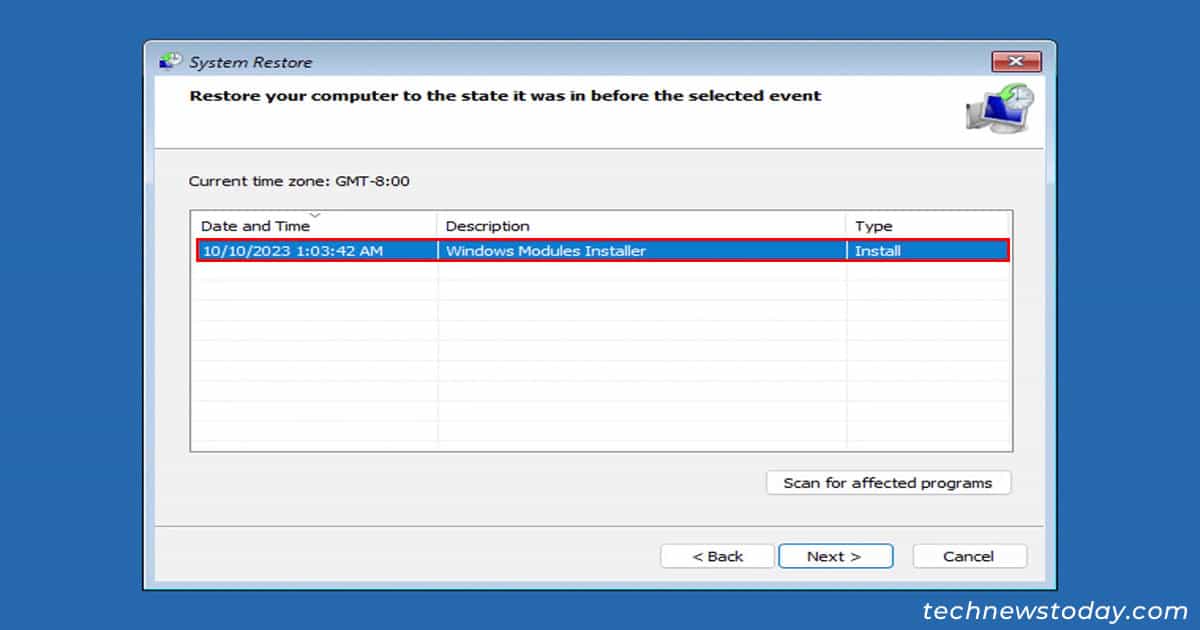
Check out more article on – How-To tutorial and latest highlights on – Technical News






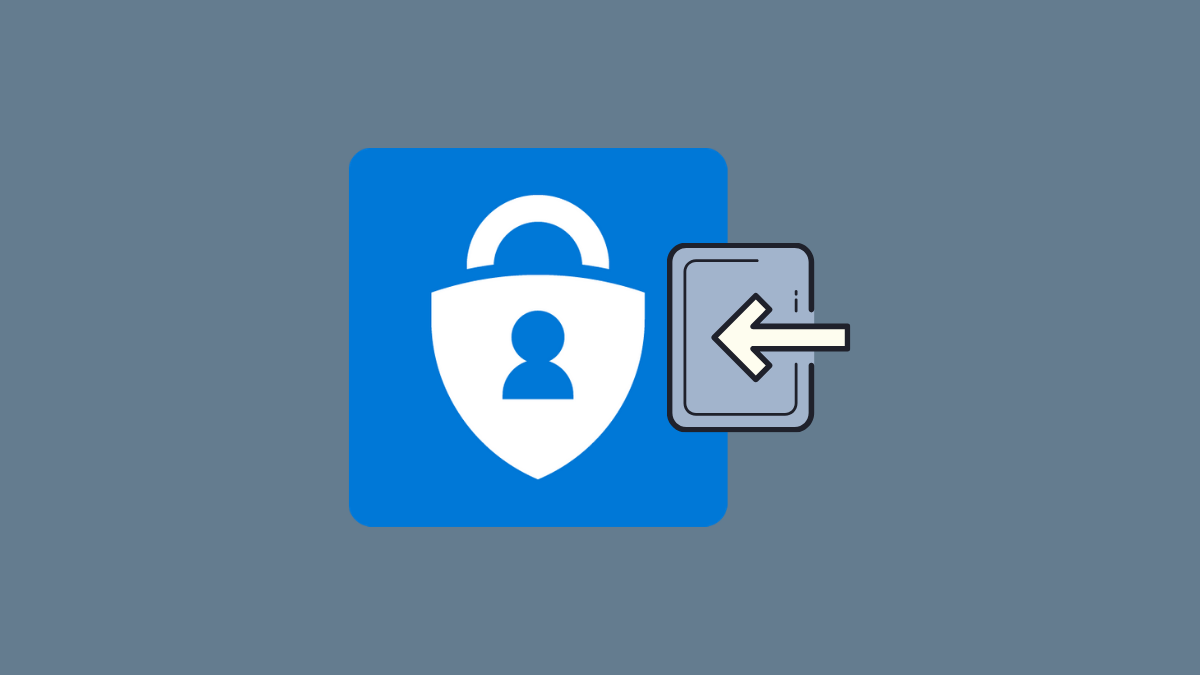



Leave a Reply