How To Fix DRIVER VERIFIER DMA VIOLATION BSOD Error.
The Driver Verifier DMA Violation bugcheck pops up when the DMA Verification check detects a DMA error (e.g., a driver may very well be leaking reminiscence).
This BSOD’s cease code is 0x000000E6 and fixing it is rather straightforward. Simply reset Driver Verifier in Windows and disable IOMMU/VT-D within the BIOS.
Keep in thoughts that this can cease the BSOD however the faulty driver remains to be current in your system. Use the steps from this text to troubleshoot this driver afterward.
Disable Driver Verifier
There are a number of methods to disable Driver Verifier. You can reset the present settings through the Driver Verifier Manager:
- Press Win + R and enter
verifier. - Select Delete present settings and press Finish.
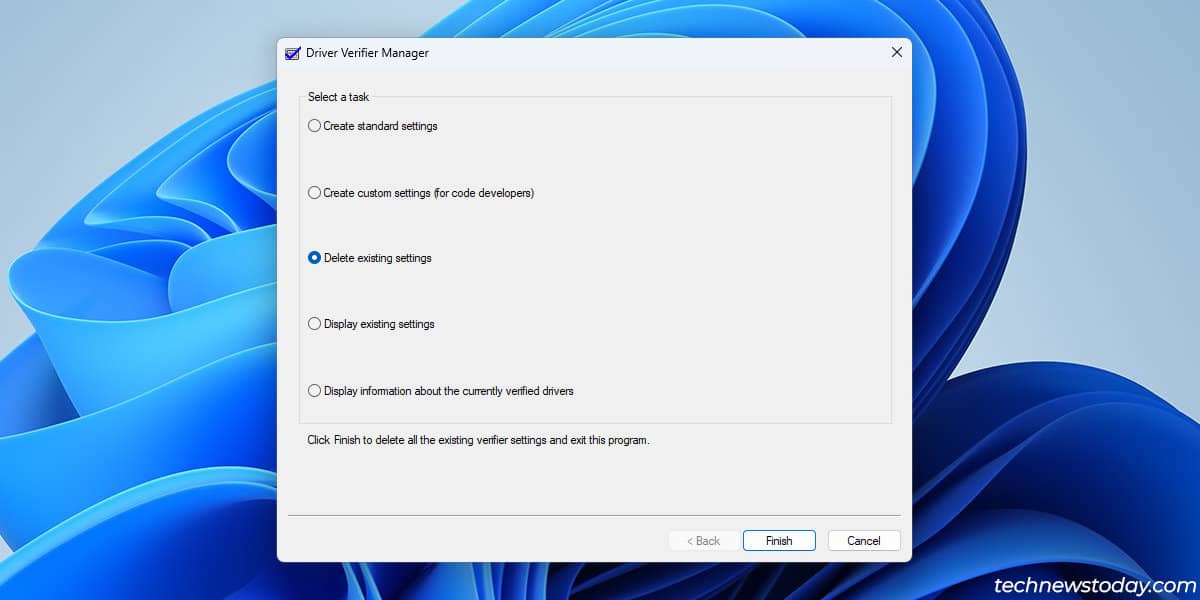
You can do the identical through the command line:
- Press Win + R, sort
cmd, and press Ctrl + Shift + Enter. - Use the
verifier /resetcommand.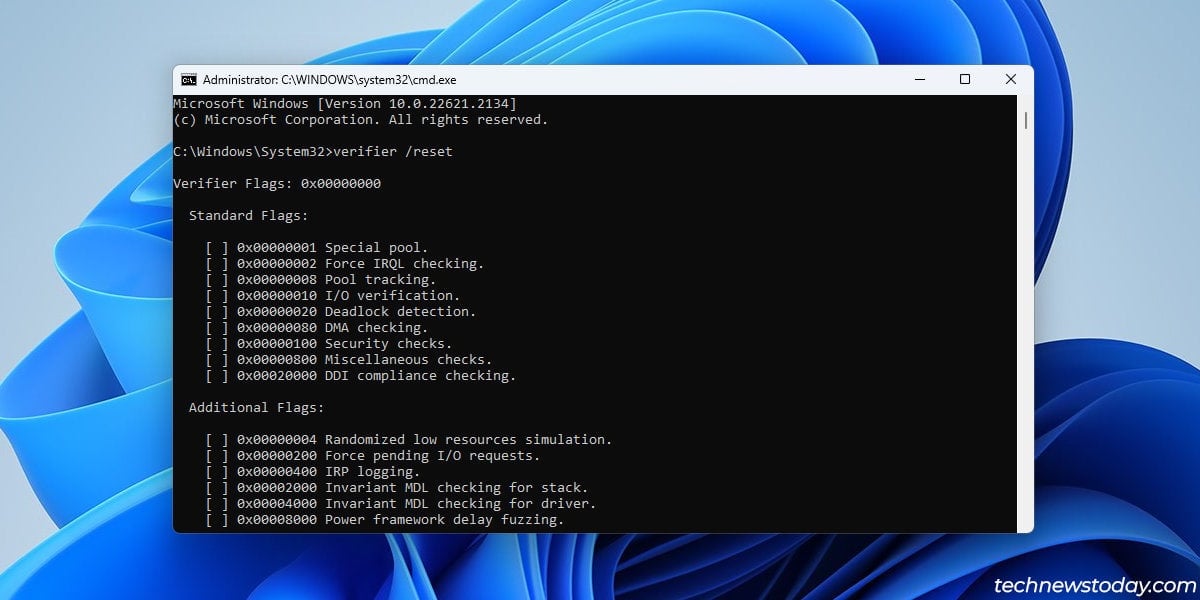
You may delete the verifier settings from the registry. Make certain to backup your registry settings beforehand if you happen to go for this methodology:
- Press Win + R and enter
regedit. - Go to:
ComputerHKEY_LOCAL_MACHINESYSTEMCurrentControlSetControlSession ManagerReminiscence Management - Delete the ConfirmDrivers and ConfirmDriverDegree keys.
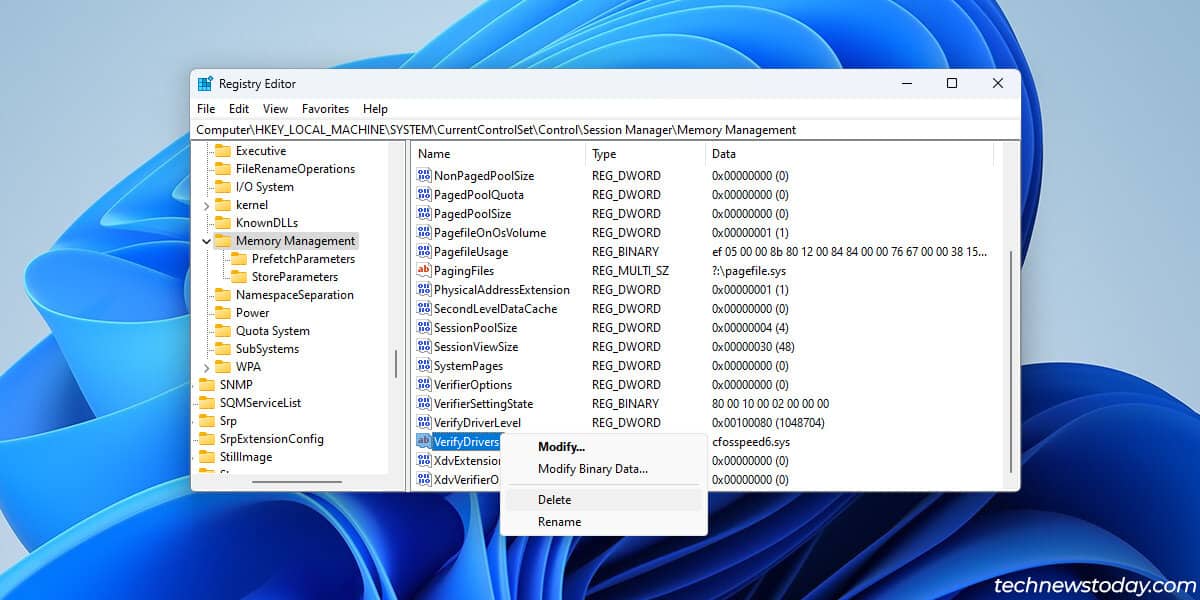
Disable Virtualization in BIOS
Some customers encounter this bugcheck although they by no means immediately enabled Driver Verifier. This occurs as a result of DMA Verification may also be carried out via the IOMMU subsystem. To resolve the BSOD on this case,
- Turn in your PC and repeatedly press the BIOS key (normally Del).
- Go to Advanced CPU Configuration or an analogous tab.

- Check the Virtualization part. If your BIOS has the Kernel DMA Protection possibility, set it to Disabled.
- Additionally, set IOMMU (AMD) or VT-D (Intel) to Disabled.
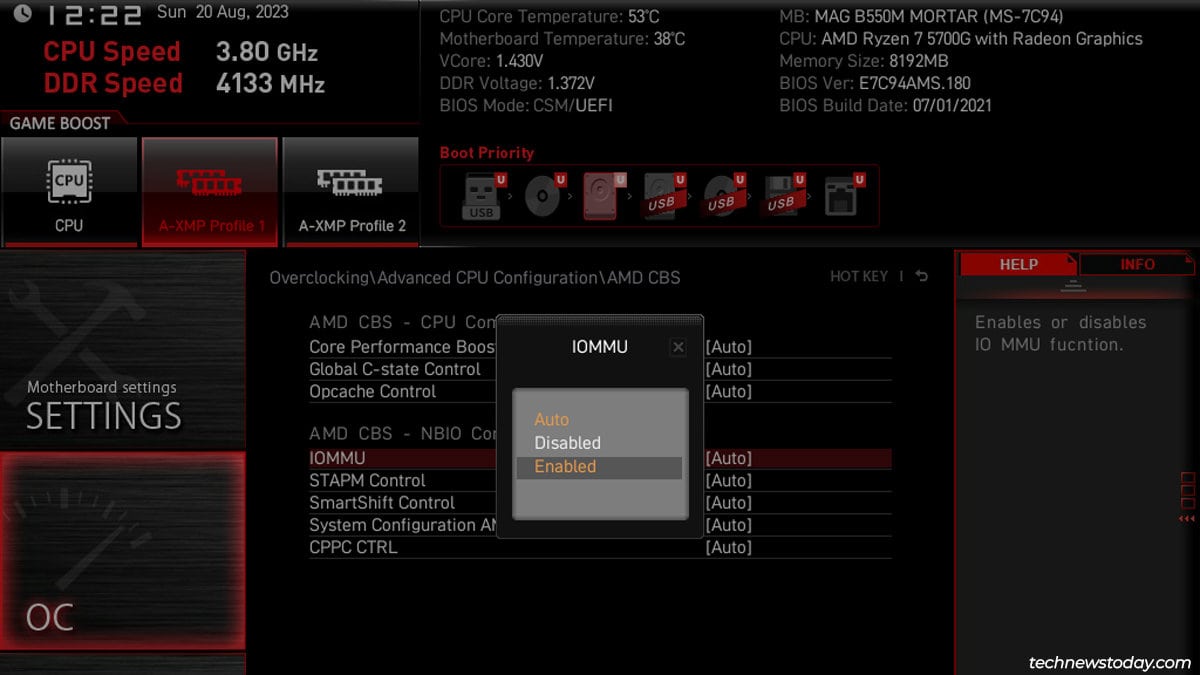
- Press F10 to avoid wasting the modifications and exit the BIOS.
- If the BSOD persists, come again later and disable SVM (AMD) and VT-X (Intel) as nicely.

Analyze Dump File
This BSOD generates a dump file you can analyze to probably determine the defective driver in your system. I like to recommend using the WinDbg Preview App from the Microsoft Store to do that.
- Install the app if you happen to haven’t already.
- Run WinDbg Preview as an admin.

- Press Ctrl + D, go to
%windir%or%windir%/minidump, and open the dump file.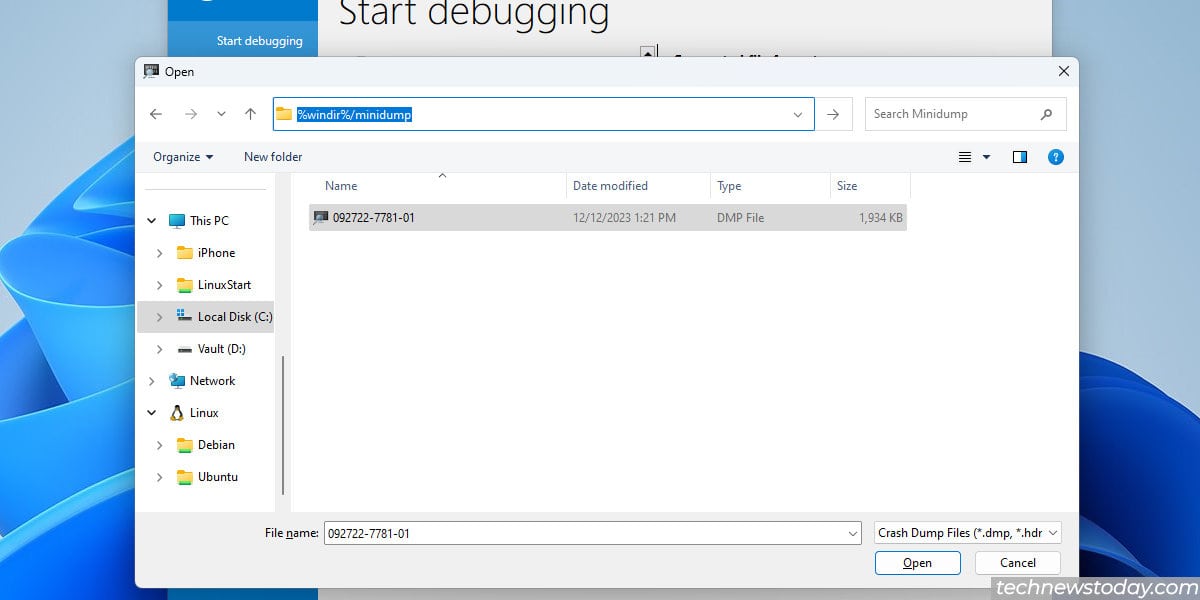
- Select View > Command and enter
!analyze -von the kd immediate.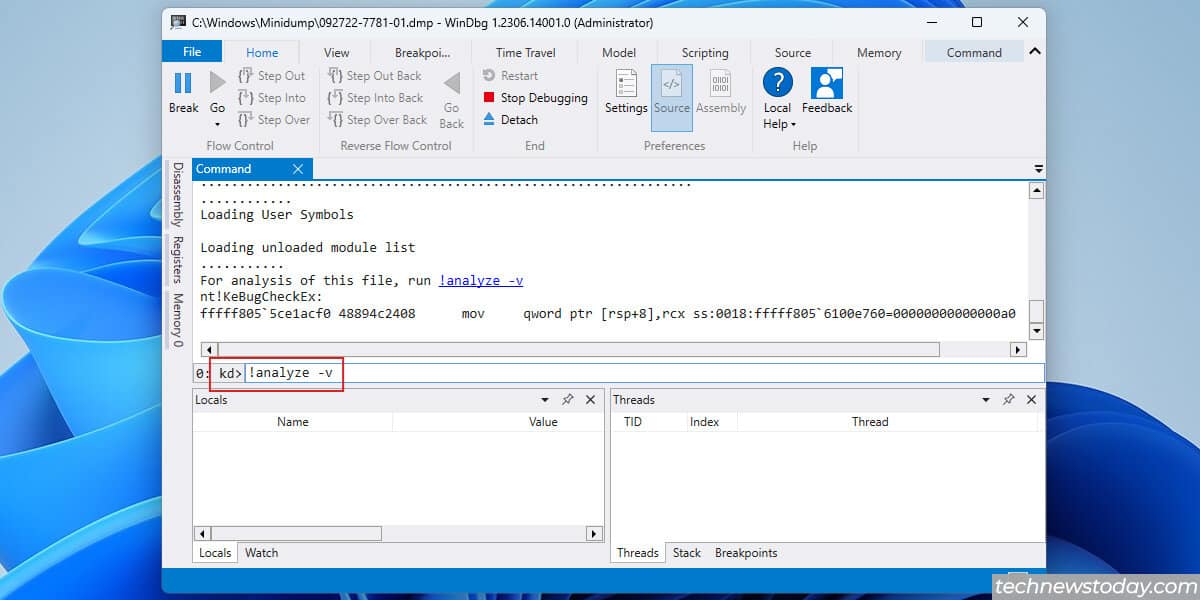
- Once the evaluation is accomplished, test the
MODULE_NAMEandProbably attributable tosections for hints on which driver was the issue.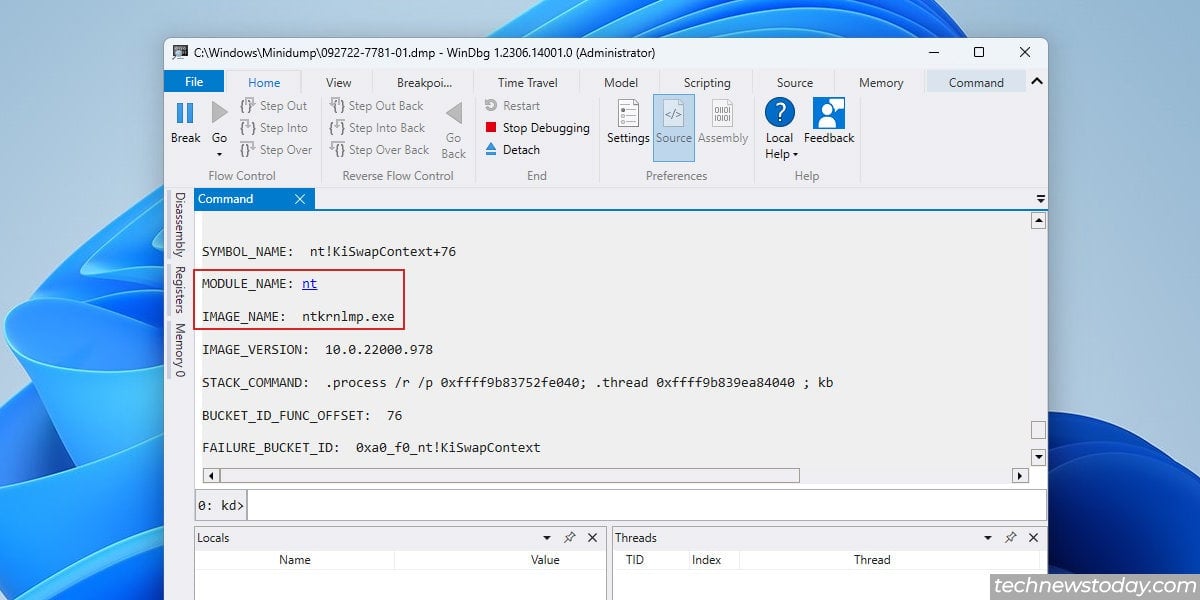
- If there are a number of dump recordsdata, analyze the remaining to get more info.
Troubleshoot Faulty Driver
Sometimes, analyzing dump recordsdata will aid you single out the precise defective driver. Other instances, the outcomes will level to one thing generic and unhelpful like ntoskrnl (the kernel image).
In the latter case, you’ll must troubleshoot the drivers one after the other. I like to recommend beginning with frequent culprits just like the network, audio, and graphics drivers.
Update Driver
Start by making an attempt to update the defective driver (I’ll update the network driver for demonstration). There are a number of methods to do that.
- Press Win + R, sort
devmgmt.msc, and press Enter. - Right-click the Network Adapter and choose Update Driver.
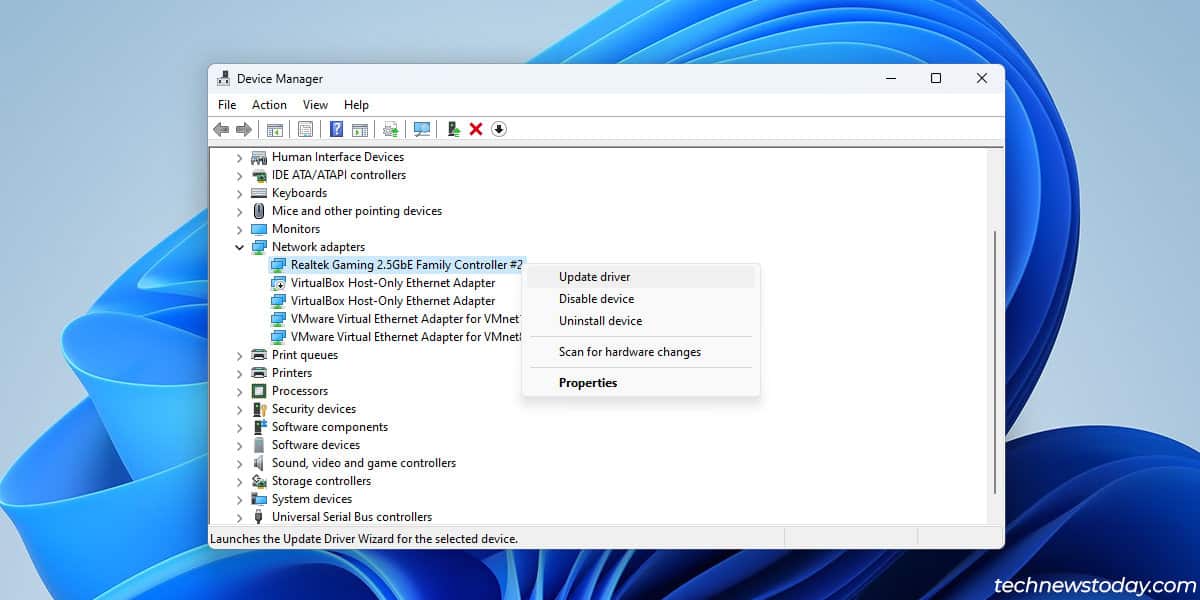
- You’ll see a few choices right here:
- Select Search Automatically for Drivers to obtain current drivers through Windows Update.
- Select Browse my pc for drivers to find driver recordsdata that you simply downloaded your self.
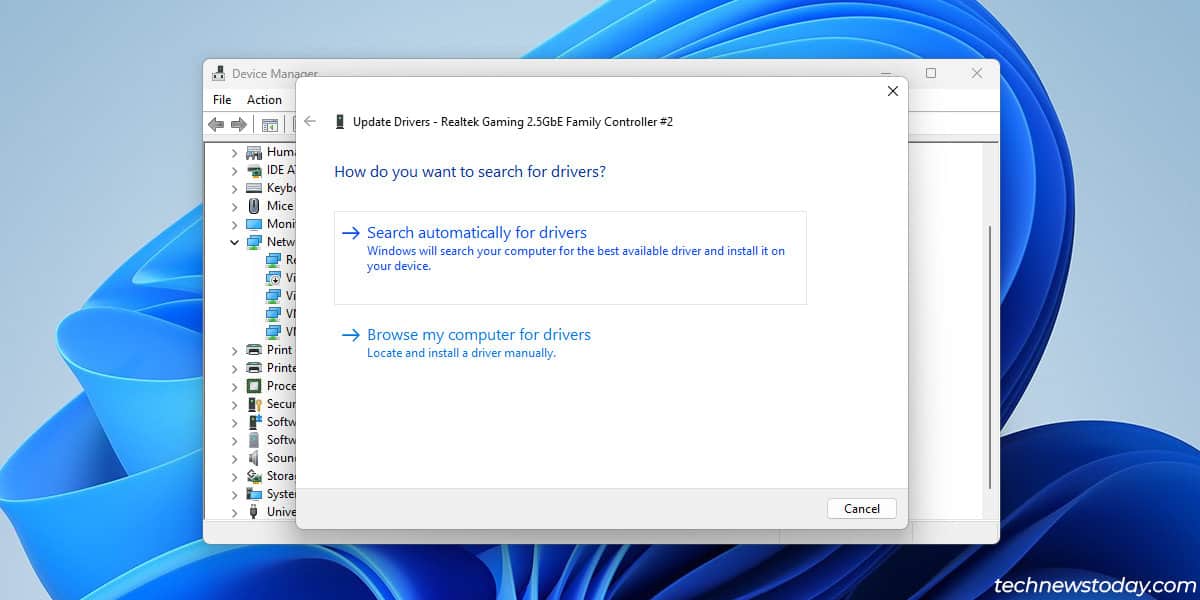
Device producers additionally normally present executables to immediately set up drivers. So, you can use such driver setup recordsdata to update the driving force.
Roll Back Driver
Driver updates through Windows Update are automated for essentially the most part. So, Windows could update to a buggy driver and trigger this BSOD with out explicitly informing the consumer of the update. In this case, rolling back to the earlier model is the simplest resolution.
- Press Win + X and choose Device Manager.
- Expand the Network Adapter part and double-click the Network Adapter.
- In the Driver tab, click on on Roll Back driver.
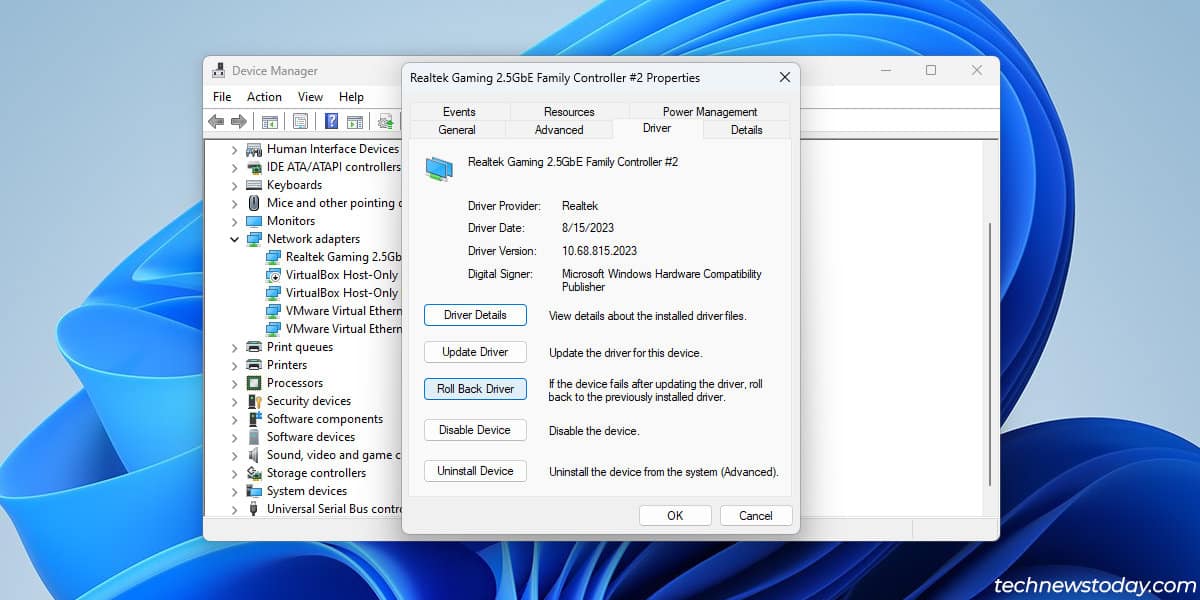
- Pick any motive for rolling back and proceed with the rollback.
Uninstall Driver
Sometimes, the most recent driver model might be defective however the rollback possibility might be grayed out as a result of the earlier driver recordsdata are already deleted. In this case, you’ll be able to uninstall the present driver.
- You can use the Uninstall device > Remove driver possibility through the Device Manager.
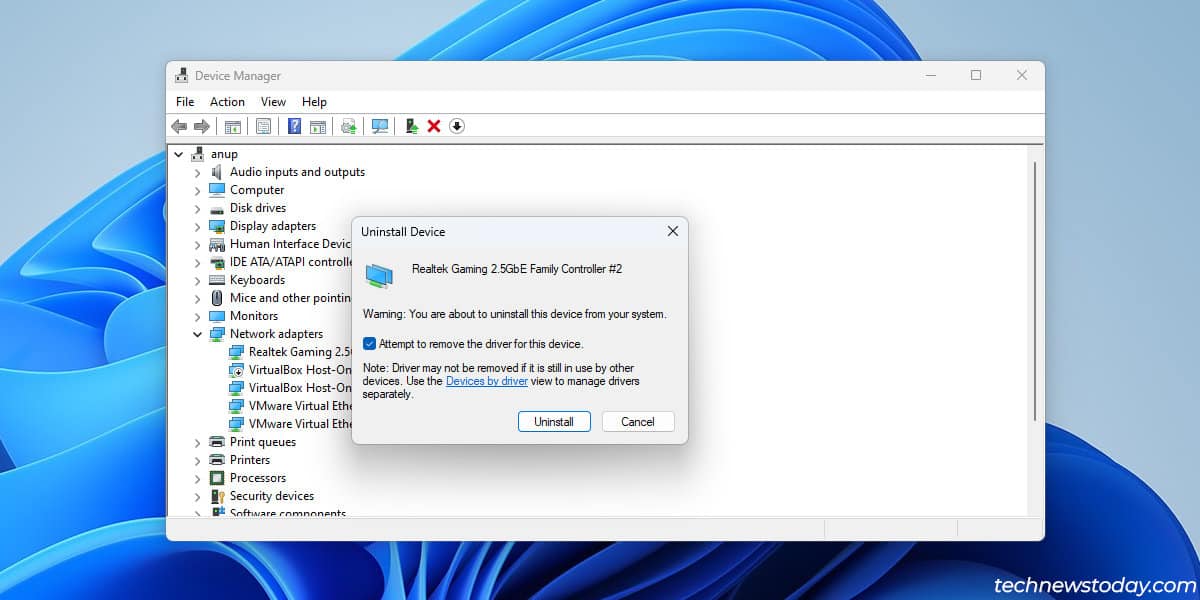
- Or, you should utilize the driving force setup device from the device producer.
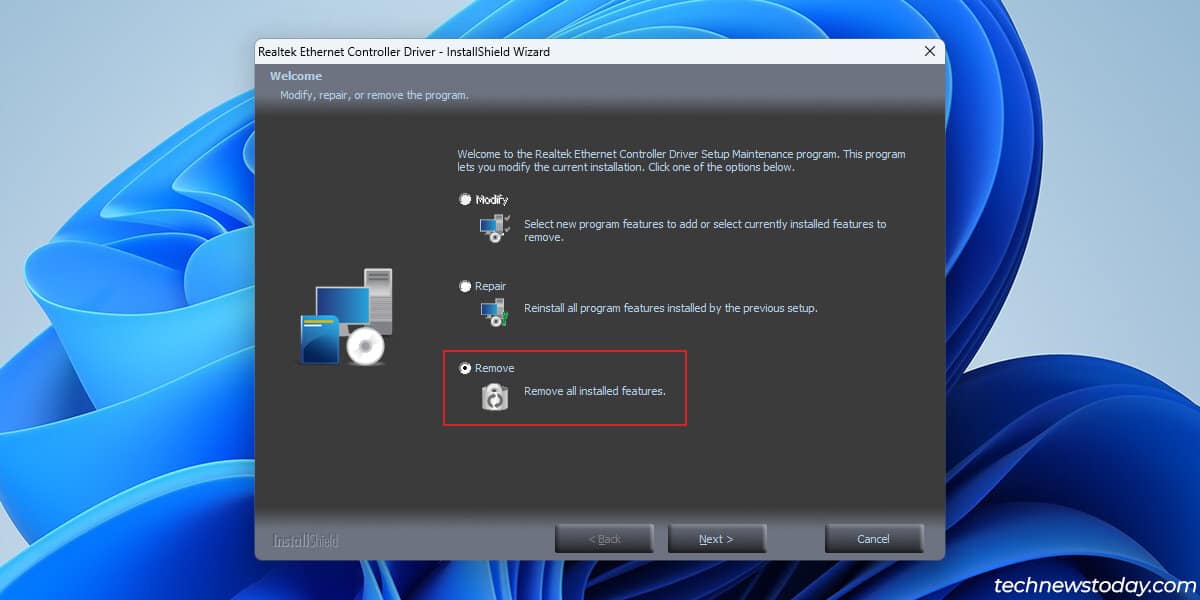
Windows will revert to using a primary driver from Microsoft, which is okay for now. You can look forward to the most recent driver to get patched, or you’ll find and set up a recognized steady driver model at this level.
Update Windows
There was a DMA implementation problem in Windows 10 construct 1803 and later variations. Legacy PCI units put in in an exterior chassis would trigger this BSOD in the event that they tried DMA.
Microsoft resolved this downside in 20H2 and newer variations with the KB5014699 service pack update. So, if you happen to’re working a buggy Windows model older than 20H2, updating Windows may resolve this BSOD:
- Press Win + R and enter
management update. - Click on Check for updates, and obtain and set up any obtainable ones.
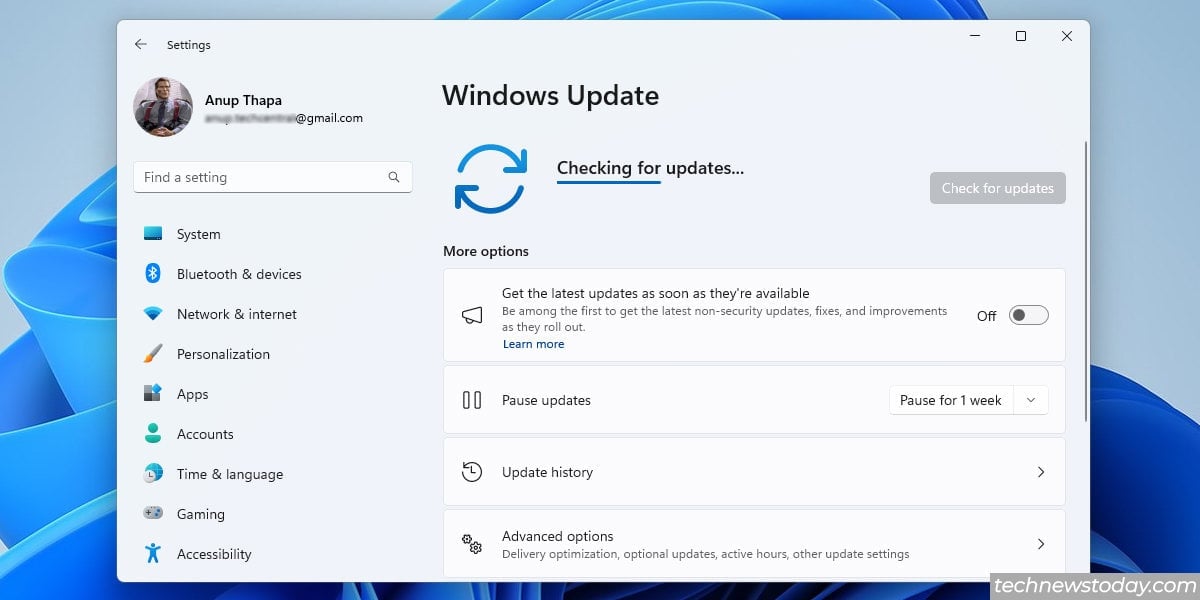
- Restart your PC afterward.
Check out more article on – How-To tutorial and latest highlights on – Technical News





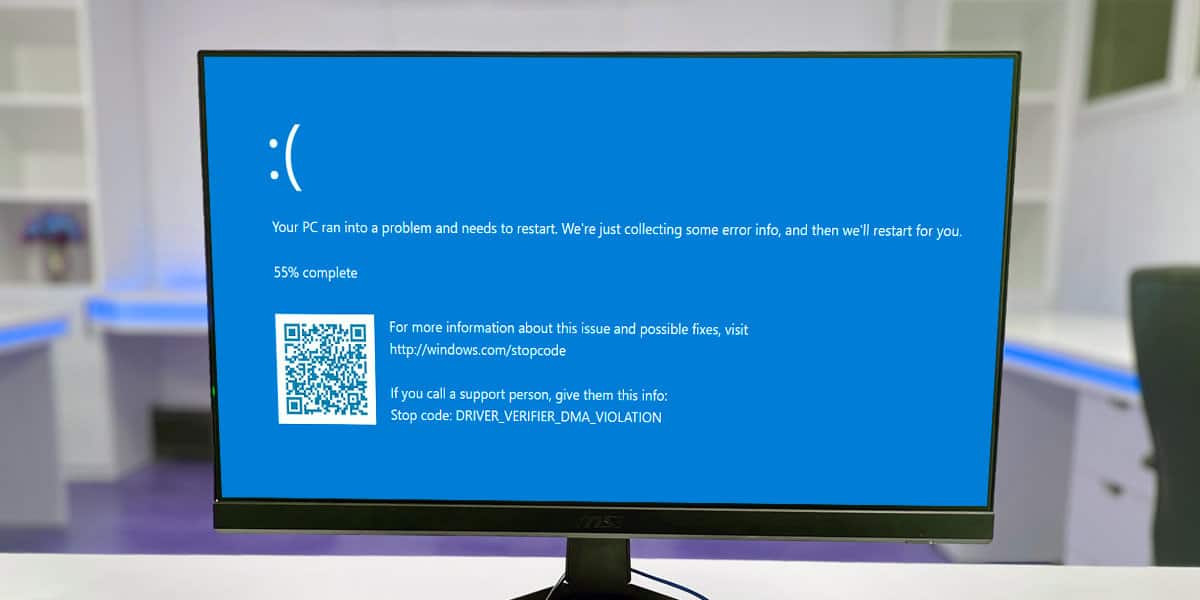




Leave a Reply