How To Fix Adobe Out Of Memory Error? 8 Proven Ways To Fix It.
The “Out of memory” error is a typical error you encounter whereas opening a PDF file with Adobe Acrobat Reader. You might even face error messages like “There was an error processing an annotation or link – Out of memory” in your Acrobat reader.
This error usually seems on Acrobat model 2017-2020 whenever you strive opening a posh PDF file. It is commonly related to insufficient reminiscence in your pc, however it isn’t at all times the case.
In this text, we’ll information you thru the steps to troubleshoot this error in your Adobe Acrobat Reader.
Causes of Out of Memory Error
- Cached knowledge in your pc RAM
- Trying to open giant sized PDF file
- Less reminiscence allocation
- Filled up TEMP folder
- Fast Web View enabled
Fixes for Out of Memory Error
You could have bother opening the PDF file for those who keep getting an out-of-memory error. All of your work might come to a halt due to this. So, it’s best to remedy it as rapidly as you’ll be able to. Fixing an out-of-memory error shouldn’t be that troublesome. You simply have to carry out minor tweaks in your Adobe Acrobat settings, and you’re going to get rid of this error.
Here, we’ve compiled a listing of 8 fixes that you should utilize to resolve the out-of-memory error.
Restart Your Computer
When you face Adobe out of reminiscence error, you’ll be able to first restart your pc to see if it solves the issue. Restarting will flush cache knowledge saved within the RAM of your pc. If inadequate RAM has been inflicting the problem, you shouldn’t face the issue after restarting.
Also, shut all different purposes earlier than you utilize Adobe Acrobat. If you don’t face an error after a restart, you may be certain inadequate RAM is inflicting the problem. Try upgrading your RAM in such a case.
Relaunch Adobe Acrobat Reader
Relaunching an utility typically fixes issues with Adobe Acrobat with out additional problem. It will clear any glitches in Adobe Acrobat which may be inflicting it to throw the out-of-memory error.
Follow these steps to relaunch Adobe Acrobat Reader:
- Hit Ctrl + Shift + Esc in your keyboard to launch Task Manager.
- Under Apps within the Processes tab, discover Adobe Acrobat DC, right-click over it and select the End activity possibility from the context menu.
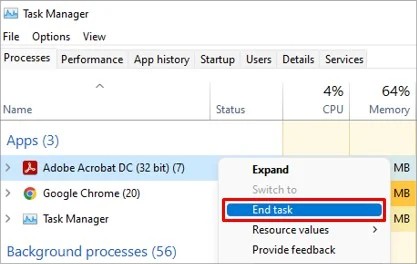
- Next, launch the appliance from the desktop shortcut or the Windows search function.
Check Complexity of the PDF File
If you strive opening the problematic PDF information, Adobe might throw the out-of-memory error. Problematic PDF information, on this case, signifies that they’re much more advanced to be processed by the Adobe Engine. For instance, a PDF file from CAD that has inessential transparency and numerous line segments.
Try Opening PDF File From Internal Hard Drive
Many customers reported that after they straight opened a PDF file from exterior storage units, they confronted an out-of-memory error. If you’re encountering the identical, take into account copying the file you wish to open to your inside arduous drive and take a look at opening it.
Edit Preferences in Adobe Acrobat Reader
Adobe Acrobat Reader has a built-in function that allows a quick internet view. The quick internet view function helps you view any sized PDF information remotely with out really loading all of the elements on the shopper facet or, say, on the RAM.
When there is a matter with the Internet connection, loading giant information might take time, and it’s possible you’ll encounter an out-of-memory error. So, viewing the PDF information solely after loading in your RAM can be best.
Follow these steps to disable the Fast internet view function on Adobe Acrobat reader:
- Open Adobe Acrobat Reader and navigate to Edit > Preferences.
- Under Categories, click on Documents and uncheck Save As optimizes for Fast Web View possibility in the correct part.
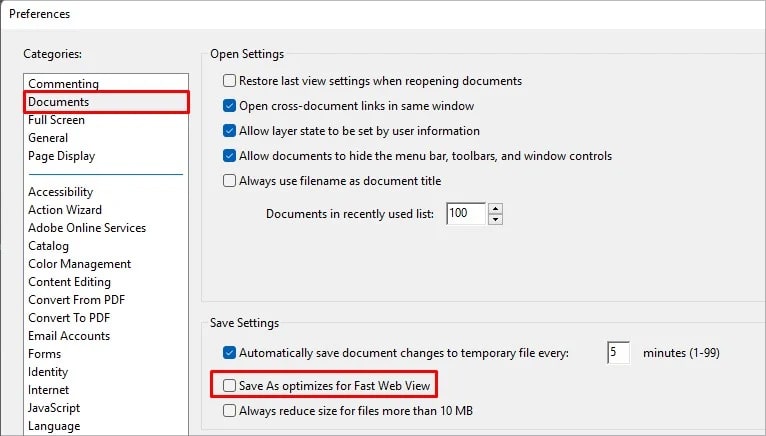
- Also, click on Internet beneath Categories and uncheck Allow quick internet view.
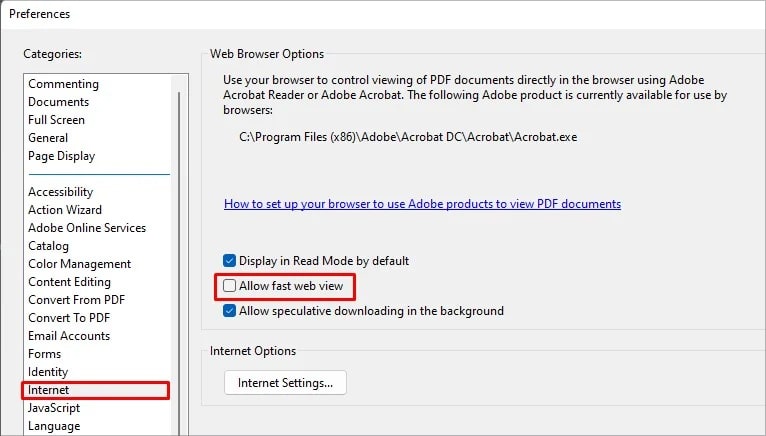
- Click OK to save lots of the modifications.
Decrease File Size While Saving
Many folks in Adobe Supported Community mentioned that that is the best repair you’ll be able to apply to repair the titled error. Trying to open a PDF file that’s too giant may be troublesome. Adobe can throw an out-of-memory error.
You can lower the file dimension whereas saving the PDF and once more strive opening it. The dimension discount course of can take fairly a protracted so keep persistence.
Follow these steps to scale back the dimensions and save the file.
- Right-click the PDF file you wish to open and click on Open with > Adobe Acrobat DC
- Go to the File menu from the menu bar and choose Save As.
- In the Save As dialog field, verify the Reduce File Size possibility.
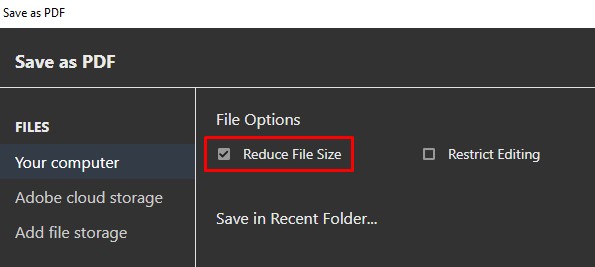
- Choose the folder the place you wish to save the PDF file.
- Provide a reputation to your file and click on the Save button.
- It will cut back the file dimension and reserve it within the specified location.
Allow Maximum Memory
You may additionally face the issue of out of reminiscence if there’s a downside with RAM allocation. Maybe your RAM shouldn’t be getting used to its full capability, and you’re going through the issue regardless of having sufficient house in your RAM. You can allow your pc system to make use of the RAM to its full extent.
Follow these steps to permit most reminiscence to your system:
- Hit Windows + R key in your keyboard to launch the Run dialog field.
- Type
msconfigwithin the textual content field and click on OK button to launch System Configuration. - Jump to the Boot tab after which click on Advanced choices.
- In the BOOT Advanced choices popup, verify the Maximum reminiscence possibility.
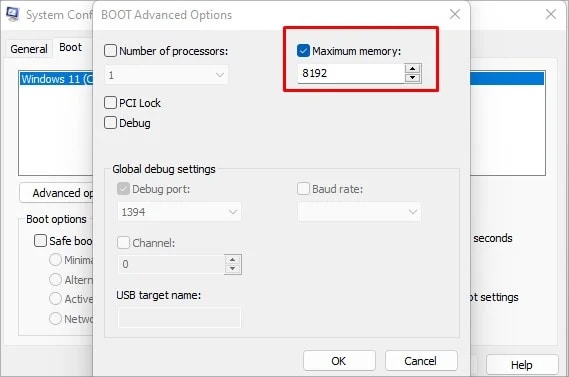
- Click OK to save lots of the modifications.
Empty the TEMP Folder
A TEMP folder in your pc shops momentary data from totally different purposes. When it involves Acrobat Reader, it might probably refill the TEMP folder with graphics utilized in giant PDF information. Moreover, If Acrobat faces reminiscence overflow, it caches the data within the TEMP folder.
When the TEMP folder will get stuffed up, it might probably create an out-of-memory error. You have to clear the TEMP folder periodically so that you received’t face additional reminiscence points sooner or later.
Follow the steps under to empty the TEMP folder:
- Right-click the Start button and select Settings from the accessible choices.
- Select Storage from the correct pane of the Settings window.
- Click Temporary information.
- In the following window, scroll down and verify the Temporary information possibility.
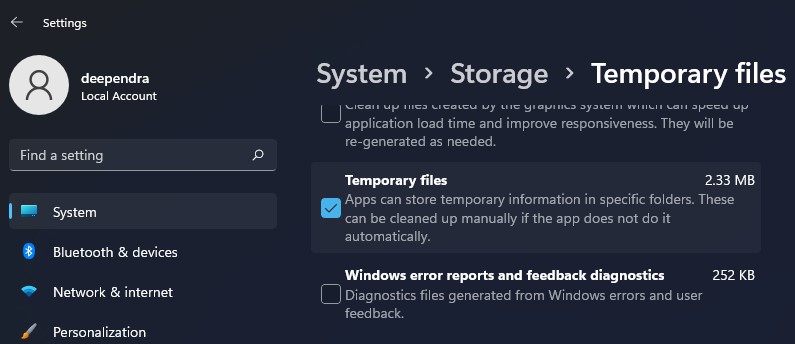
- Then click on the Remove information button.
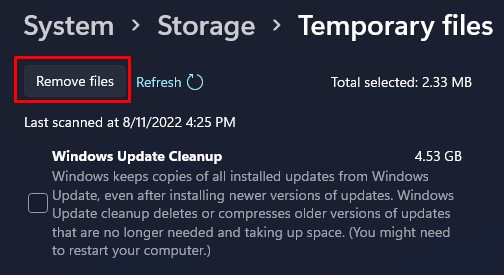
- In the affirmation popup, click on Continue.
If you tried each repair however are nonetheless going through the out-of-memory error, you’ll be able to carry out a recent set up of Adobe Acrobat Reader.
Related Questions
How to Speed Up My Adobe Acrobat Reader?
If you utilize many plugins with Adobe Acrobat, they will make the appliance slower. Consider eradicating the undesirable plugins. But be sure to don’t take away the important plugins required to run the Acrobat reader. Moreover, you’ll be able to take into account upgrading your RAM dimension to make it run sooner.
Adobe Acrobat Reader is Consuming a Lot of Memory on My Computer. How Can I Fix It?
Adobe Acrobat Reader makes use of the web page cache function that contributes to consuming quite a lot of reminiscence house than in regular utilization. You can strive disabling this function and see if it solves the issue. Navigate to Edit > Preferences > Page Display after which uncheck the Use web page cache possibility.
Check out more article on – How-To tutorial and latest highlights on – Technical News





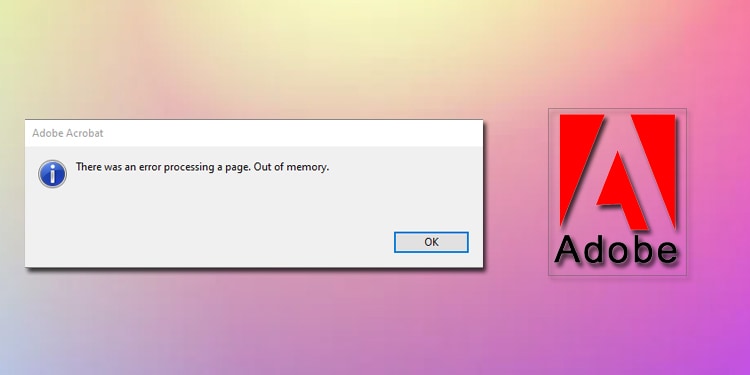





Leave a Reply