How To Find The IP Address Of HP Printer? 5 Easy Ways.
There are a number of methods you could find the IP tackle of your HP printer. Personally, I really feel that the HP Smart app is probably the most handy method.
Yeah, it does require you to obtain and set up an app. But belief me, it’s fully price it.
Yet, if you happen to don’t desire it, we have now a handful of different choices. You might print the network configuration web page, entry the router settings, or use different Windows-based utilities to seek out the IP tackle of your printer.
Let’s delve deeper into every of those strategies now.
Using HP Smart App
The HP Smart app clearly reveals the IP tackle of your HP printer underneath the Network Summary tab. Simply entry the Advanced settings and there it’s! Here are the detailed steps:
- Make positive your printer is turned on and related to the network.
- Open the HP Smart utility in your PC. Download and set up the app, if you happen to haven’t already.
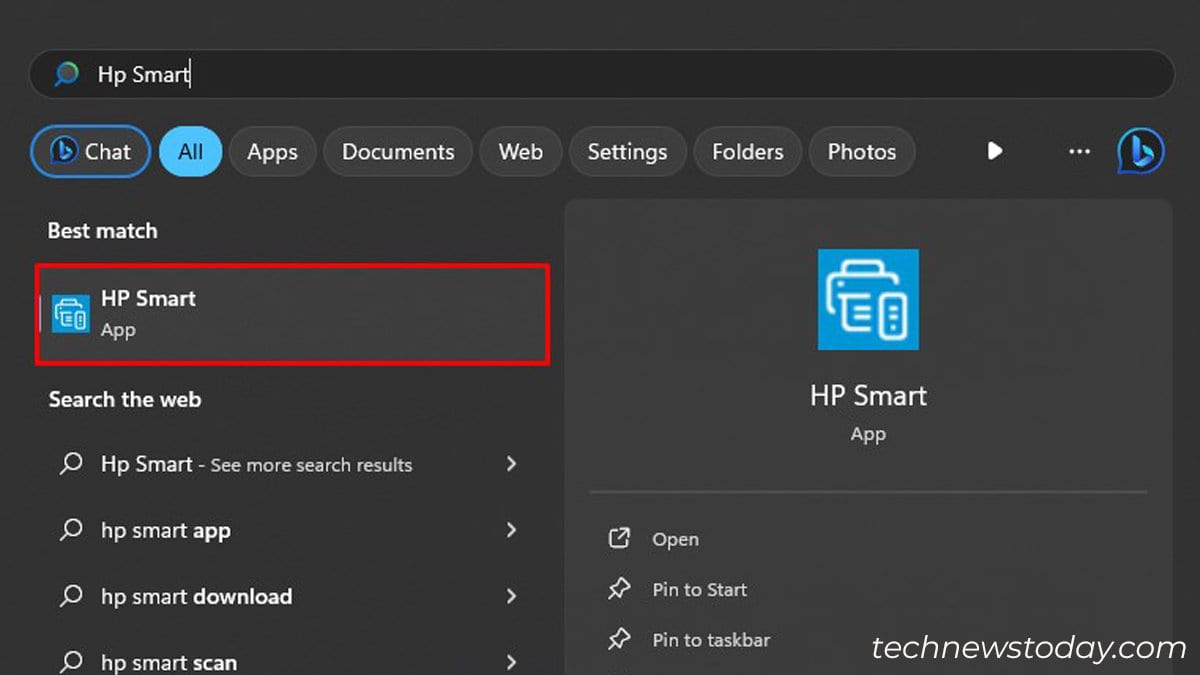
- Click the Printer Settings tab on the homepage.

- Tap Advanced Settings underneath Settings.
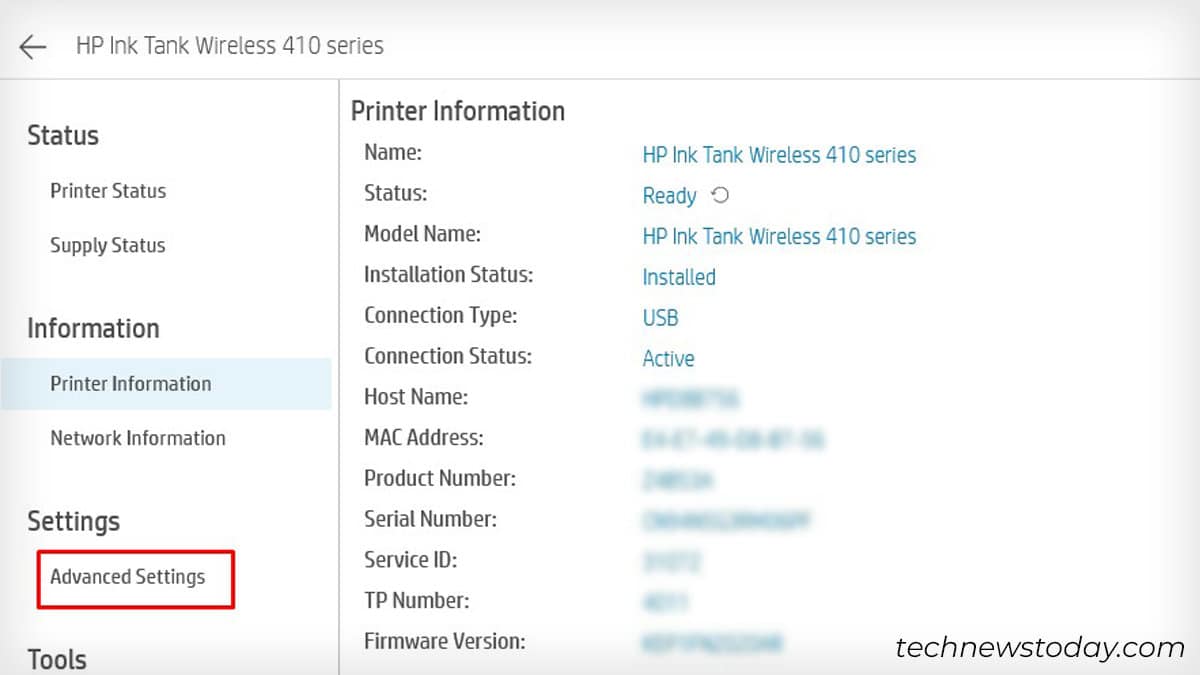
- View the IP tackle underneath Network Summary.
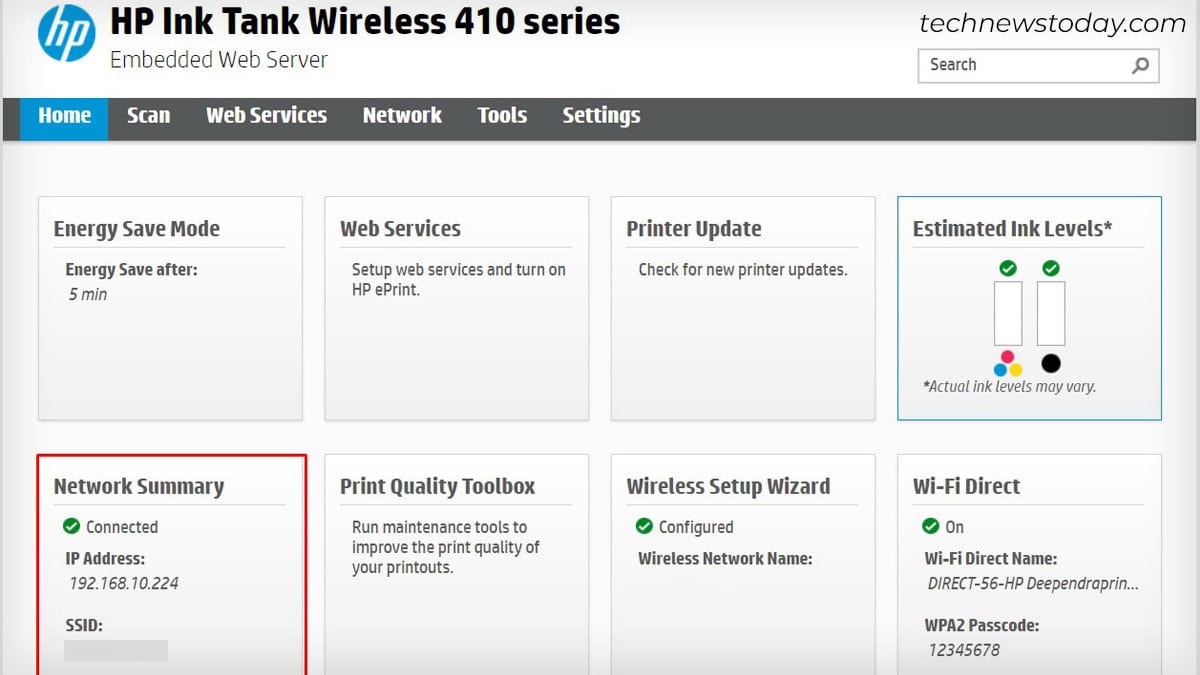
Once you discover the IP, it’s possible you’ll move it to different customers in your network. They should not have any issues including the wi-fi printer with that IP.
Here’s a whole information that ought to assist repair the issue when you may’t add a network printer to a Windows PC.
Via HP Printer Network Configuration Page
The Network Configuration web page shows each network-related element within the type of a printout. This consists of the network standing, Wi-Fi Direct settings, and plenty of different intricate network attributes. You may also print this web page to seek out the IP tackle of your HP printer.
Important: The precise steps to print this web page differ relying in your printer mannequin. Please seek the advice of the person guide to seek out the precise steps.
No worries although! The concerned steps on my office printer HP Ink Tank Wireless 410 beneath ought to provide you with a normal thought of how that is achieved:
- Printing the network configuration web page requires 4-5 clean papers. So, first, be sure you have inserted sufficient papers within the tray to finish the printing.
- Press the Information and Wireless button on the similar time.

- The printer will then begin printing the network configuration web page. You can simply see the IP tackle on the printout as proven beneath:
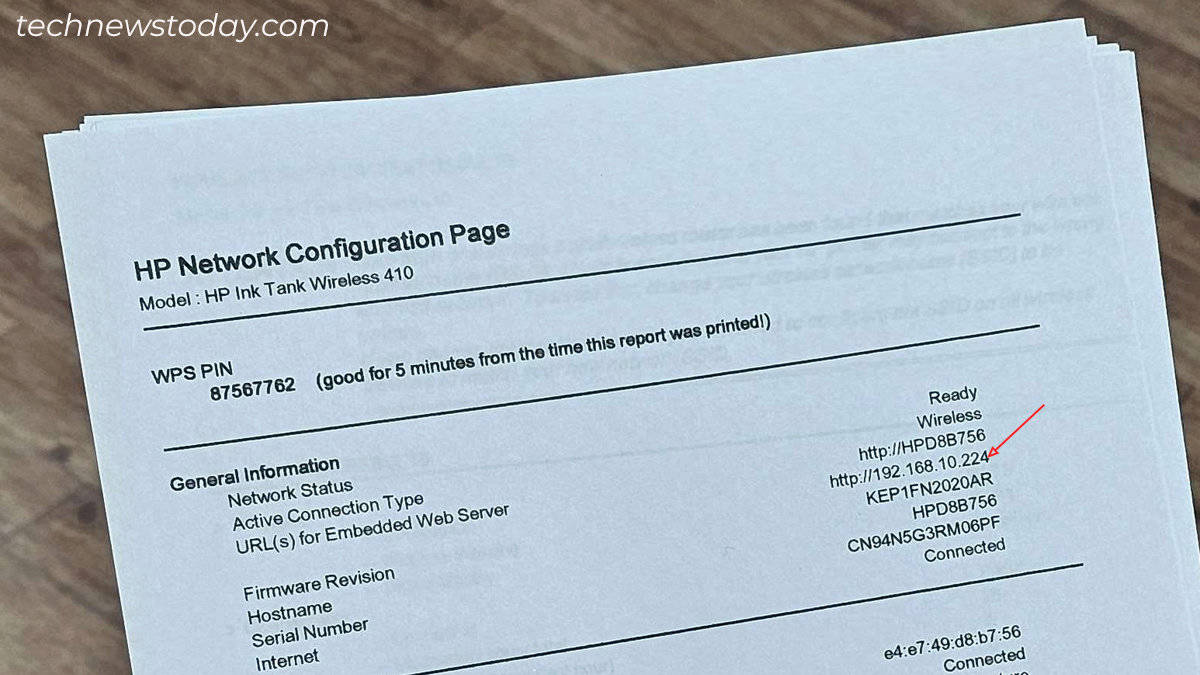
Through Wireless Summary
This technique is for customers who’ve a touch-enabled HP printer. You can navigate to the wi-fi abstract/particulars using the contact display and think about the IP tackle.
- Open Network Settings in your HP printer.
- Then, view Wireless Summary.
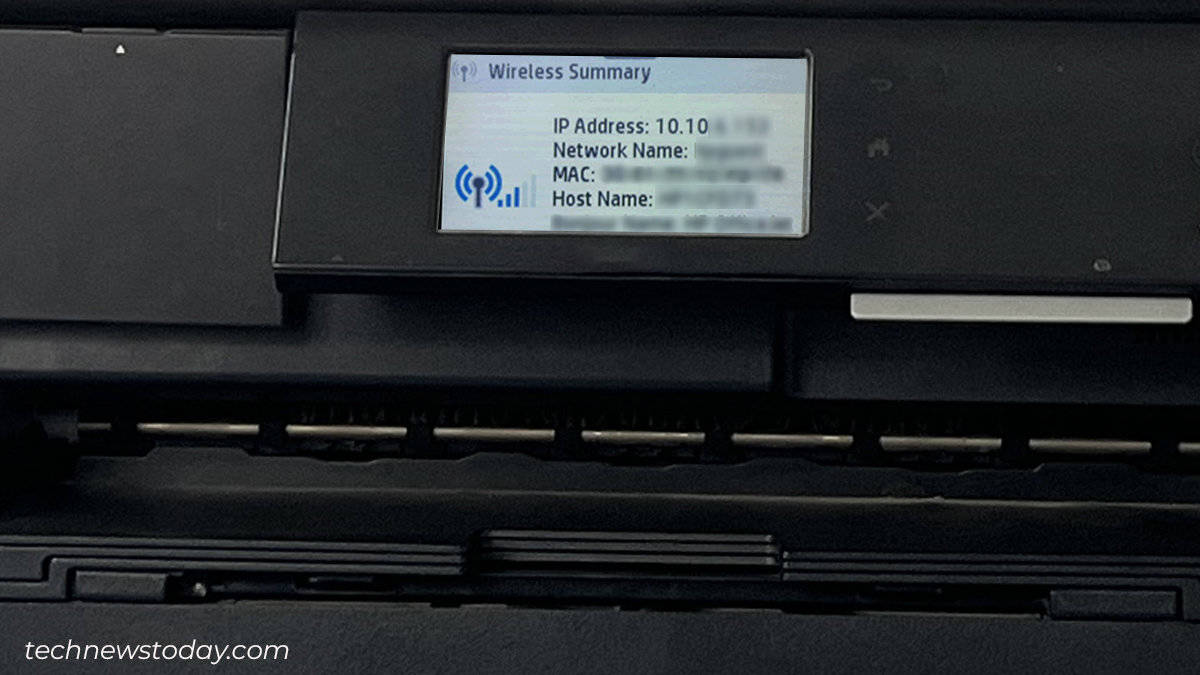
- The IP tackle can be proven together with different info like Network identify and MAC tackle.
Via the Router Portal
Provided that you’ve admin entry to the router your printer is related to, right here’s how to define the IP tackle:
- First, entry the router configuration web page. You can merely accomplish that by loading the router’s IP tackle in your internet browser.
- For instance, my printer is related to a Netgear WiFi 6 AX1800 Dual Band router. As such, I must hit the router’s IP
192.168.1.1in my browser. - Login to the router using its credentials.
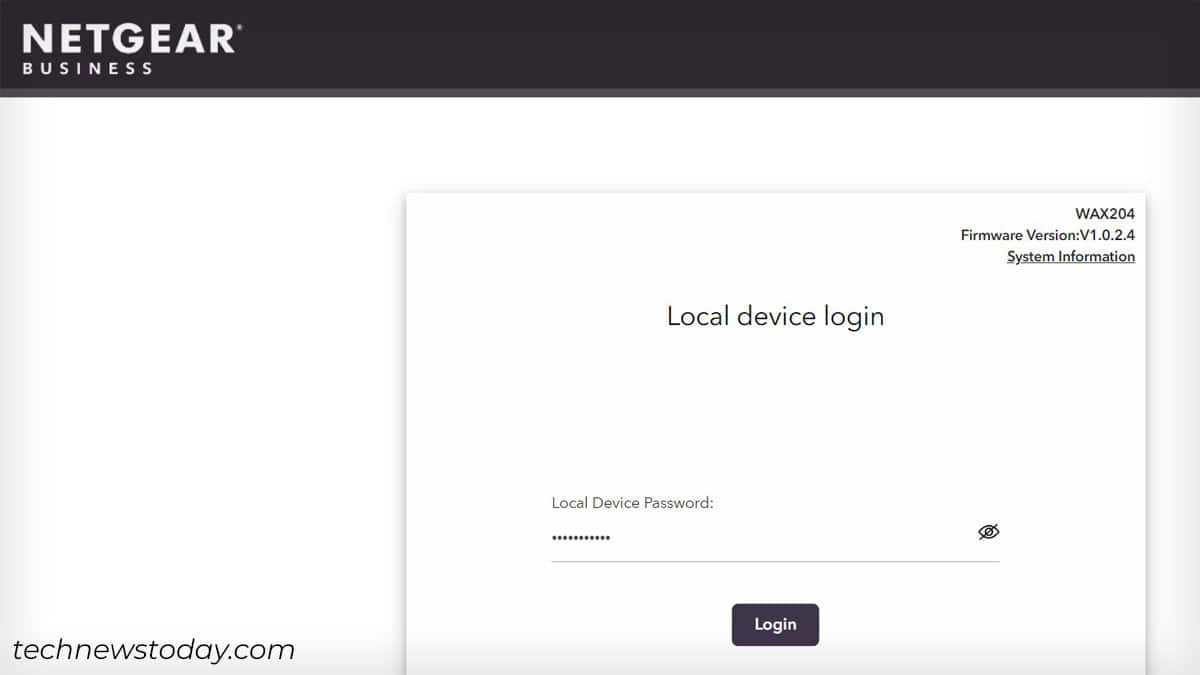
- While on the router portal, go to the Terminal checklist or a time period that reads like DHCP Client List. In my case, it’s Attached Devices.
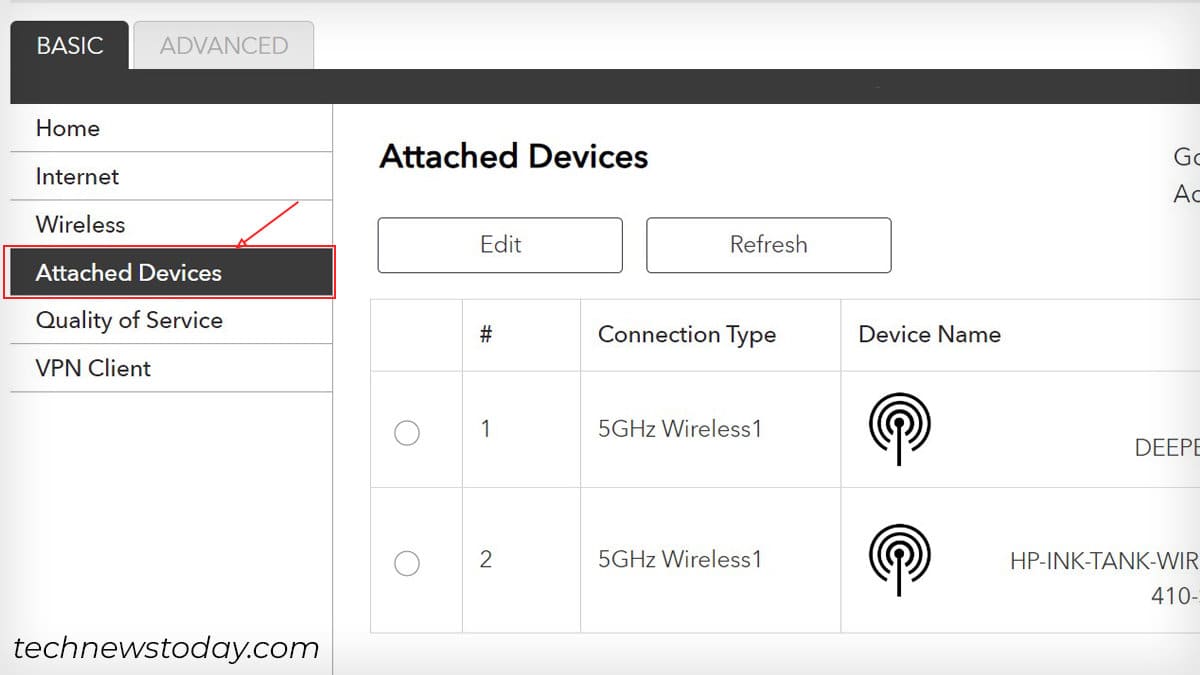
- You will see the identify and IP tackle of the units related to that network. See for the IP tackle of your printer. As you may see, my HP printer has an IP tackle
192.168.1.3.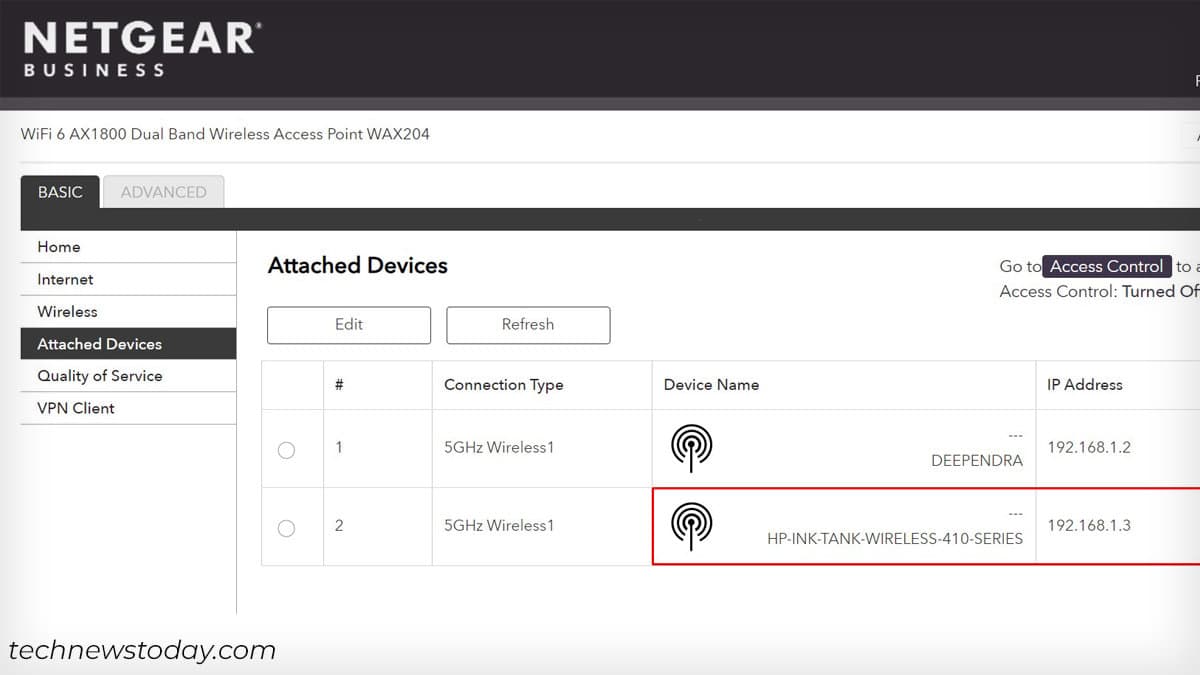
From Windows-based Utilities
Now that you’re right here, I imagine you’ve gotten already discovered the IP tackle on your HP printer. Nonetheless, if you happen to’re nonetheless unable to do it, listed below are different strategies to perform the job.
- First, open Windows Settings > choose Bluetooth & units > Printers & scanners.
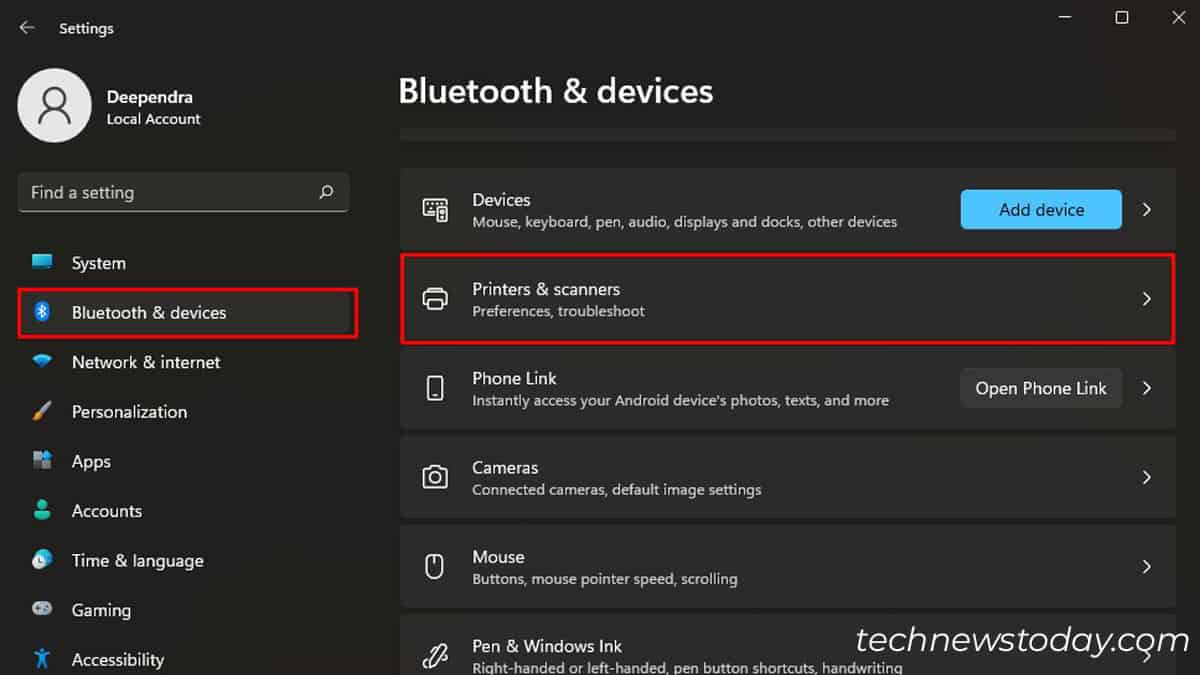
- Choose your HP printer profile.
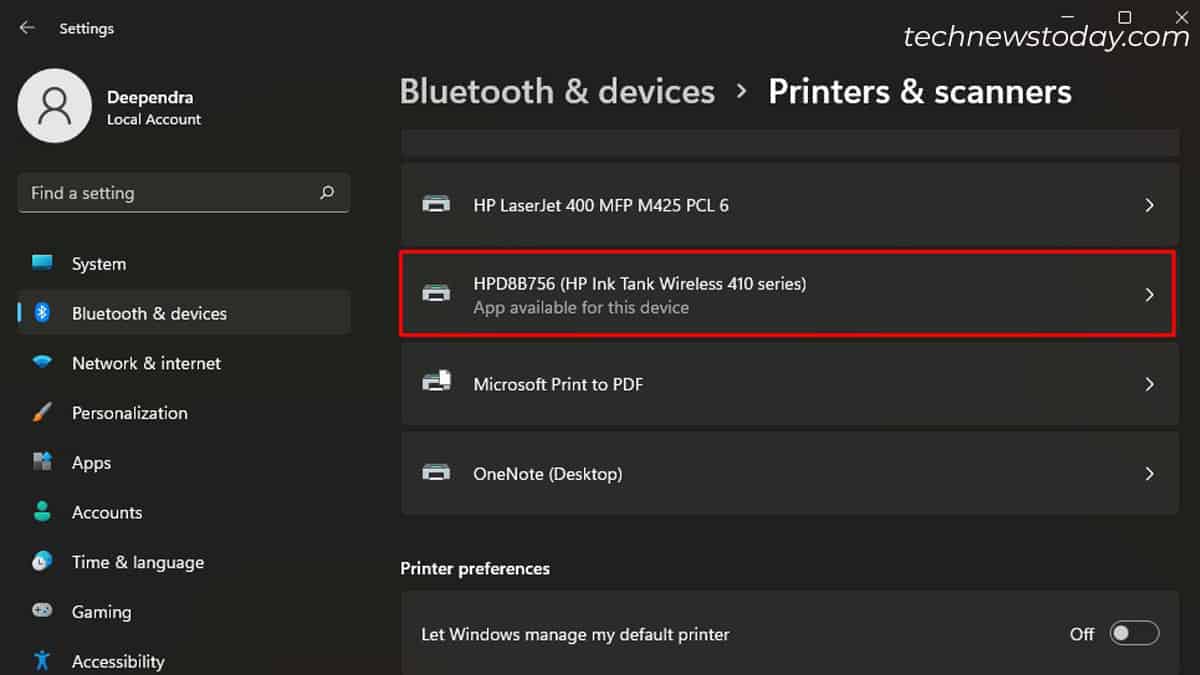
- Click Printer properties. A brand new window will open.
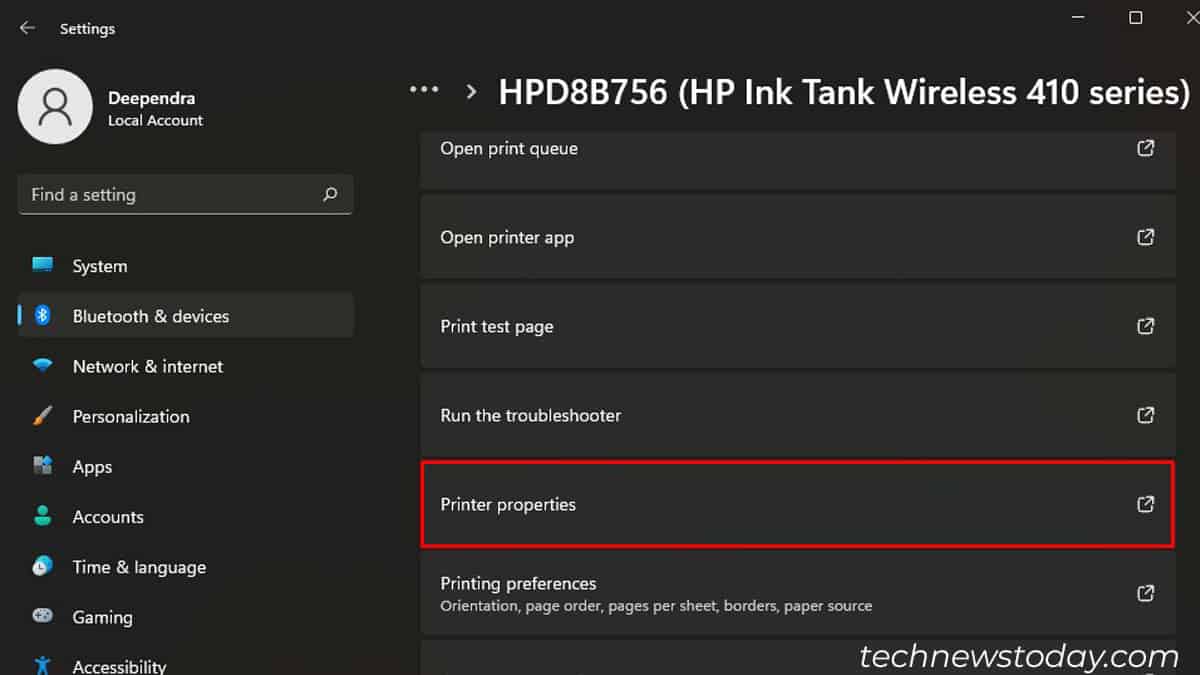
- Go to Ports. Choose your HP printer > click on Configure Port.
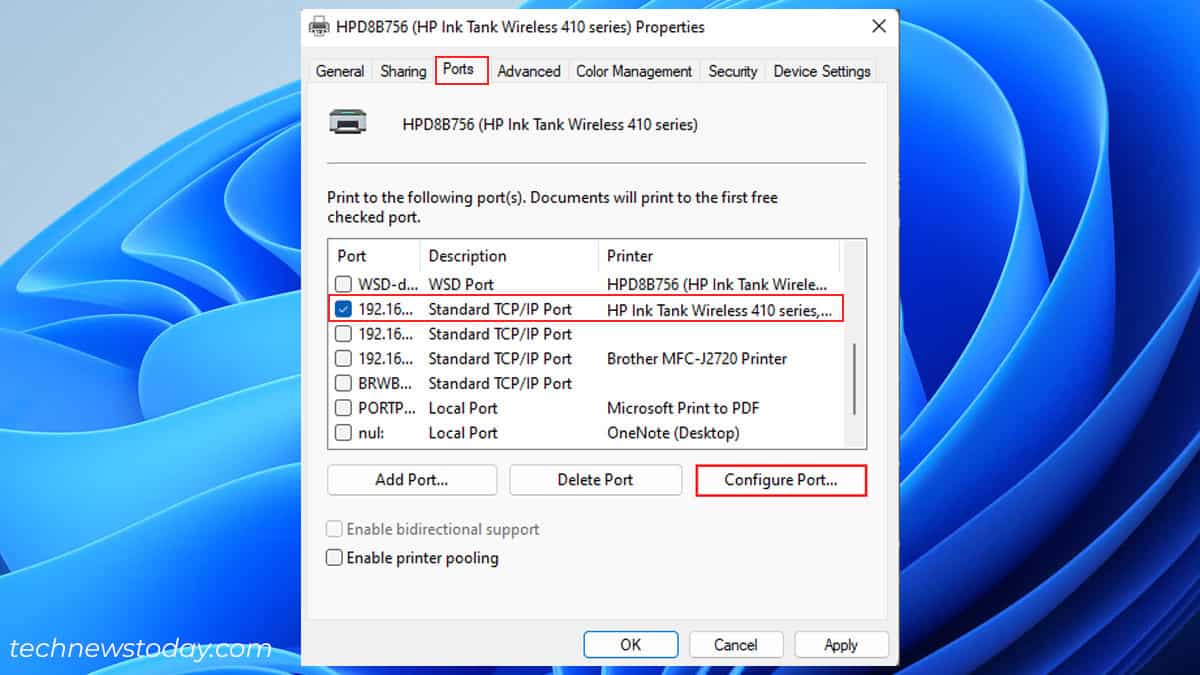
- View the IP tackle.
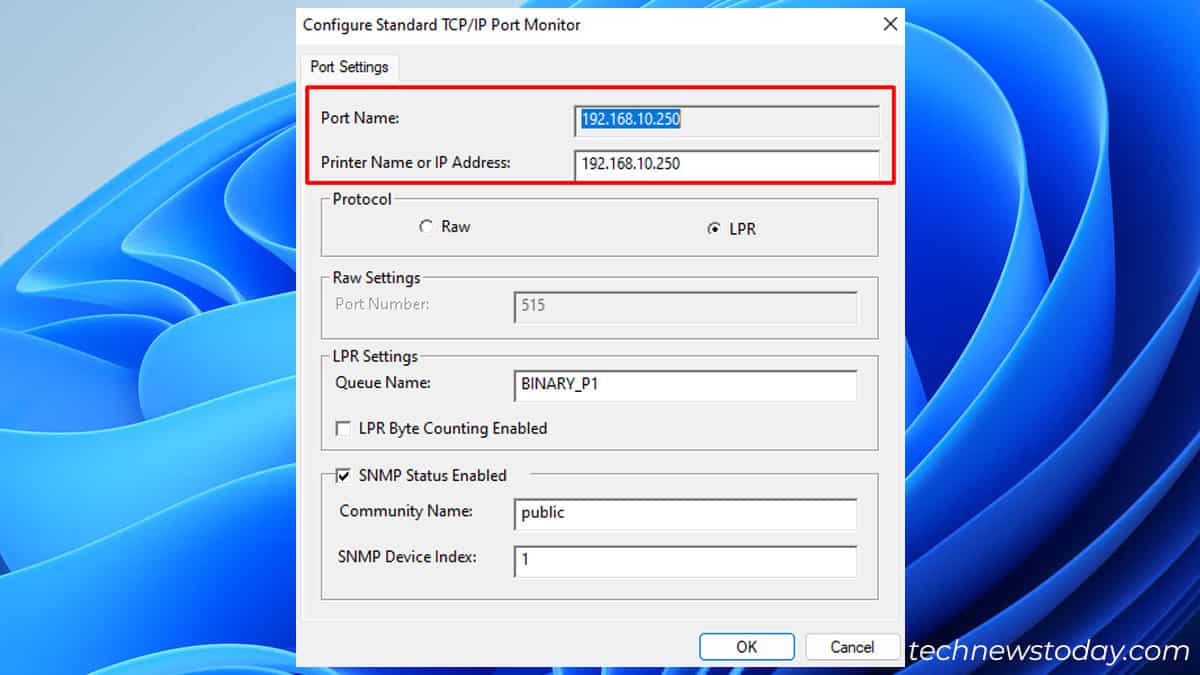
Note that this technique will solely work you probably have added the printer to that laptop using an IP tackle. To be more exact, your HP printer should be over Standard TCP/IP port to view the IP this fashion.
Alternatively,
- Open Control Panel > Hardware and Sound > Devices and Printers.

- Right-click your HP printer underneath the Printers part.
- Choose the Properties choice from the context menu.

- Jump to the Web Services tab.
- You will see the IP tackle talked about there.
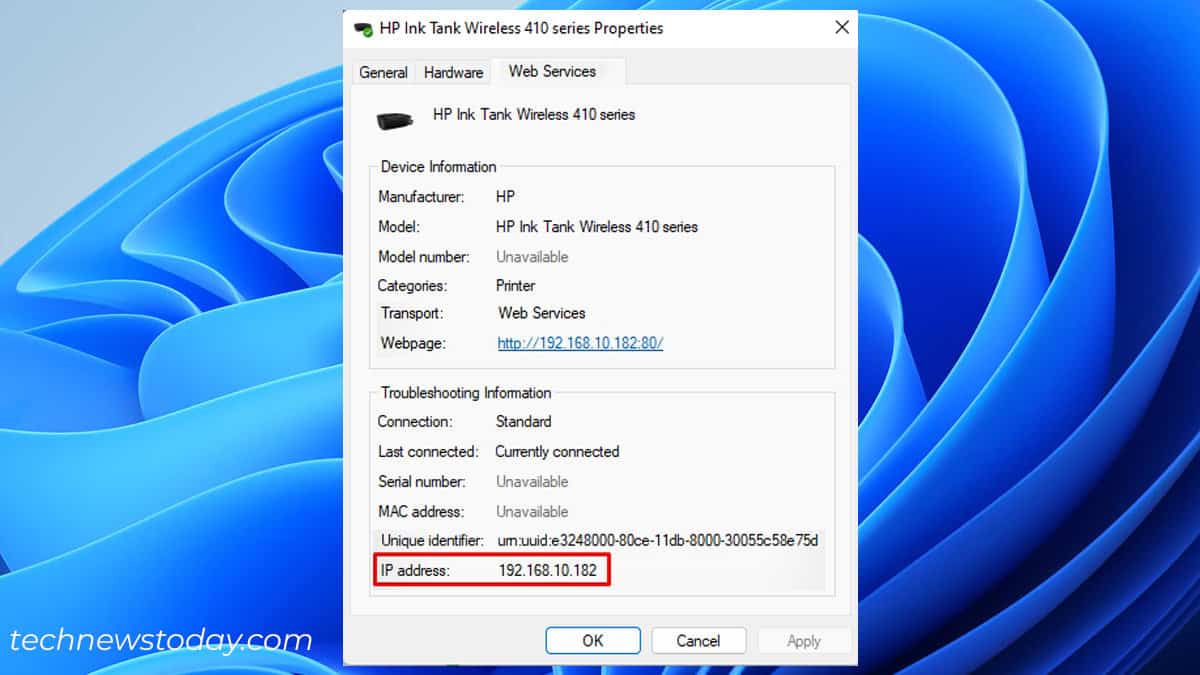
Check out more article on – How-To tutorial and latest highlights on – Technical News





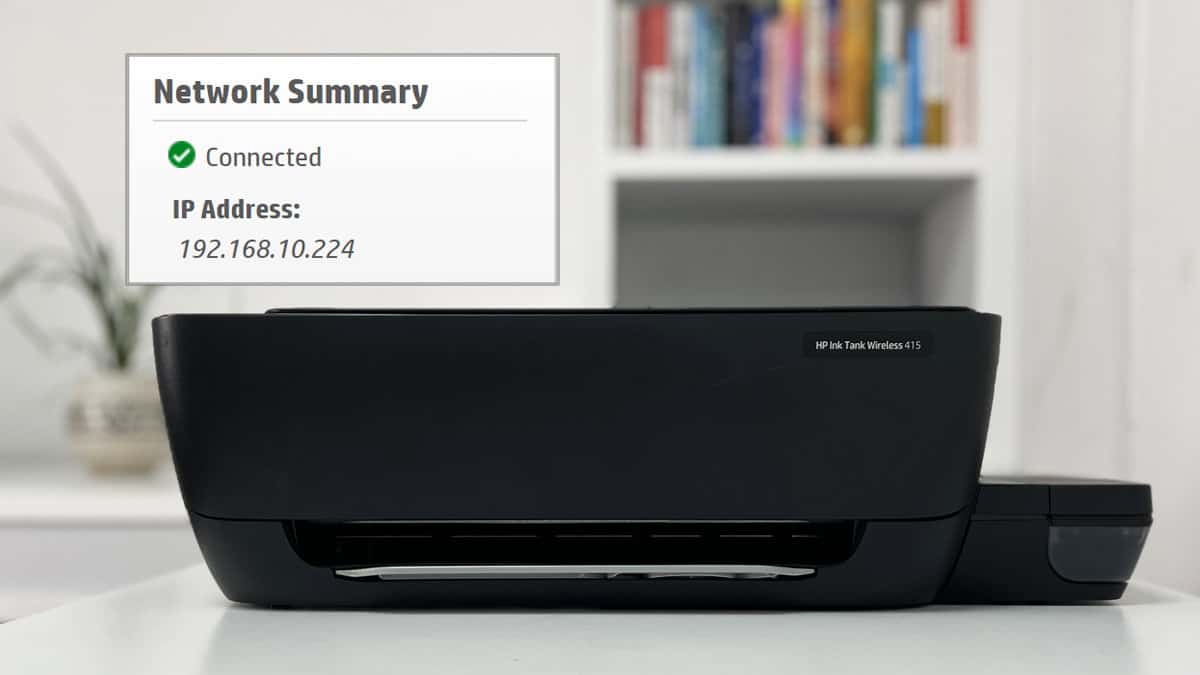




Leave a Reply