How To Create A Distribution List In Outlook.
If you take care of the identical group of individuals in Outlook continuously, chances are high you additionally must ship an electronic mail that’s frequent to all of them.
Instead of manually writing every particular person’s electronic mail tackle, you should utilize a useful function in Outlook referred to as “distribution list.” This function helps you to ship an electronic mail to all the group members without delay.
How to Create a Distribution List in Outlook?
Once you create the distribution record (also referred to as the contact group record), you simply need to enter the group title whereas composing the brand new message. Later, you may add/take away members within the group, as you would like, from the Outlook settings.
On Desktop
- Open the Outlook app.
- Select the People icon within the bottom-left nook.
- Under the Home tab, click on New Contact Group.

- Provide a most well-liked title for the contact group.
- Click Add Members and choose From Outlook Contacts. Alternatively, select one of many different choices to incorporate contacts out of your tackle ebook or create a brand new one.

- On the Select Members Contacts immediate, double-click the contact you wish to add. To add a number of contacts, press and maintain the Ctrl key whereas deciding on them.

- Now, click on the Members button.
- When performed, click on Save & Close within the top-left nook.

On Outlook Web
- Launch a browser software and register to your Outlook account.
- Click the People icon from the sidebar.
- Then, click on the down arrow next to New contact and choose New contact record.

- Enter the title for the group underneath the Contact record title.
- Under Add electronic mail addresses, enter the e-mail addresses of individuals you wish to add to the group and press Enter. To cancel including the particular person, click on the cross icon next to the corresponding electronic mail tackle.

- Provide an outline of the group if you would like.
- Click the Create button.
On Mac
- Open Outlook and choose the People icon.
- Then, underneath the Home tab, choose New Contact Group or New Contact List, relying upon the Outlook model.

- On the subsequent window, title the contact group.
- Click the Add button and enter the title/electronic mail tackle so as to add an individual to the group.

- Click Save & Close.
How to Edit the Contacts Group List?
After creating the contacts group, in the event you really feel somebody is lacking otherwise you wish to exclude an individual from it, you may edit it anytime later.
On Outlook Web
- After signing in to your Outlook account, click on the People icon and choose All contact lists.
- On the correct pane, choose the contact record you wish to edit.
- Click Edit on the highest bar.

- Enter the e-mail tackle you wish to add and click on Add.

- Click the cross icon next to the e-mail tackle of the particular person you wish to exclude from the group.
- Additionally, you may even rename the contact record title and edit the outline part as effectively.
- Click Save to use the brand new modifications.
On Desktop
- Click the People icon and open the contact group you wish to edit.

- Under the Contact Group tab, choose the member (s) you wish to add/take away and click on the Add Members or Remove Member from the highest bar.

- Click Save & Close.
Note: In case you’ve got contacts saved in an Excel file (CSV format), you may import and add them to the contact group record on Outlook using one of many above strategies.
How to Send Emails Using the Contact List Group?
Once you create the contact group, it’s synced throughout one other platform (net app) as effectively. So you may entry it to ship emails to all group members. The course of is just like the way you used to ship emails to a person electronic mail tackle.
- Select the Inbox icon and click on New Email to compose a brand new message. On Outlook net, click on New Message.

- Now, kind the group title next to the To area. As you kind, Outlook will counsel particular person contacts together with the contact record title.

- Select the contact group from the really useful record.
- Fill in different mandatory fields and click on the Send button.
Note: If you ship the mail to a contact group, all members can view one another’s electronic mail addresses which could be a privacy problem. To keep away from it, enter the contact group record title next to BCC as a substitute of the To area.
The Contact List Option Is Grayed Out on Mac
In case you may’t appear to entry Contact List from the File menu, it is advisable allow it within the preferences.
- Launch Outlook and click on on its icon.
- Then, choose the Preferences possibility.
- Under the Personal Settings possibility, click on on General.

- Next, uncheck the Hide On My Computer folder checkbox underneath Sidebar.

Note: The above possibility isn’t accessible in newer Outlook for Mac as Microsoft is upgrading it. Instead, you may revert to the older model of Outlook to resolve the problem. You can accomplish that by deciding on Help > Revert to Legacy Outlook.
Check out more article on – How-To tutorial and latest highlights on – Technical News
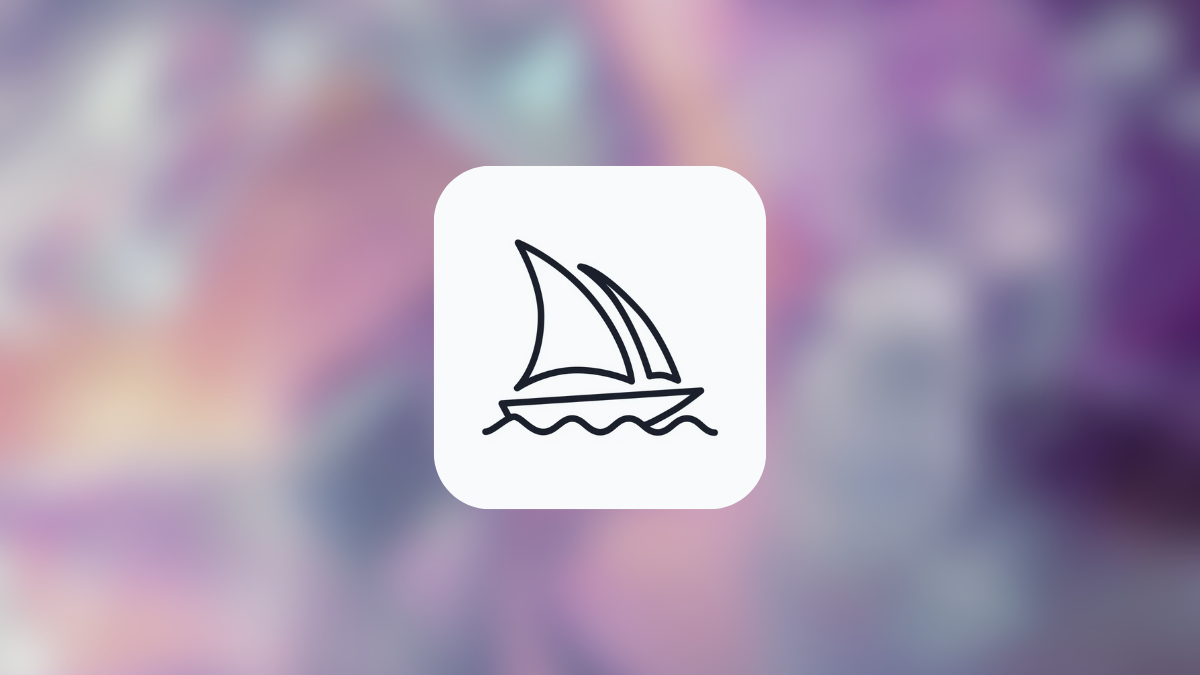



Leave a Reply