Excel Cannot Open The File Because The File Format Or File Extension Is Not Valid.
As the error itself states, chances are you’ll encounter the “Excel cannot open the file because the file format or file extension is not valid” due to an incorrect or unsupported file format or extension. When you run into this problem, you may not open or edit your information.
As MS Excel is generally utilized by college students and professionals, Excel failing to open a file might be fairly problematic. If you’ve discovered your self in an analogous scenario, enable this text to information you across the problem. In this text, we now have included the potential causes for this error message with viable options, so keep studying!
What is the “Excel Cannot Open the File Because the File Format or File Extension is Not Valid” Issue?
Similarly, Excel shows this error message if in case you have inadequate permissions to entry the file or if the file has gone corrupt.
Here are the 4 potential causes we’ve gathered behind this error message:
- Compatibility Issue
- Unsupported File Format
- Corrupted Excel File
- Insufficient Permissions
How to Fix the “Excel Cannot Open the File Because the File Format or File Extension is Not Valid” Issue?
Although the problem could cause fairly the panic, the workarounds are literally fairly easy! The options embrace altering the file compatibility to repairing corrupt Excel information. For one another points we’ve introduced within the part above, we’ve talked about viable options on this part.
Switch Workbook Format
The newer variations of Excel not help information that had been created within the older Excel variations. If you encountered this message when making an attempt to open an older Excel file, you would wish to vary the format of your Excel program.
You can simply change the file format out of your model of the Excel utility itself. Follow together with these steps to modify the supported workbook format on the Excel program:
- Launch MS Excel.
- From the sidebar, choose Options. If you don’t see it, choose More > Options.
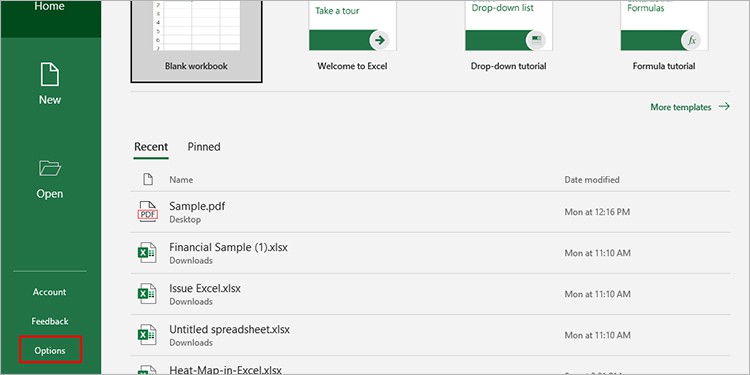
- Click Save from the panel to your left.
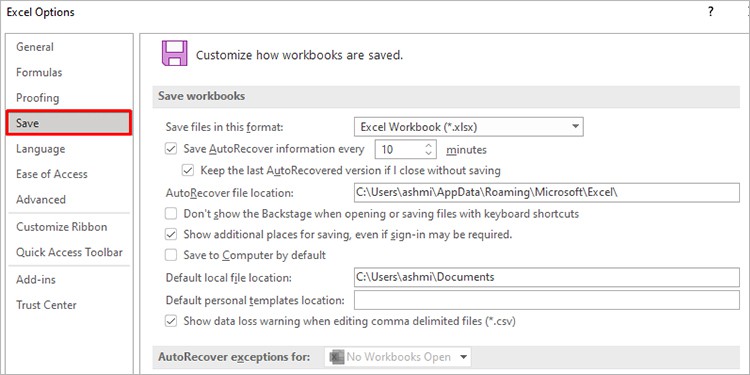
- Under the Save workbooks part, choose the drop-down menu next to Save information on this format.
- Choose your file format from the record of choices.
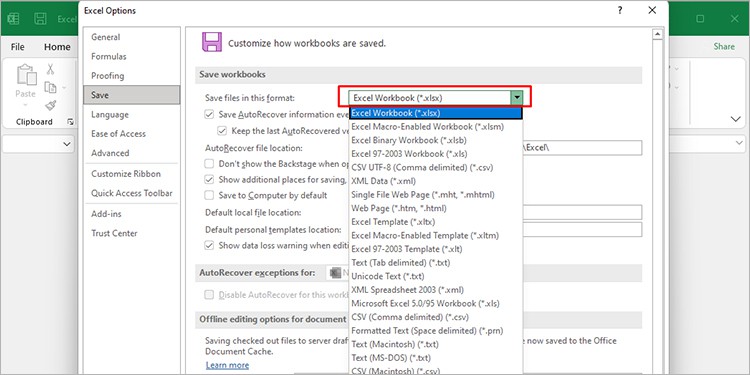
- Click OK.
Change Permission Settings
You will need to have entry to sure permissions earlier than accessing any file in your device. Similarly, Excel may very well be displaying this error since you don’t have ample permission to entry the file. In this case, you’ll have to change the permission settings from the file properties.
Here are the steps you may observe to vary the permission settings in accessing the problematic Excel file:
- Open file explorer.
- Right-click on the problematic file and choose Properties.
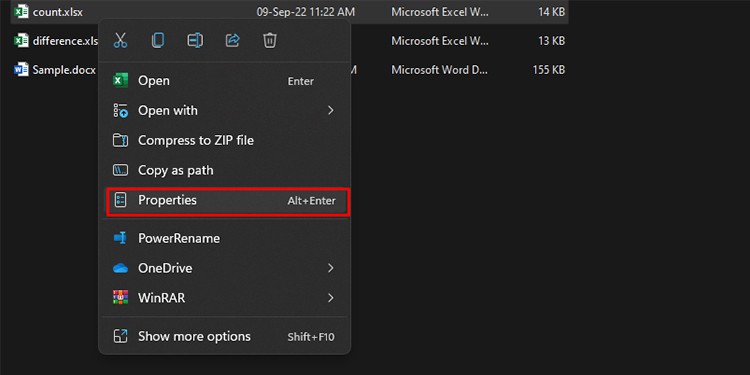
- Head to the Security tab.
- Click on the Edit button.
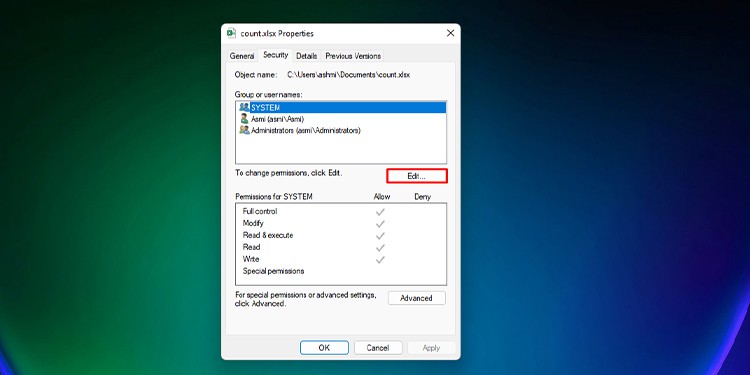
- Select Add.
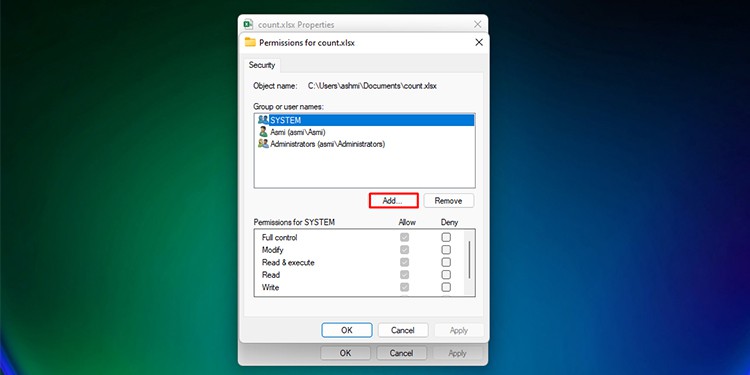
- On the brand new window, click on on Advanced.
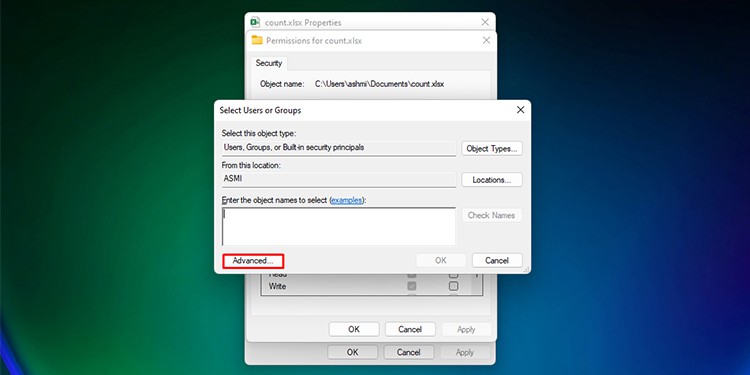
- Select Find Now in your left.
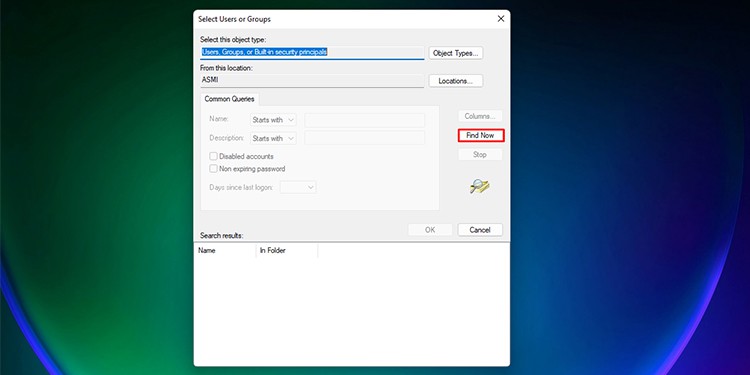
- From the choices, click on Everyone.
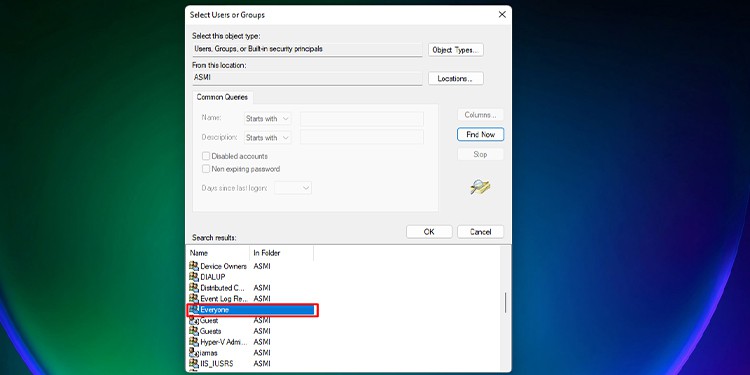
- Check all packing containers underneath Allow within the Permissions for Everyone part.
- Select Apply > OK.
Repair Excel File
Your final resort to repair this problem will likely be to restore your Excel file if neither of the options introduced above works for you. This resolution is relevant for those who’re coping with an Excel file that has gone corrupt. When a file goes corrupt, the Excel program is not going to have sufficient assets to learn after which open your file. This will set off this system to show the talked about error message.
To restore your Excel file, you need to use the Open and Repair function supplied by MS Excel itself. Excel will attempt to restore your file so you may open your file as common. If you want to carry out a restore, observe these steps:
- Open the Excel utility.
- From the sidebar, choose Open.
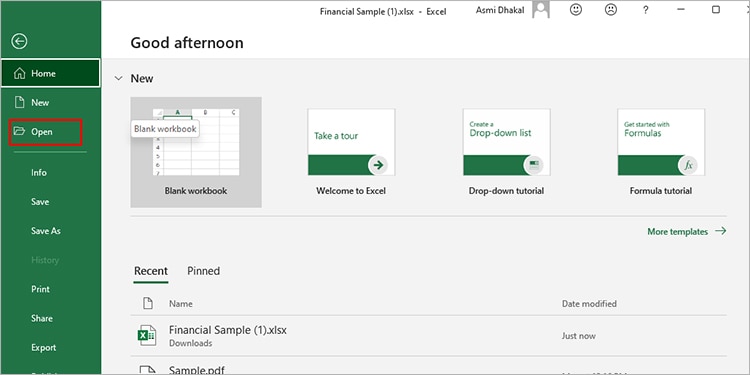
- Click Browse.
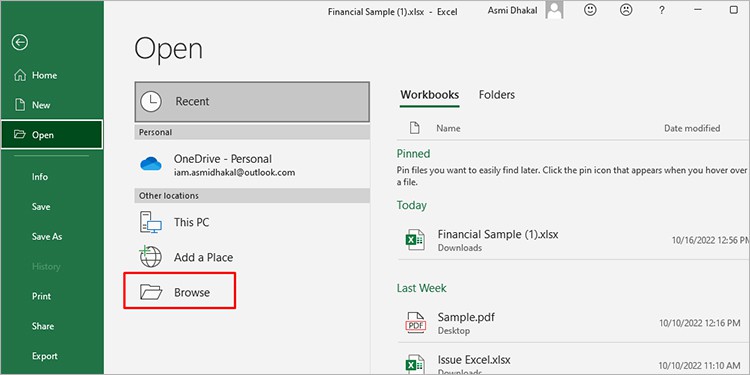
- From your device, navigate to the placement of your file and choose it.
- Drop the menu down next to Open within the bottom-right nook of the window.
- Select Open and restore.
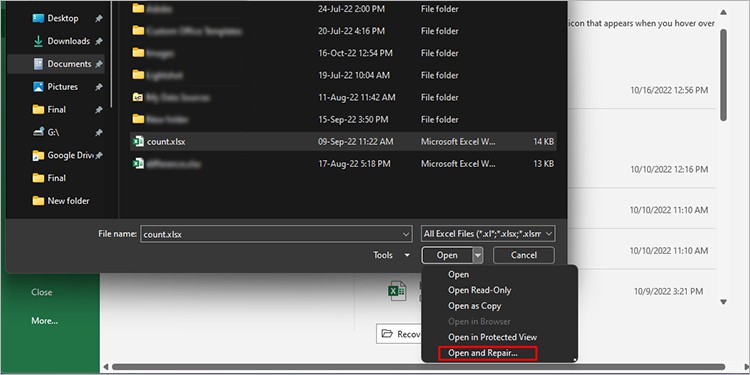
- Select Repair within the dialog field.
Even after you carry out the restore, Excel may fail to restore your file. In instances corresponding to this, you can nonetheless get well the content material of your spreadsheet. To get well your knowledge, observe the identical steps apart from the final step, and choose Extract Data from the dialog field. This will get well the information that’s current in your Excel file.
Check out more article on – How-To tutorial and latest highlights on – Technical News





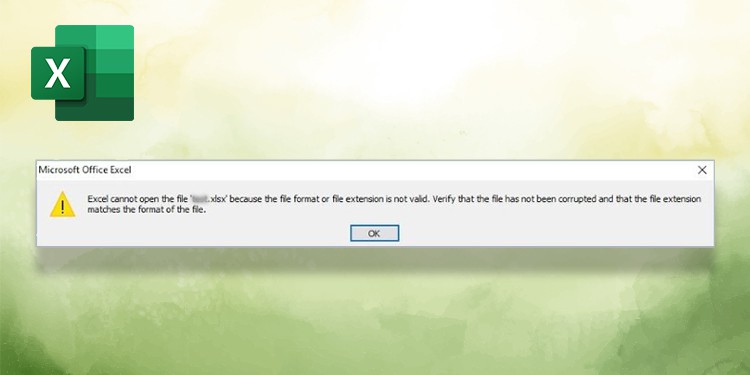
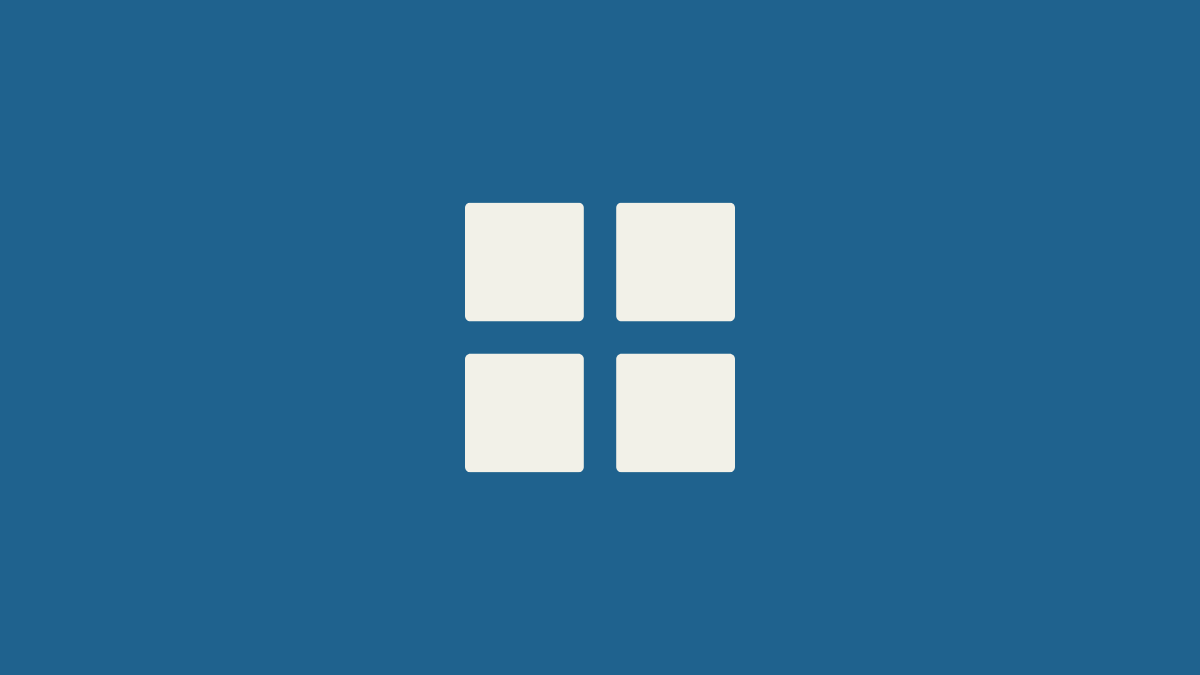



Leave a Reply