Can’t Click On Anything In Windows? Here’s Your Quick Fix Guide!.
Navigating Windows turns into almost unattainable when you possibly can’t click on on something.
This downside often arises resulting from points with the mouse device, driver, and even your system. Conflicts or improper settings on third-party mouse-controlling apps also can trigger this problem.
If you possibly can’t click on on Windows, first verify the {hardware}. If the device is okay, restart your laptop. Then, shut the mouse apps and update Windows. You might even have to return to an earlier system level.
Here, the options are just for when you possibly can transfer across the mouse cursor however can’t click on something. If your laptop computer’s touchpad or mouse shouldn’t be working in any respect, chances are you’ll want totally different options.
Note: Before persevering with on with the fixes, it’s higher to allow Mouse Keys to maneuver mouse with keyboard. You also can use the next keys to navigate by way of Windows:
- Tab – Move to the subsequent tab cease (part)
- Shift+Tab – Move to the earlier tab cease
- Direction Keys – Moves the keyboard cursor across the similar part
- Enter – Select or run highlighted objects. Sometimes it might additionally choose selections whereas hovering the pointer above them.
- Spacebar – Check/uncheck choices. Sometimes it might additionally choose the alternatives.
- Shift+F10 – Perform a right-click on the highlighted part
Connect Another Mouse

The first step is to verify your mouse or touchpad to search for any {hardware} defects. Try using some other port for the mouse in case the earlier port was broken. If it nonetheless doesn’t assist, join one other mouse to your PC and see if it really works.
If you possibly can click on using the opposite mouse, your authentic mouse or touchpad may be broken. In such instances, take the device to a {hardware} skilled for restore or alternative.
Restart your PC or Windows Explorer
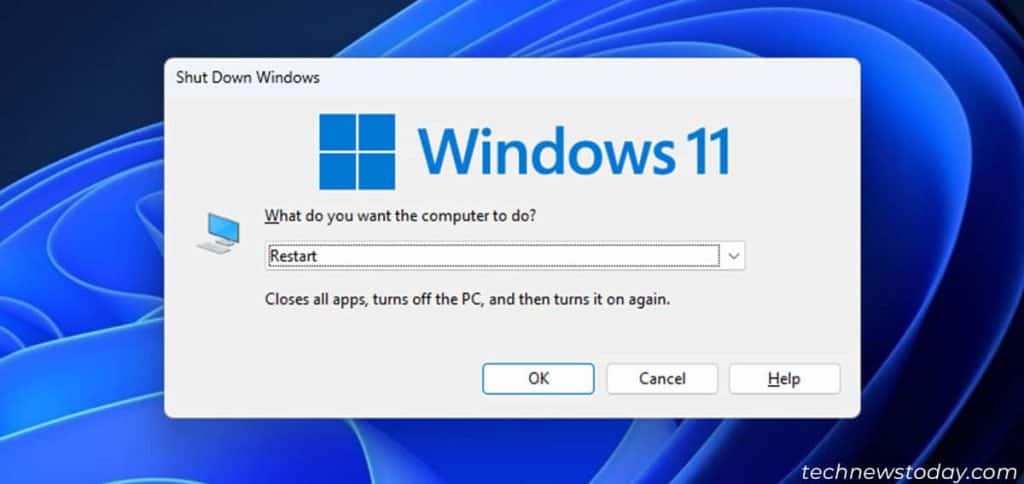
If there’s no downside together with your mouse, restart your laptop as a fast repair. A reboot reloads the mouse driver and takes care of many minor bugs with the OS.
If some necessary apps are working and also you don’t need to reboot your PC, attempt restarting the Windows Explorer as a substitute. This course of operates the graphical interface of your system and a few points with it might forestall you from clicking any recordsdata or folders.
The best solution to restart this course of with solely your keyboard is by utilizing the Command Prompt.
- Open Run by urgent Windows Key + R.
- Type
cmdand press Enter to open Command Prompt. - Type
taskkill /F /IM explorer.exe & begin explorerand press Enter.
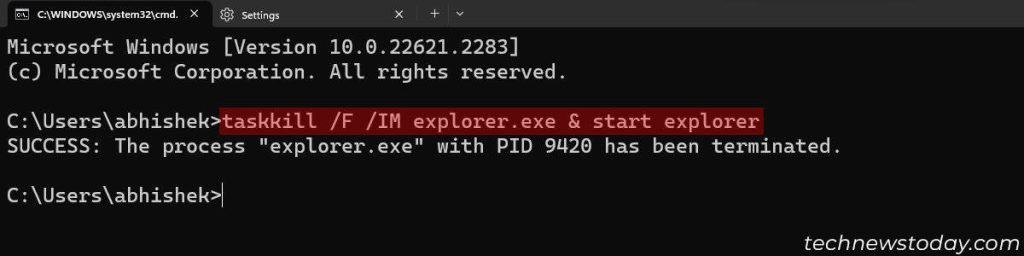
If restarting Windows Explorer doesn’t work, might you continue to should restart your laptop.
Close Third-party Mouse Software
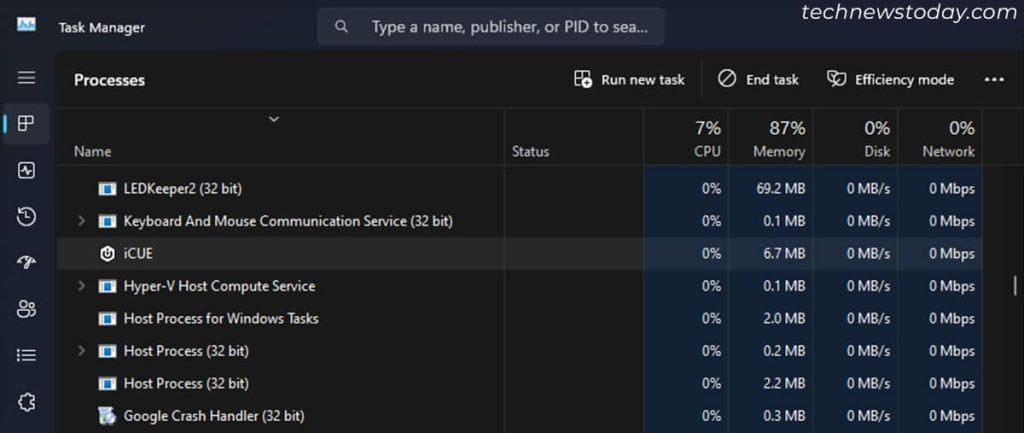
If you’ve got put in any third-party mouse configuration software program, it may be answerable for this sudden conduct. Close all such purposes using the Task Manager and see if clicking works. For that,
- Open the Task Manager by urgent Ctrl + Shift + Esc.
- Look for the mouse configuration apps beneath Apps and Background Processes.
- Select them and press Delete to finish them.
If you possibly can click on now, you also needs to disable these apps from the Startup to stop this problem from cropping up on the subsequent boot.
Execute System Restore
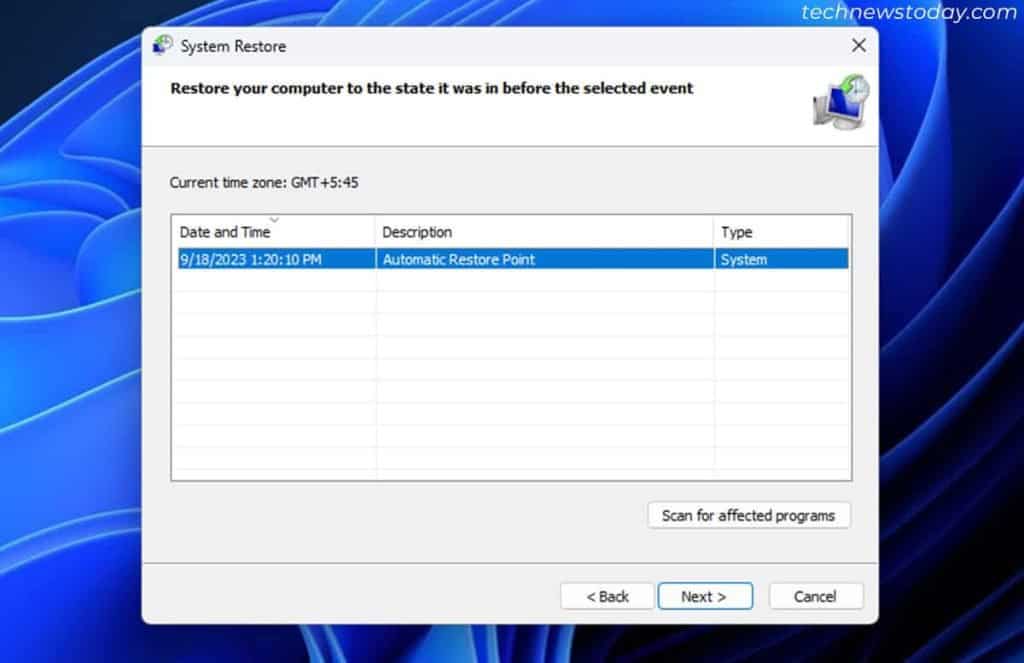
System Restore resets your system to an present restore level. Use this methodology when you’ve got a restore level the place this error was absent out of your system. Follow the instructions beneath:
- Open Run (Windows + R).
- Type
rstruiand press Enter to open System Restore. - Select the suitable restore level and observe the on-screen directions.
- Select System Restore to provoke the method.
Update your OS
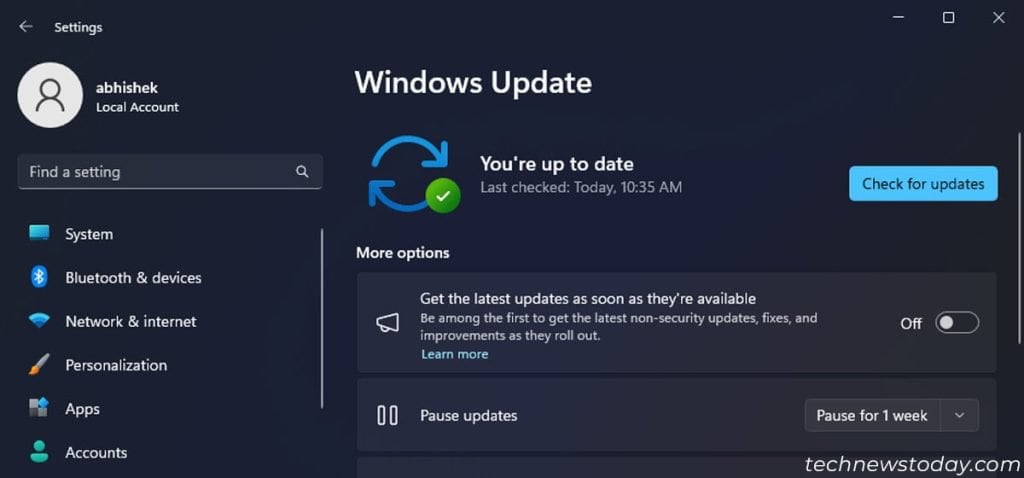
Systems updates repair earlier bugs and supply new capabilities to your PC. It’s best to maintain your system totally update to repair any such points.
Nowadays, Microsoft offers driver updates, together with that for the mouse driver, together with the system updates. So performing handbook update may update the mouse driver whether it is accessible and resolve any driver points.
You can achieve this from Windows Settings using the steps beneath.
- Open Settings by presing Windows key + I.
- Go to Windows Update and search for accessible updates. If so click on Install all or Install now.
Check out more article on – How-To tutorial and latest highlights on – Technical News










Leave a Reply