Brush Tool Not Working On Photoshop? Here’s 11 Ways To Fix It.
For an avid Photoshop consumer, you know the way essential brush instrument is. I actually as Digital painter, can’t survive a day with out it.
However, if that is your first time on Photoshop and your brush instrument isn’t working, it’s attainable that you’ve neglected few steps. For instance, you could have forgotten to rasterize the image earlier than trying to edit it.
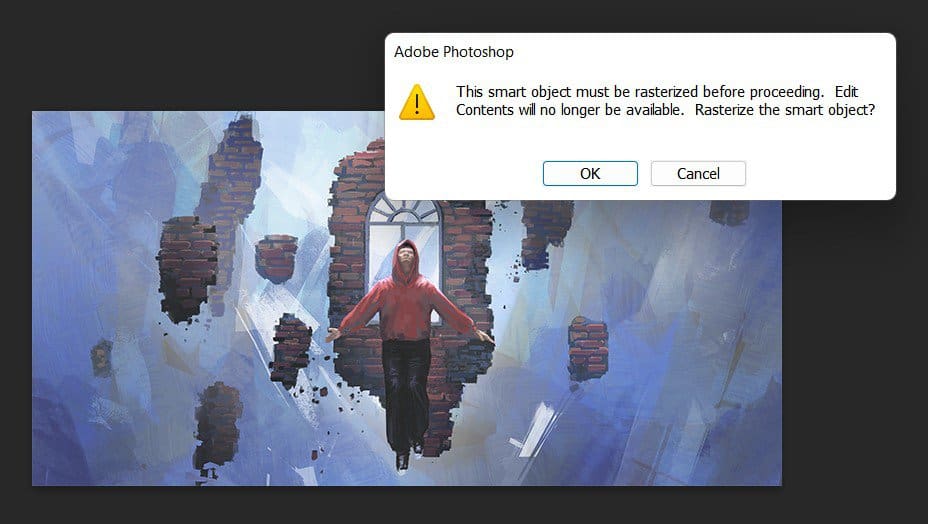
If this message pops up, merely click on okay and your image will get rasterized.
But, if this doesn’t clear up your problem, don’t fear. We have gathered all of the attainable troubleshooting strategies to attempt in case your brush instrument will not be working.
Why is Brush Tool Not Working in Photoshop?
- Caps Lock Button Turned ON: If the caps lock button is turned on, the same old circle cursor of the comb instrument modifications right into a cross signed cursor. When this occurs, the comb instrument doesn’t work.
- Background App Interfering with Photoshop: Using many background apps once you use Adobe Photoshop is a heavy work on your device. Since, photoshop itself is heavy, addition of many different apps will put a toll on the processor. This will create glitches and also will warmth up your device.
- Unqualified GPU, RAM and Other Computer Components: The minimal necessities of Adobe Photoshop needs to be met so as to get its full efficiency potential. If your device doesn’t meet the element {qualifications}, it can lag or generally it received’t open in any respect.
- Modified Brush Setting Without Your Knowledge: There are a number of brush settings that may be adjusted in Adobe Photoshop. But with some modified brush settings, the comb instrument may cease working too. Sometimes, the comb instrument will present tough strokes or pixelated strokes resulting from this.
- The layer is Locked: When the layer that you’re attempting to make use of is locked, it reveals a padlock signal. See if there’s a padlock signal from the layers. If sure, that is the explanation why the comb instrument will not be working for you.
- Blending Mode: The mixing mode additionally impacts how the comb instrument works. Check on what mode you could have set your brush instrument. You will see completely different sorts of brush strokes apart from regular, which can appear to be the comb instrument not working.
How to Fix Brush Tool Not Working in Photoshop?
Photoshop is a heavy app and wishes a number of consideration out of your processor. But it’s not at all times the RAM or GPU responsible. Sometimes, different inner points can intrude with the working of photoshop.
Turn Off Caps Lock

Many customers face this frequent problem the place the comb instrument cursor disappears. This occurs once you by accident press the caps lock button in your keyboard. Turn off the caps lock button by urgent it as soon as once more. The cross signal cursor ought to change right into a round cursor when the comb instrument works.
Check if the Layer is Locked
We are likely to lock sure layers for a managed workflow. This approach, we received’t be overwhelmed by the variety of layers on our workspace.
When a layer is locked, it can’t be moved, resized, erased, and even brushed.
Unfortunately, Photoshop doesn’t warn us after we try and edit a locked layer.
Simply go to the layer part and examine to see for those who’ve by accident chosen that layer. You can unlock the layer by choosing lock button on the prime.
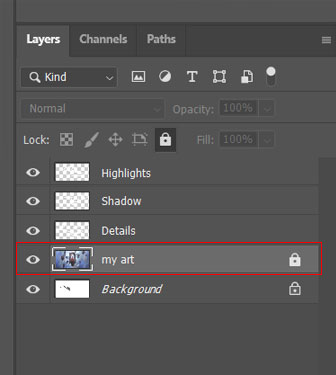
Note: A background layer is mechanically locked once you add a brand new layer. But, like some other layers, you may unlock a background layer and edit it accordingly.
Deselect Any Selection
While working in your mission in Photoshop, you may be using many instruments. Sometimes, the beforehand chosen components or instruments will not be deselected resulting from which the subsequent part and instruments won’t get chosen. You can simply deselect by :
- Open Adobe Photoshop.
- Click on Select on the menu bar.
- Click on Deselect.
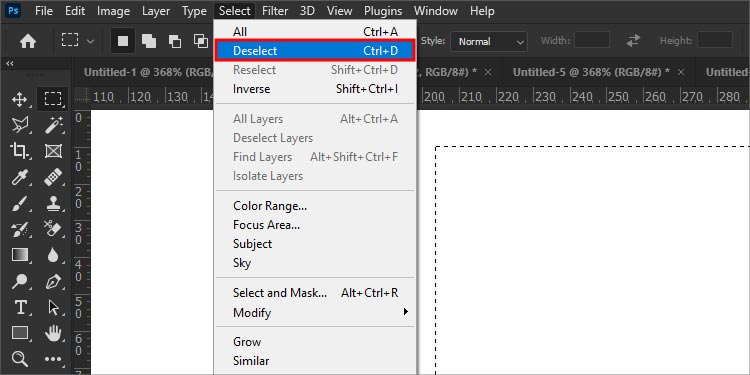
Increase Opacity of Brush
If you’re seeing smoky brush strokes when attempting to make use of the comb instrument, it’s as a result of opacity of the comb. The lesser the opacity, the smokier it appears. You can enhance the opacity to repair this problem.
You can change the opacity degree by choosing the comb instrument after which urgent any quantity from 1 to 9 in your keyboard. Pressing 1 in your keyboard units the opacity to 10%, 2 to twenty%, 3 to 30%, and so forth. Put the opacity greater so you may see the comb strokes.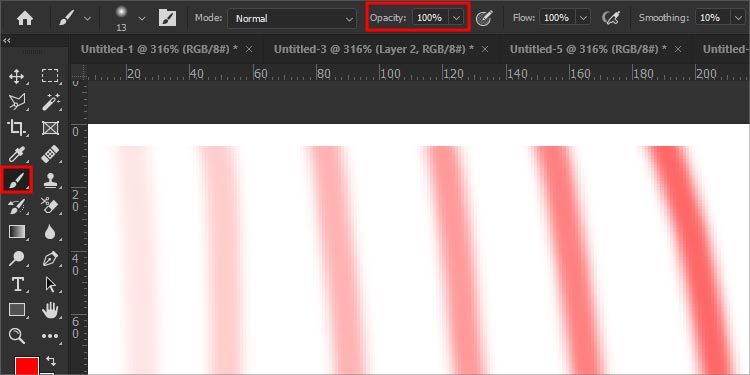
Change Color of Brush
There are instances once you select and use colours and neglect to alter them within the next layer. And if the background coloration occurs to be the identical coloration as the comb then in fact the comb goes to vanish. Try altering the comb and use it once more to see if that labored. Here’s how one can change the comb coloration:
- Select the Brush instrument.
- On the suitable sidebar, click on on the prime most coloration(foreground coloration)
- Select any coloration.
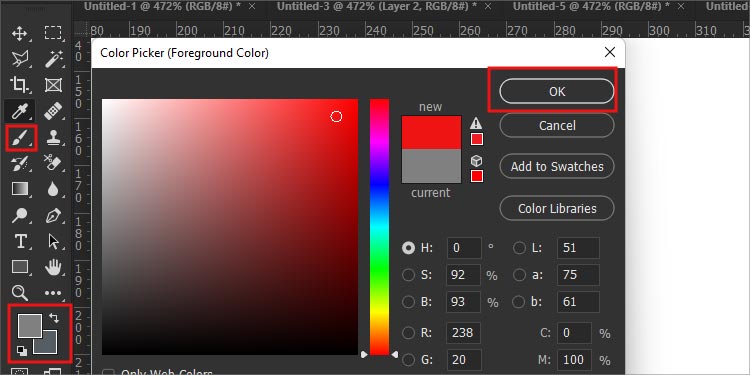
Check Flow of the Brush
The move of the comb is a function that is sort of a pencil used to make darker shades. If the move is much less, the depth of the comb can be much less.
You can enhance the move of the comb by first choosing the comb instrument. Then on the higher menu bar, you will note choices like move and opacity. Click on move and alter it to your necessities.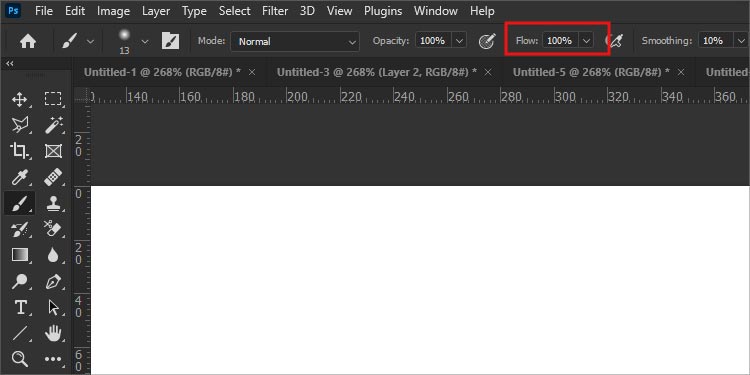
Reset Tools
Sometimes, the instrument settings of Photoshop might be tousled. And for those who don’t understand how to make it proper. You can merely reset your instruments by following strategies:
- Open Adobe Photoshop.
- Select the brush instrument
- Right-click the brush icon on the prime bar
- Click on Reset Tool.
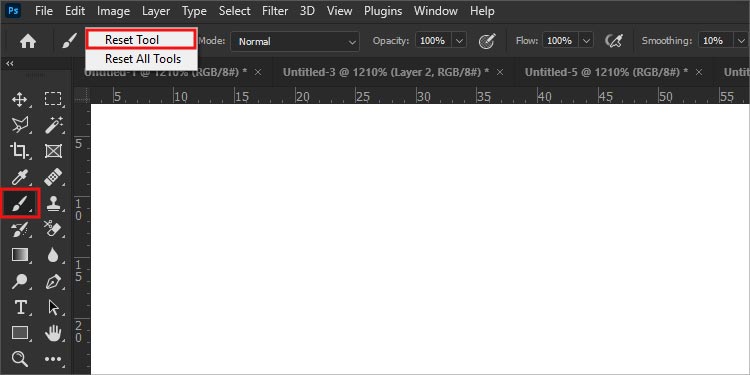
You may choose Reset All Tool in order that your messed-up setting will likely be back to default.
Restart Your Adobe Photoshop
This is among the best steps you may take to attempt to repair a non responding brush instrument. Usually, we shut any program and run it once more if it’s not working. So, let’s attempt it out for Adobe Photoshop too. But be sure to save all of your work earlier than closing this system.
For Windows
- Click the “X” button on the prime proper nook.
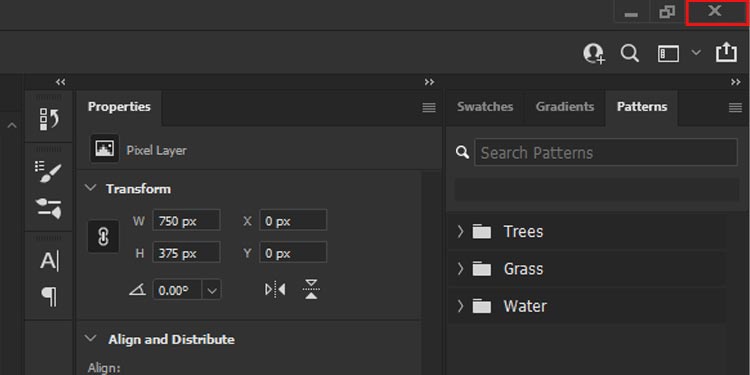
- Open the Adobe Photoshop program after a couple of seconds.
For Mac
- Click the pink button on the prime left nook.
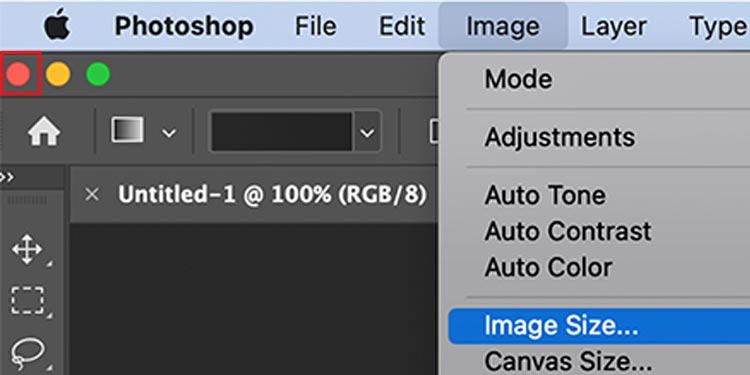
- Open Photoshop after a couple of seconds.
Or you may press the Alt + F4 key to shut your program.
Restart Your Computer
If restarting Adobe Photoshop doesn’t work, attempt to restart your device too. Restarting your device will repair any short-term bugs and points in your system.
On Mac
- Click on the Apple emblem on the prime left nook.
- Click on Restart.
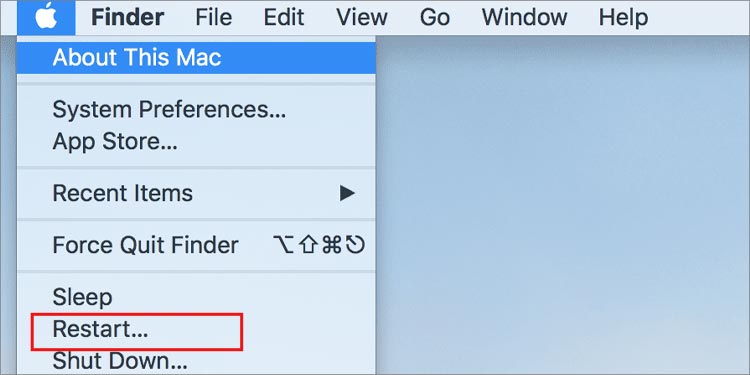
On Windows
- Press the Windows key
- Click on the ability button
- Click on Restart.
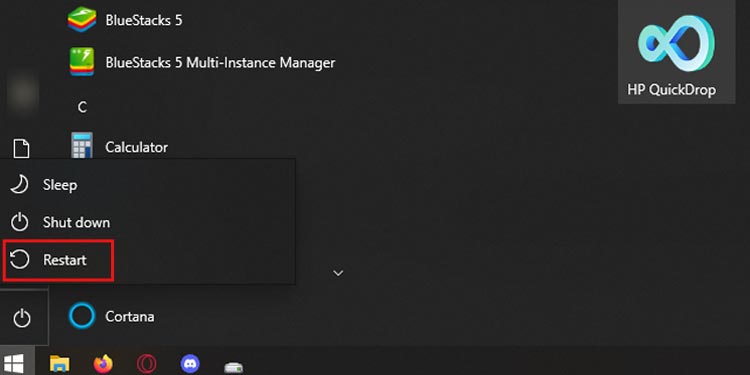
Upgrade Adobe Photoshop
Before transferring on to this step, just remember to have Creative Clouds put in in your device. Because you want the artistic cloud to make updates on Adobe apps.
Upgrading any type of utility is essential for clean efficiency. When you retain upgrades paused or unnoticed, bugs and new options get caught. So make sure that to improve Adobe Photoshop by following the steps beneath.
- Open Adobe Photoshop
- Click on Help on the menu bar.
- Click on Updates.
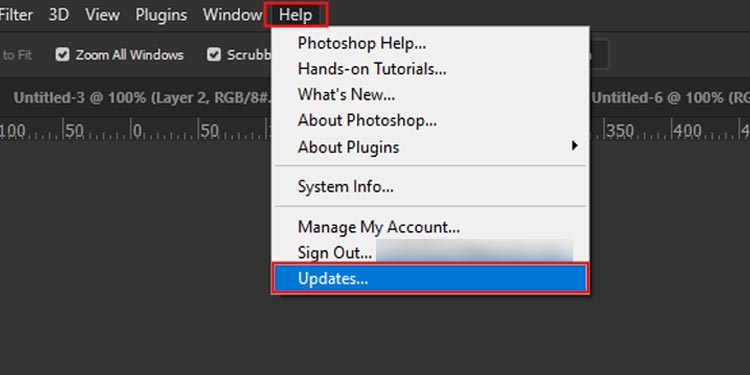
Try Using Another App
If you’re on all-focus mode and solely using Photoshop, it’s best to undoubtedly do this answer. Try to open some other app in your device like Excel or Word or something. Then choose any instrument or do one thing in it. Then return to Photoshop and take a look at using the comb instrument. This is a confirmed technique to clear up brush instrument points from many customers, so it’s value attempting.
Check out more article on – How-To tutorial and latest highlights on – Technical News
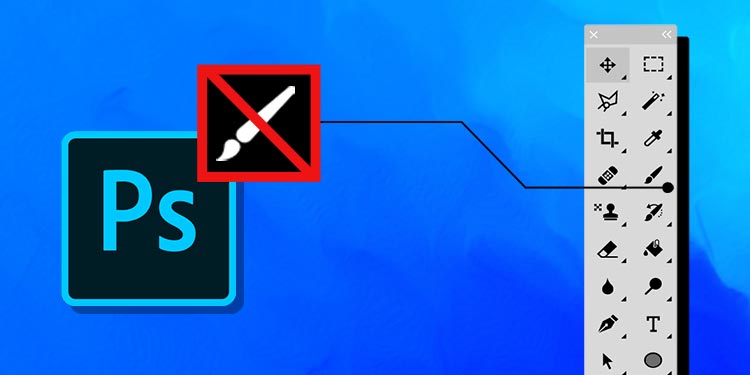




Leave a Reply