Alienware Command Center Not Working? 8 Ways To Fix It.
Alienware Command Center is the default Alienware app you should utilize to handle your video games. You may management your peripheral gadgets and overclocking settings using this app.
However, this utility malfunctions or doesn’t work in any respect in some eventualities. Usually, you’ll see the consequences in your lighting or fan velocity. But there are additionally circumstances the place this system doesn’t load or will get caught on updates.
These points could seem totally different, however they’ve somewhat related options, which yow will discover beneath.
Why is Alienware Command Center Not Working
Here are the potential causes for Alienware Command Center not working in your laptop:
- Alienware Command Center service not operating.
- Corruption of .NET Frameworks.
- Conflicts resulting from third-party apps.
- Issues with Alienware Command Center app.
How to Fix Alienware Command Center Not Working
Before shifting on to the options, make certain to update Windows to the most recent model. There could also be some unresolved bugs within the earlier update inflicting conflicts with this utility.
If your problem stays unresolved, log in to Windows using an admin account and apply the potential fixes beneath:
Check AWCCService’s Status
The very first thing you need to do is verify whether or not Alienware Command Center’s service is operating correctly. If the service is disabled, the app gained’t run, and if you happen to set its startup sort to Manual, you’ll expertise delays whereas operating the Command Center.
Follow the steps beneath to verify this service and alter its startup sort if obligatory.
- Open Run by urgent Win + R.
- Type
companies.mscand press Enter. - Search for AWCCService and double-click on it.
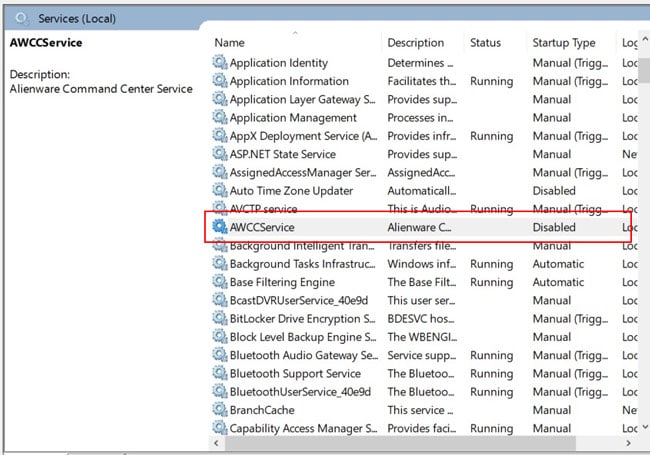
- Set its Startup sort to Automatic and click on Ok.
Restart your PC and verify if Alienware Command Center begins working.
Repair .NET Framework
Alienware Command Center depends on .NET Framework 3.5 and 4.5 to run correctly. So, any error or corruption with the Frameworks could forestall the Command Center from working.
You can use the Microsoft .NET Framework Repair Tool to restore these packages. But the higher answer is to uninstall and reinstall them from the official web site. To achieve this,
- Enter
appwiz.cplon Run. - Search for and choose Microsoft .Net Framework 3.5, 4.0 and 4.5.
- Click Uninstall for every and comply with the on-screen directions.
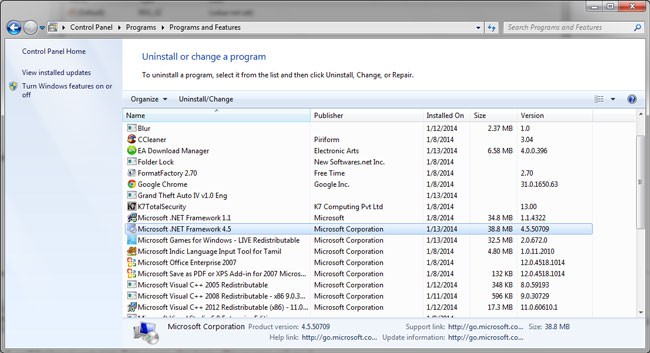
Restart the pc and set up .Net Framework 3.5 and 4.5 (or the most recent supported model) from Microsoft’s .NET Framework Download internet web page.
Repair or Reset Alienware Command Center
You may strive repairing or resetting the Alienware Command Center to restore any errors with the software program. Here’s how you are able to do so:
- Press Win + I to open Settings.
- Go to Apps > Apps & options.
- Click on Alienware Command Center or the three-dot icon next to it and choose Advanced Options.
- Click Repair.
If repairing doesn’t work, carry out these steps once more and, this time, choose Reset.
Remove and Reinstall Alienware Command Center
If the above technique didn’t work, you should totally take away Alienware Command Center earlier than reinstalling it. Doing so removes any potential problematic information, after which you’ll safely reinstall the software program.
Here’s how one can uninstall your complete utility:
- Open Run and enter
appwiz.cpl. - Select Alienware Command Center and click on Uninstall.
- Follow the on-screen directions to uninstall this system.
- Open Run and enter
%appdata%. - Delete the Alienware folders, if current.
- Similarly, delete any obtainable Alienware folders from
%programdata%. - Go to the next folders and delete the Command Control folder, if obtainable:
%programfiles(x86)%Alienware%programfiles%Alienware
- Go to
%userprofile%Documentsand delete AlienFX and Alienware TactX.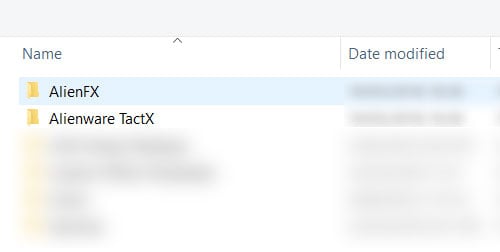
- Now, enter regedit on Run to open the registry editor.
- Navigate to
ComputerHKEY_LOCAL_MACHINESOFTWAREAlienware.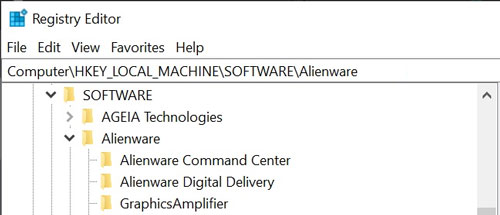
- Delete the next keys, if current:
- AlienFXMediaPlugin
- Alienware AlienFX
- CCPlugins
- Command Center
- Navigate to
ComputerHKEY_LOCAL_MACHINESOFTWAREWOW6432NodeAlienwareand delete the next:- AlienFXMediaPlugin
- Alienware AlienFX
- Command Center
Restart your PC and set up the most recent Alienware Command Center from Dell’s obtain heart. Then, restart your laptop once more and verify if it begins working.
Delete UpdateService Folder
If Alienware Command Center will get caught on downloading new updates, stopping you from using the app, you possibly can delete the UpdateService folder and obtain the most recent model. Here are the mandatory steps:
- Open Run and enter
companies.msc. - Right-click on Alienware Client Management Service and choose Stop.
- Enter
%ProgramData%Dellon Run to navigate to the listing. - Delete the UpdateService folder.
Restart your PC, after which obtain and set up Alienware Command Center’s latest model from Dell’s web site.
Troubleshoot in Clean Boot
Many customers have skilled points with Alienware Command Center resulting from interference from different purposes. Some examples embody CPU and GPU controlling or overclocking apps like MSI Afterburner together with RivaTuner Statistics Server and Intel XTU.
You must troubleshoot your PC in clear boot mode to verify if any such packages are inflicting conflicts. To achieve this,
- Enter
msconfigon Run. - Go to Services.
- Tick Hide all Microsoft companies and click on Disable all.
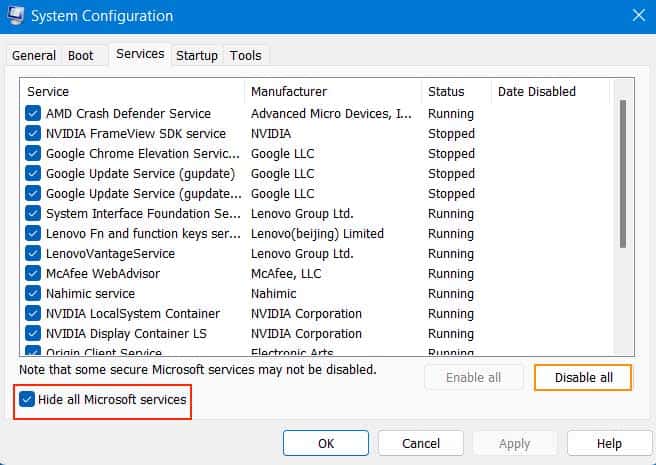
- Enable the Alienware Command Center (AWCC) companies and click on Apply.
- Go to the Startup tab and choose Open Task Manager.
- Click every startup program and choose Disable.
Restart your PC and verify if the Command Center works appropriately. If sure, then the explanation in your problem is unquestionably third-party app interference.
Enable every third-party service or app and restart your PC. Check if the difficulty persists, allow one other service/startup app, after which restart once more. Perform this course of for all companies till you identify which program is inflicting conflicts.
Then, you possibly can disable or uninstall the incompatible utility.
Manually Install Alienware OC Controls
If you’ve hassle managing device controls for overclocking, reminiscent of fan velocity, there could be some errors on the Alienware OC Control utility.
It’s higher to manually obtain this program from the official web site as an alternative of using the Alienware Command Center to keep away from such points. We additionally suggest uninstalling it out of your laptop earlier than putting in it once more.
Restore or Reset Your PC
The ultimate technique you need to perform if all earlier options fail is to revive or reset your PC. If you’ve a restore level from when the Command Center was working completely, you possibly can revert your system to the purpose. To achieve this:
- Open Run
- Type
rstruiand press Enter. - Select the suitable restore level and comply with the given directions.
If you don’t have an acceptable restore level, reset your PC to its manufacturing unit settings.
Check out more article on – How-To tutorial and latest highlights on – Technical News





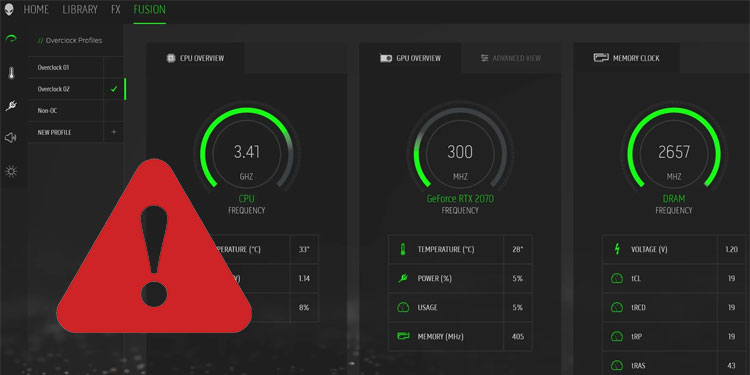





Leave a Reply